Настройка на маршрутизатора TP-Link Archer A7 Internet, Wi-Fi мрежа, фърмуер, USB

- 3191
- 622
- Jordan Torp
Настройка на рутера TP-Link Archer A7: Интернет, Wi-Fi мрежа, фърмуер, USB
Дори не знам какво може да бъде по -лесно от настройките на съвременен рутер. TP -Link Archer A7 - Няма изключение. Разработчиците в TP-Link опитаха и направиха многоезичен, красив и разбираем уеб интерфейс, приложение за мобилни устройства и дори инструкции със снимки за бързи настройки бяха отпечатани и поставени в кутия с рутер. Но въпреки това, не е рядкост потребителите все още да имат определени трудности в процеса на настройките. И най -често тези трудности са свързани точно с устройството, от което се извършва конфигурацията, или с интернет доставчика. Но това вече е тема за друга статия. И днес ще разгледаме процеса на настройки на TP-Link Archer A7. Ще свържем всичко и бързо конфигурираме. И ако все още нямате Archer A7, прочетете моя преглед на този модел.
И веднага се захващайте с бизнеса. Първо трябва да свържете всичко правилно, да се свържете и да не бъркате нищо. Свързваме захранващия адаптер към рутера и го включваме в изхода (уверете се, че на маршрутизатора на захранването на бутона включване/изключване). Свързваме интернет с интернет (той е син) (кабел от интернет доставчик, DSL/GPON модем, друг рутер).

Следващата стъпка е да се свържем с TP -Link Archer A7 устройство, от което ще го конфигурираме. Може да е компютър, лаптоп, смартфон, таблет. Ако имате възможност да се свържете с компютър или лаптоп, тогава е най -добре да го направите, като използвате мрежов кабел.
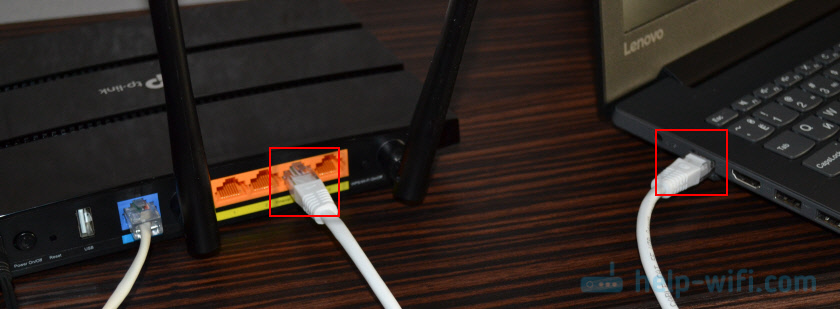
Ако трябва да се свържете чрез Wi-Fi, тогава в списъка на наличните Wi-Fi мрежи на вашето устройство намерете мрежа за рутер и го изберете. Посочете фабричната парола. Името на фабриката на мрежата (SSID) и паролата са посочени на стикера от долната част на рутера и на отделна карта, която се предлага с рутера (на която можете да запишете нова парола след конфигурация).

Позволете ми да ви напомня, че можете да конфигурирате рутер от смартфон или таблет през приложението Tether. Инсталира приложението, свързано с мрежата на Wi-Fi Router и да се настрои чрез приложението.
Ако искате да конфигурирате чрез уеб интерфейса (чрез браузъра), тогава ще покажа как да въведете настройките и да посоча необходимите параметри.
Настройки на TP-Link Archer A7
Отворете всеки браузър и отидете на адреса http: // tplinkwifi.Мрежа/ (Прочетете повече в тази статия). Или вижте инструкциите: Как да отидете в настройките на маршрутизатора TP-Link. Между другото, според IP адрес 192.168.0.1 Можете също да влезете в уеб интерфейса.
Рутерът веднага ще ни помоли да инсталираме паролата на администратора. Излезте с парола, посочете я два пъти и я напишете наведнъж. В бъдеще ще е необходимо, за да се въведат настройките на рутера.
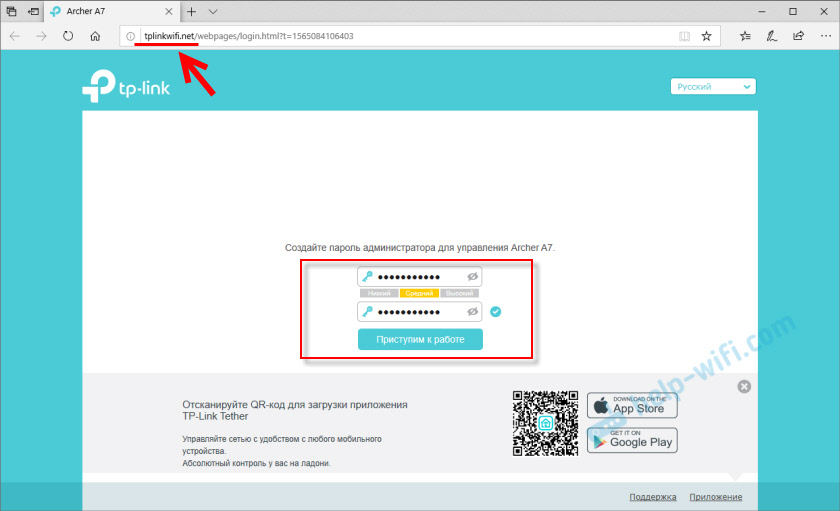
След като щракнете върху бутона „Стартиране на работата“, ще се отвори бърза настройка за настройка. Обикновено показвам как да настроите рутер с него, но днес ще направим необходимите настройки отделно, в различни раздели на уеб интерфейса. Следователно, веднага отиваме в раздела „Допълнителни настройки“.
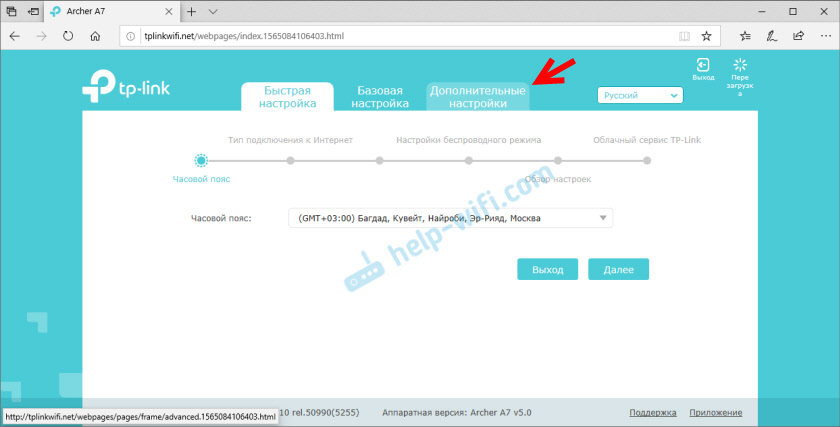
Ако искате, можете да опитате да конфигурирате Archer A7 чрез магистър за бърза настройка. Всичко е много просто там, стъпка по стъпка.
интернет връзка
Важно: Ако интернет чрез вашия TP-Link Archer A7 вече работи, има достъп до интернет, тогава можете да пропуснете този етап на настройка (незабавно отидете на Wi-Fi настройки).
В раздела "Допълнителни настройки" трябва да отворите секцията "мрежа" - "Интернет". Много е важно да изберете правилния тип връзка и да зададете всички необходими параметри. Информацията, която трябва да бъде посочена на тази страница, се издава от вашия интернет доставчик. Следователно, ако не знаете какъв тип връзка използва вашият доставчик - поддръжка на обаждания или вижте Споразумението за интернет връзка.
Ако имате динамичен IP (DHCP), тогава просто изберете този тип връзка и запазете настройките.
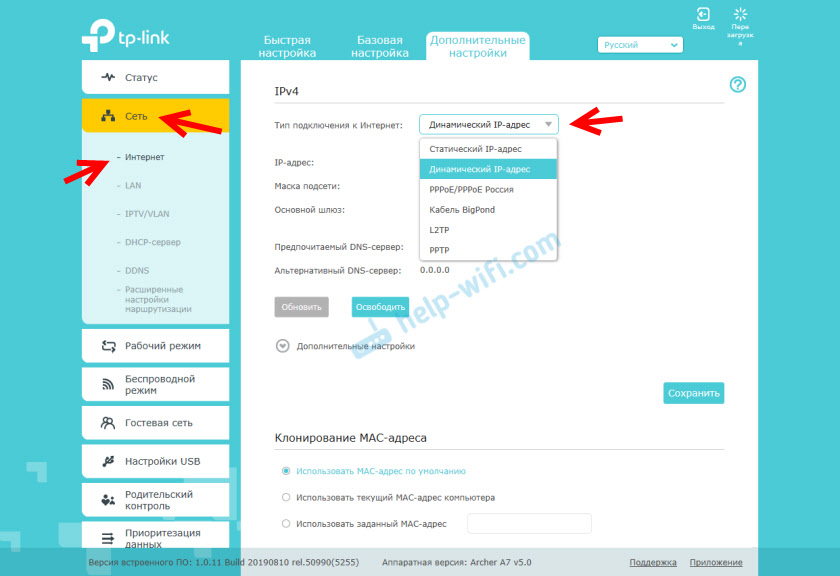
Ако PPPOE, PPTP, L2TP, тогава трябва да посочите потребителското име и паролата. Както и адреса на сървъра (само за PPTP и L2TP).
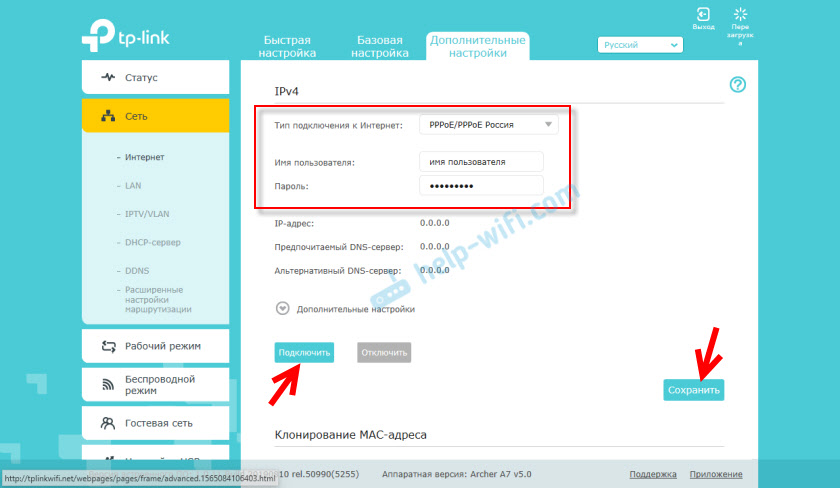
Ако доставчикът обвързва на MAC адреса, тогава можете или да клонирате MAC адреса от компютъра, към който е обвързан интернет, или да предпишете желания MAC адрес ръчно, или да регистрирате MAC адреса на вашия TP-Link Archer A7 (посочен отдолу на стикера) на доставчика.
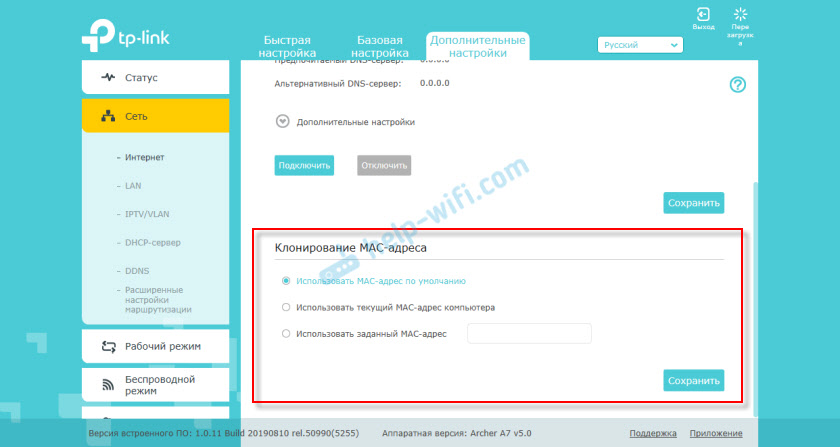
За пореден път: Можете да разберете цялата информация за настройката на интернет връзката в поддръжката на интернет доставчика.
Важно е на този етап интернет настройките чрез маршрутизатора да печелят. В противен случай няма смисъл да продължите настройката.Асоциация по темата: Когато настройвате рутер, пише без достъп до интернет или ограничен и няма връзка с Интернет
Настройка на Wi-Fi мрежа
Мнозина оставят името Wi-Fi мрежа и парола, която е зададена по подразбиране. Но все пак препоръчвам да ги промените. Поне парола. За да направите това, отидете в секцията „Безжичен режим“ - „Настройване на безжичен режим“.
Първо, ние променяме името на мрежата и паролата за Wi-Fi мрежата в диапазона 2.4 GHz.
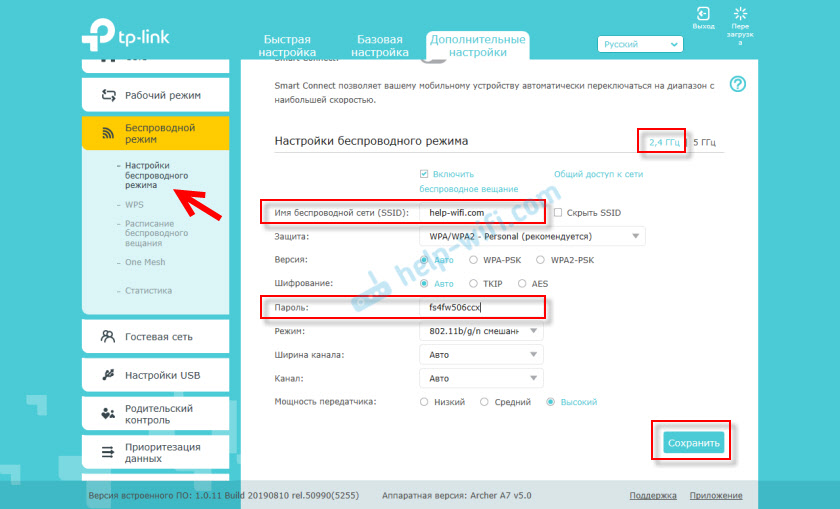
Натиснете бутона, за да запазите и направете същото за мрежата в обхвата на 5 GHz.
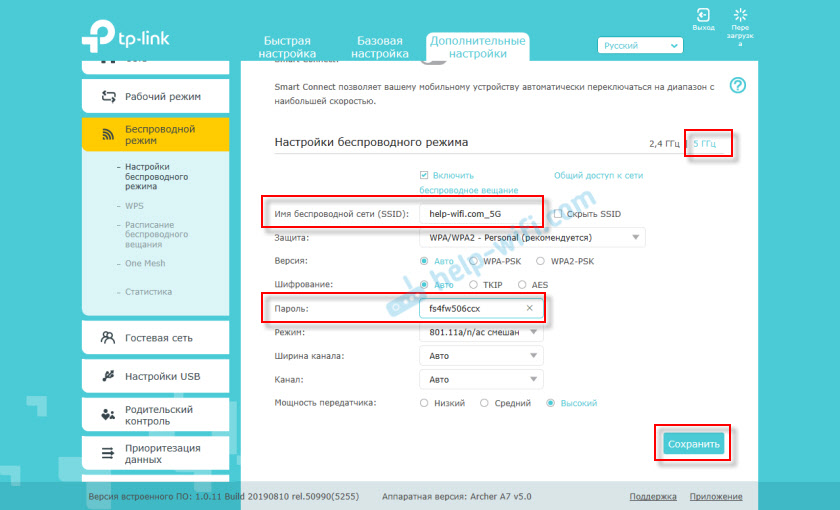
Не забравяйте да запазите настройките! Препоръчвам също да напишете парола от Wi-Fi мрежа.
Важно е, след като промените името на мрежата и/или паролата, трябва да свържете отново устройствата си към новата Wi-Fi мрежа.Основната настройка на рутера е завършена! Можете да свържете устройствата си и да проверите TP-Link Archer A7.
Как да актуализирам фърмуера на TP-Link Archer A7?
Мнозина се интересуват от въпроса за актуализиране на софтуера. Точно така, трябва да актуализирате фърмуера. Освен това, актуализациите винаги излизат за нови модели. Производителят променя софтуера, добавя някои функции, елиминира грешки и т.н. Д.
Archer A7 може независимо да изтегля и инсталира нови версии на софтуера. За да направите това, отворете секцията "System Tools" - "Актуализиране на вграден -in софтуер". Текущата версия на вградения софтуер и хардуерната версия на рутера ще бъде посочена там (полезна при зареждане на фърмуера от уебсайта на TP-Link).
За да проверите, щракнете върху бутона „Проверете наличието на актуализации“.
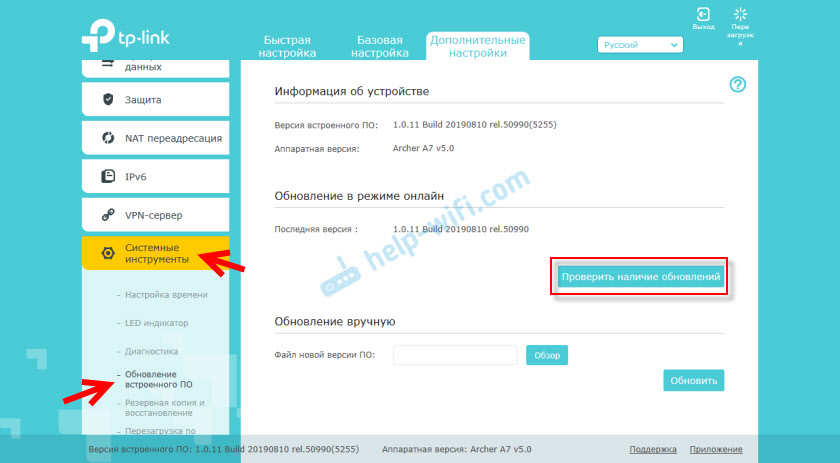
Ако надписът "Вашата версия на вградения -in софтуер не изисква актуализация" - тогава няма нова версия. Ако бъде намерен новият фърмуер, тогава рутерът ще предложи да го инсталира.
Можете също да качите файл с фърмуер за Archer A7 от уебсайта на TP-Link и да актуализирате ръчно. Кликнете върху бутона „Преглед“, изберете файла на фърмуера и щракнете върху „Актуализиране“. Просто заредете фърмуера строго за вашия модел, хардуер и регионална версия на рутера (RU - EU/US). Тази информация е посочена на стикера от дъното на рутера и на кутията.
USB порт на TP-Link Archer A7
USB порт на този рутер може да се използва за свързване на USB устройства и принтери. И във версия (RU) се поддържат USB модеми. Това означава, че можете да свържете 3G/4G модем към TP-Link Archer A7 и той ще бъде използван за достъп до Интернет.
Връзката чрез USB модем може да бъде конфигурирана в секцията "USB настройки" - "3G/4G". Ако маршрутизаторът е съвместим с вашия модем, тогава той трябва да бъде дефиниран (по време на писането на тази статия на уебсайта на TP-Link не намерих списък със съвместими модеми за Archer A7). Тогава просто трябва да изберете страната и вашия оператор от списъка. Настройките ще бъдат зададени автоматично.
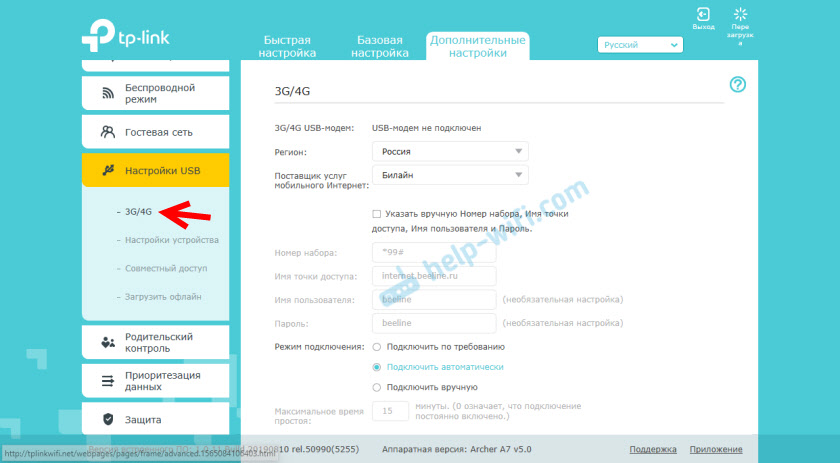
В същия раздел "USB настройки" има настройки на сървъра за печат (както го разбирам, само във версията на EU/US), настройки за съвместен достъп до USB устройството и настройките на функцията "Offline" която написах в тази статия: Конфигуриране на автономни файлове за качване на рутера TP-Link.
Настройки на рутера Archer A7
И в заключение искам да покажа как да нулирам настройките на маршрутизатора TP-Link Archer A7 към фабриката. Например, когато искате да конфигурирате отново рутера, да смените доставчика или да забравите паролата на администратора.
Включете рутера и изчакайте, докато се зареди (около 2 минути). След това, с нещо остро, щракнете върху бутона Нулиране и го дръжте за около 5 секунди.
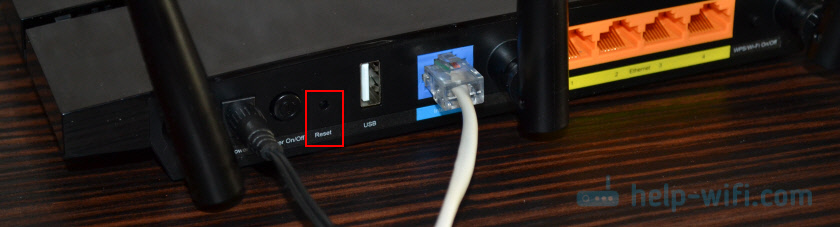
Когато индикаторът "захранване" (захранване) започне да мига, бутонът може да бъде освободен. Рутерът ще се рестартира и настройките ще бъдат нулирани във фабриката.
- « Свързване и конфигуриране на мрежов принтер в Windows 10 за отпечатване в локална мрежа от други компютри
- SIM-карта от Rostelecom и модем „За всички оператори“ няма интернет разпространение чрез Wi-Fi рутер TL-WR842N и от компютър »

