Интернет връзка и конфигуриране на компютър с Windows

- 2348
- 218
- Leslie Ortiz
Обикновеният потребител често има нужда да създава интернет връзка или да я настрои. Имаме малък избор - Свържете се директно с кабела или използвайте безжични технологии като 4G или Wi -FI, в тази статия ще разгледаме всички начини. Първото нещо, с което ще се справим, е как да свържем и конфигурирате интернет на Windows на компютър, ако сте свързани директно с кабел към компютър или лаптоп.
По -голямата част от потребителите предпочитат Windows 7 и Windows 10, така че обясненията за настройката ще съответстват на интерфейсите на тези системи.

Важно. Ако имате проблеми, проверете драйверите на мрежовата карта, ако е необходимо, заменете ги.
Създаване на кабелна връзка и настройка
В момента доставчикът може да осигури два типа връзка чрез кабела:
- Ethernet;
- Pppoe.
Изграждането на тези съединения е напълно различни процеси, така че PPPOE винаги е бил и ще бъде много по -стабилен, по -бърз и по -безопасен за потребителя. Дори един обикновен потребител е лесен за определяне какъв тип връзка се предлага от неговия доставчик - ако е PPPOE, приложението към договора винаги показва влизането и паролата, които се използват за създаване на висока връзка с висока скорост. Ethernet не изисква никакви данни, обикновено се доставя чрез ADSL модем или рутер. След като решихме, си струва да започнем да създавате.
Ethernet настройка
Ако никой не е докоснал настройките на мрежата по подразбиране, тогава Интернет ще работи веднага след свързването на кабела. Когато го свързвате, трябва да разгледате индикатора на панела за уведомяване. Проблемите могат да се появят на този етап. Някои потребители имат възклицателен знак на индикатора, когато му е поверено, върху него се показва „неидентифицирана мрежа“ или „ограничена“. Нека измислим как да го лекуваме.

Трябва да въведем „Промяна на параметрите на адаптера“, в Центъра за управление на мрежата и общ достъп има истински елемент, можете да стигнете до там, като се обадите на контекстното меню в мрежовия индикатор.
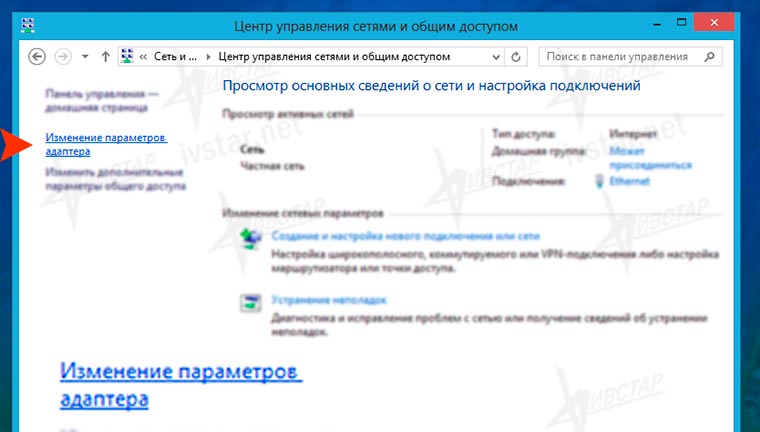
Щракнете върху десния бутон до блока Ethernet, след което "Свойства".
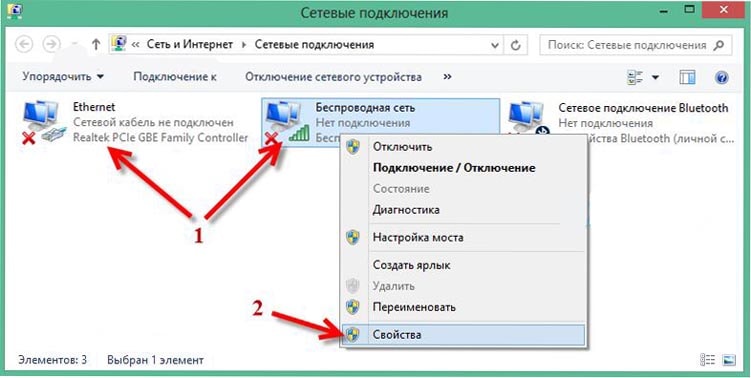
Сега трябва да намерим реда "протокол на интернет версия 4 (TCP/IPv4)", не забравяйте да поставите отметка в съответната квадратна кутия, ако не си струва там. След това маркирайте линията и щракнете върху бутона "Свойства", параметрите на този протокол ще се отворят. В прозореца, който се появява, е необходимо да зададете радио превключвателите на автоматичната версия на получаването на IP и DNS, както е показано на екрана на екрана.
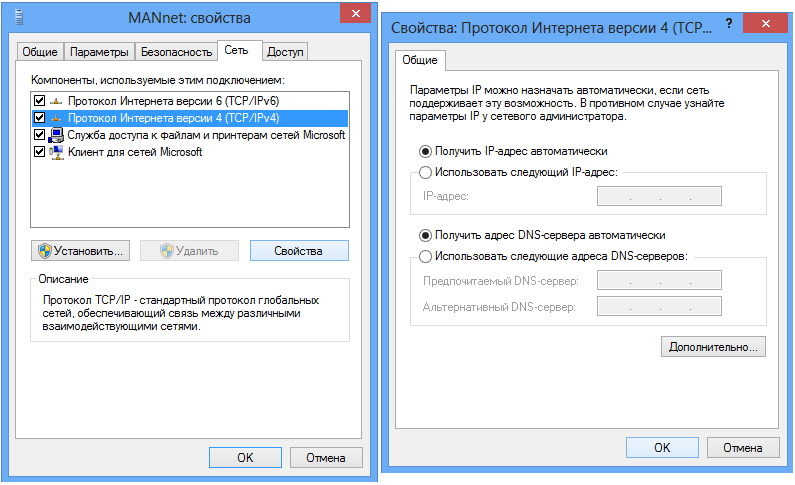
Изберете автоматична получаване на адреси на IP и DNS сървър
След подобни манипулации интернет ще работи в повечето случаи. Ако проблемът остане - проверете кабела, рутери, ADSL модеми за прекъсване или физически щети. Ако всичко е в ред с проводниците, тогава най -вероятно трябва да кажете на вашия MAC адрес на вашия доставчик, това е много рядко явление, тук няма да го разгледаме. Това беше най -лесният начин за конфигуриране на Windows Network, да продължите напред.
Настройки на PPPOE
И така, вие имате в ръцете си интернет кабел и лист с правилното влизане и парола, които доставчикът любезно ни предостави. Започваме настройката. За разлика от предишната връзка за PPPOE, е необходимо да се създаде връзка и връзка с нея, когато включите компютъра.
Важно. Ако се свържете през рутер, на който вече е конфигурирана висока връзка с висока скорост, тогава не е нужно да докосвате нищо на компютъра, ние го свързваме като Ethernet - просто поставете кабела в гнездото.Както в предишната инструкция, ние отиваме в Центъра за управление на мрежата и общия достъп, там избираме „Създаване на нова връзка или мрежа“ и се движим по екрана, преди да създадем връзка с висока скорост (с PPPOE).
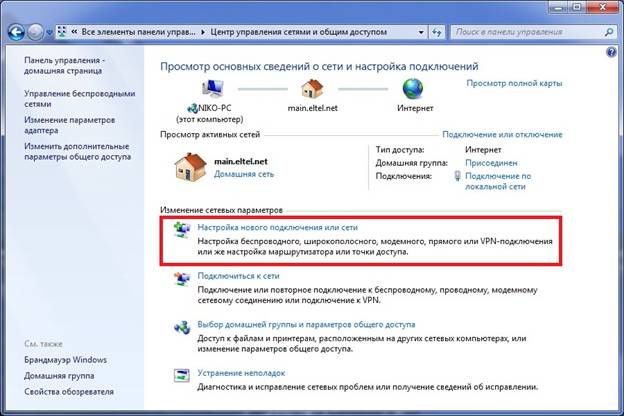
PPPOE също е конфигуриран в Центъра за управление на мрежи

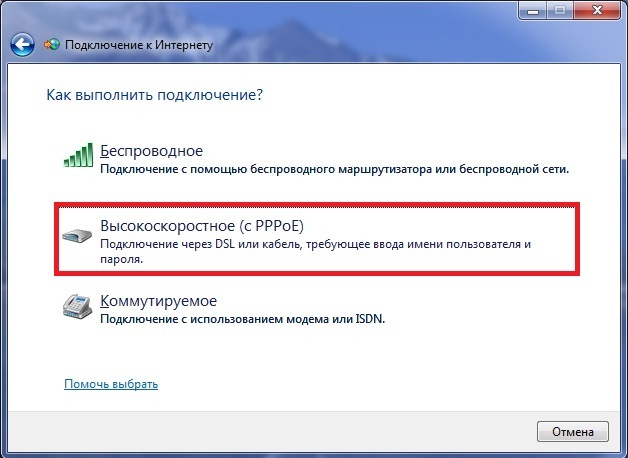
Сега трябва да въведете вход и парола, които сме подготвили предварително. Задайте квадратчетата в квадратчетата, от които се нуждаете. Сред тях е да запомните паролата, за да не губите време за повторно влизане на знаци, защото ще трябва да се свързвате с интернет всеки път, когато включите компютъра.
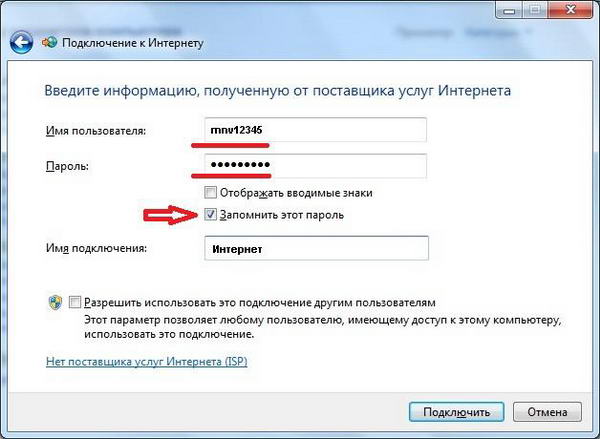
Въведете данните за разрешение, предоставени от вашия доставчик
Сега създадената връзка се намира на панела, който се появява при натискане на индикатора. Там можете също да конфигурирате автоматична мрежова връзка.
Вторият блок на статията са безжичните технологии за свързване към мрежата: Wi -FI и 3G/4G, нека започнем.
Връзка с Wi-Fi
Обикновено няма проблеми с настройката на Wi -FI безжична мрежа в Windows, всичко, което е необходимо за това, е да отворите списък с налични мрежи и да изберете една от тях.
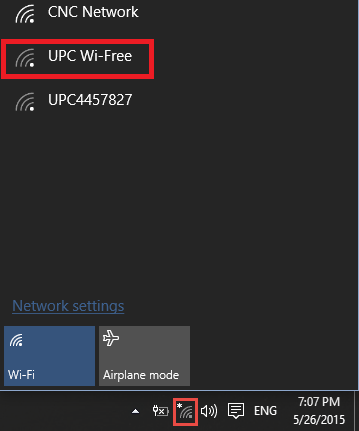
Свържете се с една от намерените мрежи
Въпреки това, има чести случаи, когато е необходимо да конфигурирате или преконфигурирате самия Wi-Fi, така че ще се докоснем до настройките на рутера.
Wi-Fi настройка на рутер
Има безброй инструкции за всеки модел на рутера, но не е необходимо да ги познавате всички, алгоритъмът за връзка винаги е един и същ. Като цяло, ние винаги имаме избор - да настроим на DVD -диск, който идва с рутер, или чрез административен панел. В случая с диска всичко е ясно, ние просто следваме инструкциите на асистента и интернет е готов, но ще трябва да го разберете с администратора.
За да влезем вътре, трябва да отворим браузър и да влезем в адресна линия: 192.168.1.0. В редки случаи адресът може да е различен и ще бъде посочен в документите на рутера или директно върху капака му. При откриването на страницата ни се предлага да въведем вход и парола. Ако никой не е променил нищо на вас, и двете полета са изпълнени с думата администратор. Ние сме в административния панел.
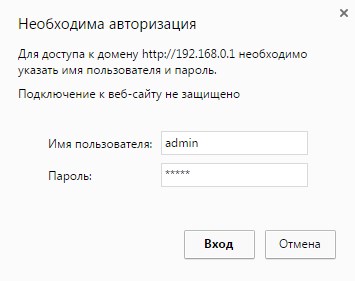
За достъп до панела за настройки трябва да се подложите на разрешение
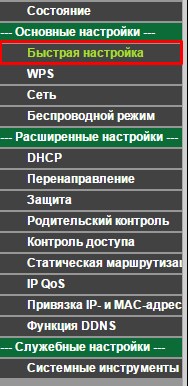
Специално за нас, в интерфейса на администраторския панел на всеки рутер, има елемент „бърза настройка“ и ние се нуждаем от него. Кликваме върху тази точка и просто следваме пътя, попълвайки всички полета. След края на настройката рутерът ще се рестартира, а Wi-Fi е готов за използване.
Важно. В случай на проблеми, проверете обслужването на драйверите на Wi-Fi адаптера.3G или 4G настройка за връзка
Време е за един от най -лесните начини за свързване и конфигуриране на интернет с Windows - 3G или 4G модем. Тук имаме и два варианта - създайте превключена връзка или следвайте инструкциите на програмата от издателя на самия модем.
Превключената връзка се създава по същия начин като високото ниво, според екранната снимка, ще я разберете.
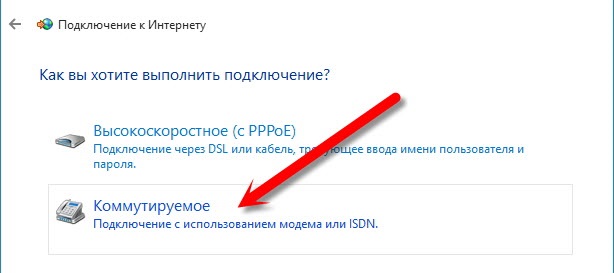
Изключително рядко е при свързването на 3G или 4G модем, използвайте този метод, така че ние просто свързваме нашия модем с USB-сорт, стартираме вградената сигурност и следваме инструкциите. След това кликнете върху етикета на нашата връзка, който се появява и се насладете на интернет. На мрежовия панел можете също да конфигурирате автоматична връзка при свързване на модем.
Заключение
Не всички връзки трябва да бъдат конфигурирани, но дори такива не трябва да ви създават затруднения след четене на тази статия. Не повлияхме на някои твърде тесни въпроси, просто защото се нуждаят от отделна статия. Следователно, ако все още имате въпроси или разяснения в коментарите.

