Графики и диаграми в Microsoft Word

- 2183
- 567
- Ms. Jimmie Douglas
Microsoft Office има огромен брой шаблони и инструменти за работа с графики. С тяхна помощ можете да подготвите красива презентация или да допълвате документа с визуален самолет. За да направите това, измислете как да направите диаграма в Word. По -лесно е да се демонстрира информация с нея. Ако изобразявате числата и характеристиките под формата на текст, те ще ги обърнат. За да се задълбочите в същността на написаното, трябва да напрягате, внимателно четете и сравнявате данните. Но правилно проектираният график ще бъде запомнен незабавно.

В статията ще научите как правилно да съставяте графики в Word
Създаване на диаграми
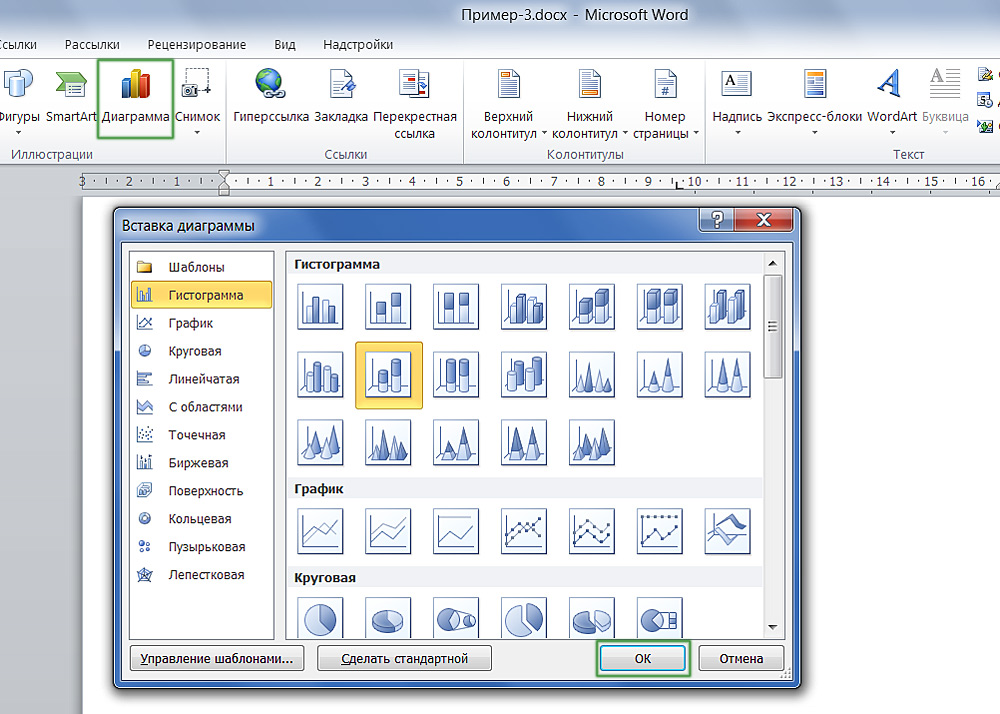
Намирането на необходимия диалогов прозорец е доста просто
Този графичен обект може да бъде поставен директно в думата документ. В този случай трябва да въведете данни в таблицата Excel. Не е необходимо да се разглобяват всички функции на тази програма, за да се подготви презентация. Всичко е просто и ясно. И така, как да направите график в Word:
- Отворете празен документ.
- Отидете в менюто Вмъкване - Илюстрации (или вмъкване - Чертеж). Има всички инструменти за работа с презентации и документи: изображения, фигури на WordArt, мултимедия. Намерете елемента „Създайте диаграма“.
- Изберете типа визуализация. Отляво са категории: кръгови, точки, обмен, венчелистче, линейни, балони и т.н. И отдясно е показано как изглеждат фигурите. Щракнете върху OK, за да изградите графика.
- След това прозорецът на Excel се отваря. Характеристиките на обекта са демонстрирани в таблицата. Стойностите в клетките съответстват на индикаторите в илюстрацията. Те представляват диаграмата под формата на текст. Когато отпечатате някакъв символ в Excel, това веднага ще повлияе на думата. Всички имена са дефинирани по подразбиране - преименувайте ги в таблицата. Например, вместо думата „Категория“, напишете “показатели за текущата година“ и вместо „ред“ - името на отдела. И променете числата на тези, от които се нуждаете. Така че можете да направите визуален график.
- Ако нямате достатъчно характеристики, не вмъкнете нова илюстрация. Той също е настроен през Excel. Блокирайте с числа, категории и редове в таблицата се обикалят от рамка. Издърпайте го до десния долен ъгъл - това ще разшири диаграмата. Въведете желаните стойности в празни клетки.
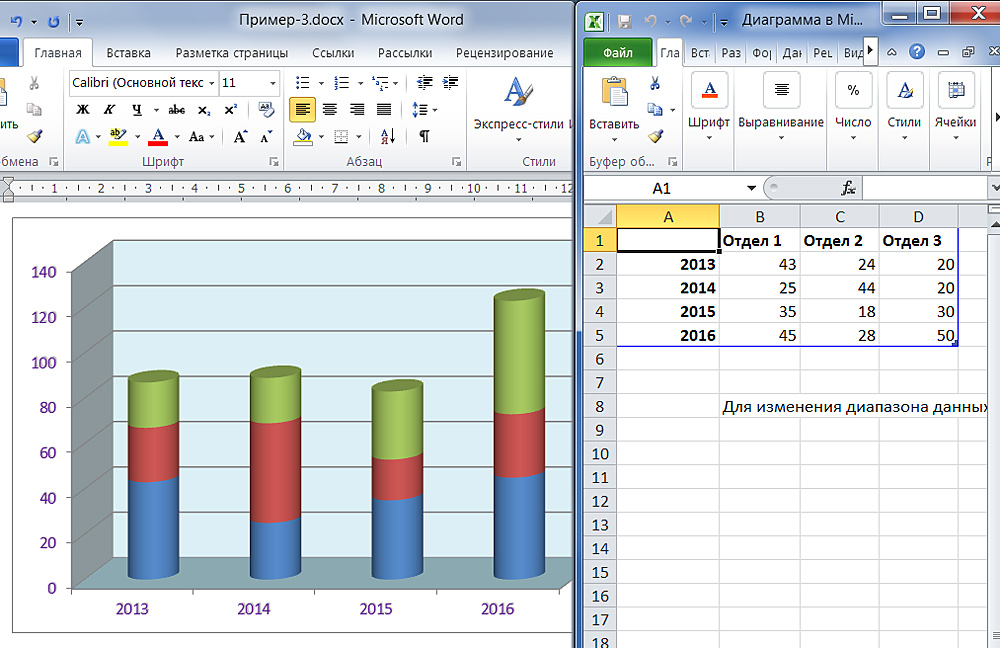
Когато вмъкнете обект в текстов редактор, таблица
За да промените вече готовата презентация, не е необходимо да го създавате отново. По -добре е да направите следното:
- Кликнете върху обекта.
- В линията на менюто ще се появят нови елементи. Това е инструментариум, с който можете да конфигурирате диаграмата.
- Отворете панела "дизайнерски".
- За да изберете друга илюстрация и в същото време запазете всички стойности в него, щракнете върху бутона „Промяна на типа“. Намира се от лявата страна на панела. Така че можете да изградите нов график, оставяйки в него номерата и имената от стария.
- Ако искате да въведете други номера, щракнете върху „Промяна на данните“. Excel таблицата с категории и редове ще се отвори. Те не могат да бъдат препечатани директно в дума.

Основни инструменти за структурни настройки на лентата
В раздела "Matt" можете да зададете името, да направите подпис, да добавите фигурата на WordArt, да изберете точно къде ще бъдат разположени категориите и редове. Разделът "Формат" е проектиран да редактира цветовата палитра, стил, маркиране и местоположение в текста.

Следващият раздел разширява възможностите ви още повече
Появата на диаграмите
Microsoft Office има много шаблони за илюстрация. Но ако не някой от тях ви подхожда, тогава можете да прочетете как да създадете диаграма в Word и да промените външния му вид.
Кликнете върху графичния обект - ще се появят прозорец за настройки с няколко раздела. В Word 2007 се нарича през контекстното меню, елементът "Формат". Всеки елемент може да бъде редактиран отделно. Просто подчертайте частта от обекта, върху която искате да работите.
Прочетете повече за раздели в менюто:
- Параметри на реда (или параметри на ос). Тук можете да промените формата на фигурите и тяхното местоположение един спрямо един друг.
- Изливане. Избор на цвета на илюстрацията. Ако искате да направите график с вашите снимки, след това поставете маркера до елемента „рисуване“ и щракнете върху „Вмъкване от файла“. Можете да зададете текстури, градиент, комбинация от различни нюанси и т.н.
- Стилове на границите. Настройки на вида, изливане и ширина на рамката. За да работите с това меню, в раздела „Цвят на границата“ изберете типа на линията „твърд“ или „градиент“.
- Форматът на обемна фигура. Можете. Но не работи с всички елементи в Word. Не се прилагат например на такива например „балон“ - те вече са обемни.
В раздели "Glow" и "Shadow" съответните ефекти са конфигурирани. Експериментирайте и опитайте различни настройки. Промените незабавно ще бъдат показани в документа. За да преместите текстовата информация за редовете и категориите, щракнете върху бутона „Легенда“ в менюто „Makket“.
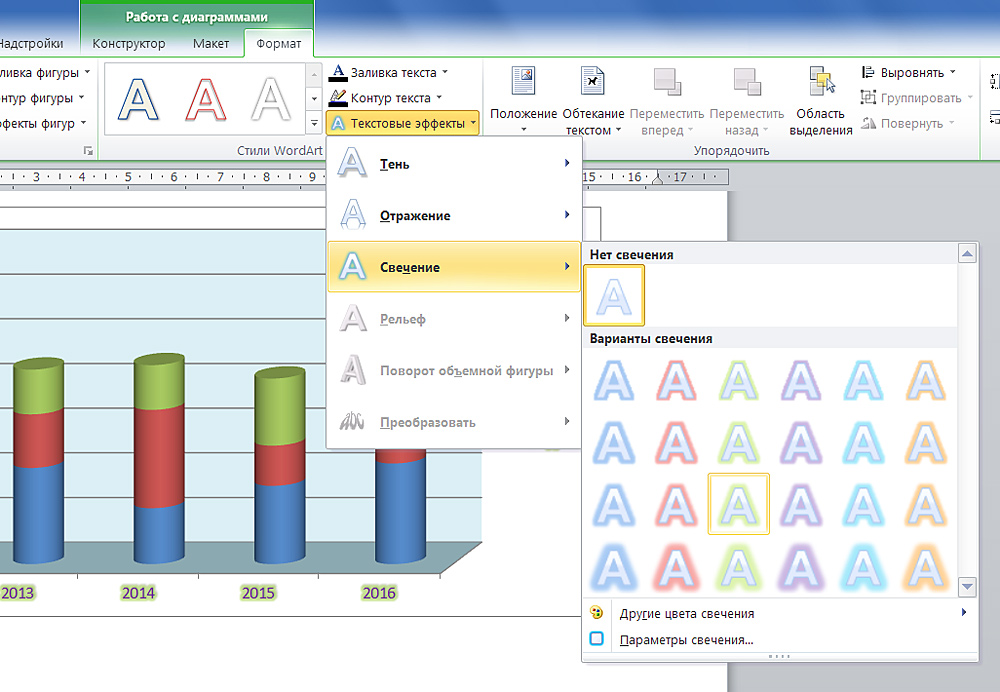
Красивият дизайн на презентацията прави възприятието му по -ефективно
Но можете да разберете как да изградите диаграма в Word и да промените външния му вид, може да бъде без търсене на множество функции. Тези цифри са подобни на фигурите от WordArt. Индивидуалните им елементи са преместени и опънати от мишката. И запълването и стилът са в менюто "Формат". Той се появява в горната част на прозореца, когато подчертавате графика.
На този панел има настройки за настройки. Можете да вмъкнете текста във фигурата от WordArt и да добавите различни ефекти. За да образувате уникална и запомняща се диаграма, не е необходимо да използвате всички инструменти за думи наведнъж в малка част от илюстрацията.
Маркирайте важен фрагмент, като му придадете обем. Правилно подредете сенките - така че ще има чувството, че редовете са на различни нива. Можете да направите сиянието на елемента, към който трябва да привлечете вниманието.
Ако искате да покажете на властите колко продажби са нараснали, демонстрирайте предимствата на проекта за инвеститори или да разберете работния план с колеги - трябва да създадете красива и атрактивна диаграма. Графичните обекти се използват не само за презентации. Те се вмъкват в резюмета, дипломи, различни документи за визуализиране на данни. Информацията е по -лесна за възприемане, когато се показва ясно. Следователно е полезно да знаете как да изградите график в Word.
- « Интернет връзка и конфигуриране на компютър с Windows
- Проверка на захранващ блок или лаптоп за производителност »

