Свързване на допълнителен монитор с MacBook

- 1353
- 370
- Randall Lind
Лаптопи днес за много заменени стационарни компютри. Можете да бъдете възможно най -мобилни с тях и да работите по всяко време и навсякъде. Особено що се отнася до MacBook Air, който се превърна в легенда, благодарение на техния "въздушен размер" и изпълнение.

Как да свържете допълнителен монитор към MacBook.
Защо да свържете монитор към MacBook
Удобството на работата и мобилността е прекрасно, но има много ситуации, при които е необходимо да се показва информация на класически монитор или няколко.
Например:
- За по -удобно гледане на филми и карикатури;
- по време на презентации и конференции;
- за едновременно решаване на няколко проблема. Например, проследяване на информация наведнъж в няколко таблици.
Сега, когато е ясно защо трябва да свържете монитора към MacBook, остава да разберете как да го направите правилно.

Какво ще е необходимо за връзка
За да се свърже мониторът, е необходим адаптер. Което точно зависи от това кой модел на вашия MacBook. В последния ред устройството има пристанище Thunderbolt, по-стария Mini Displayport и много „древния“ Mini-DVI. В редица модели можете да намерите конектора HDMI. Второто нещо, което трябва да бъде проверено, преди да изберете правилния адаптер или кабел, е конекторът на монитора, към който ще бъде осъществен връзката.
Каква е разликата между адаптера и адаптера?
Кабелът на адаптера има изключително проста функция, той свързва два конектора, различни в конфигурацията, предавайки сигнали от някои контакти на други според определена схема. Адаптерът действа върху самия сигнал, променяйки го по правилния начин.
В резултат на това може да се нуждаете:
Адаптери:
- Mini Displayport - VGA;
- Mini Displayport - DVI.
Кабели:
- Apple HDMI - HDMI;
- Belkin Mini Displayport - HDMI.
Този комплект ще бъде достатъчен за свързване на MacBook Air с повечето монитори. Безспорното удобство е, че всеки от тях може да бъде закупен на уебсайта на Apple. Ако искате да спестите, можете да си купите по -евтини аналози в обикновените онлайн магазини, но тяхното качество може да е забележимо по -ниско. Често срещана грешка е закупуването на адаптер за DisplayPort, докато Mini DisplayPort е необходим - внимателно следвайте това.

MacBook Air, издаден преди 2011 г., не поддържа предаване на звук от HDMI, така че тази функция трябва да бъде предоставена в адаптер или адаптер. Ако говорим за свързване на най -новите кино на Apple или Thunderbolt Displays, тогава ще трябва да купите нещо допълнително, тъй като те вече са изградили -в кабели с правилните конектори, плюс това ще бъде възможно да заредите лаптопа от монитора чрез Magsafe.

Работни режими
Не е достатъчно само да свържете монитора към лаптопа MacBook Air, все пак трябва да изберете правилния режим на работа за него.
Има само три варианта:
- Видео от монитори;
- разширен работен плот;
- Режим на затворено покритие (системна единица).
Възстановяване на видео на монитори
Този режим е най -търсеният. Същността му е изключително проста. Изображението от дисплея MacBook е напълно дублирано на монитора. Това е същата опция, която е необходима за провеждане на презентации и работа с проектора. Ограничението е, че разделителната способност на свързания екран не може да бъде повече от тази на MacBook.
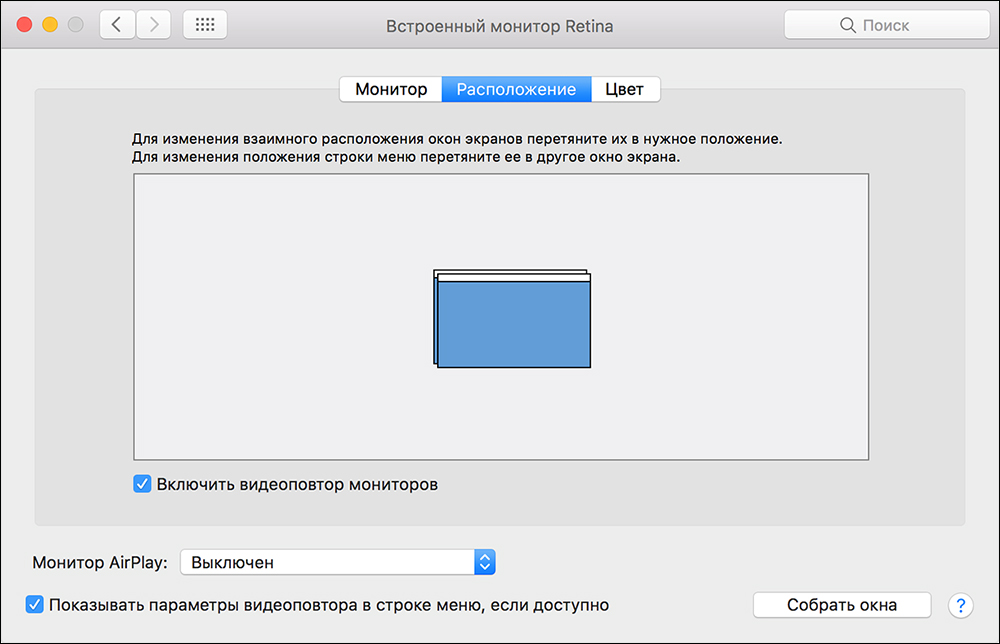
Удължен работен плот
Няма достатъчно площ на екрана на лаптопа, за да поставите всички необходими раздели? Проблемът може да бъде много лесно решен, ако го разширите, като свържете външен монитор. С режим на активен работен плот можете да работите на два монитора едновременно. В същото време основният екран е инсталиран в настройките, на които ще се намира линията на менюто.
Забележка. За OS X Mavericks и по -късно линията на менюто ще се показва на двата екрана.Сега допълнителният монитор ще бъде продължение на основната и можете просто да плъзнете обектите между тях с мишката. Във която и да е от опциите за избор на основния монитор за въвеждане на информация, можете да използвате клавиатурата TrackPad или лаптопа.
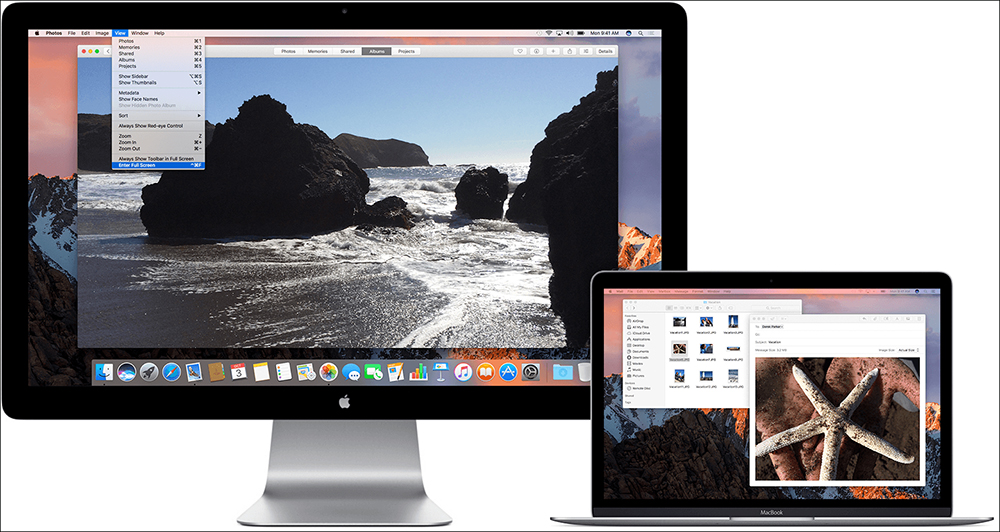
Настройка на разширен режим
Секвениране:
- Свържете допълнителен монитор;
- Изберете Настройки на системата в менюто;
- Отидете в секцията „Монитори“;
- Изберете раздела Локация.
- Елементът "Включване на видео отворените монитори" трябва да бъде изключен (знамето отсъства).
Как да зададете дисплеи
За да работите на два екрана, беше възможно най -удобно, трябва да конфигурирате тяхното взаимно местоположение, така че прозорците между тях да се движат вертикално или хоризонтално в една от страните. Лесно е да се направи това. В раздела „Местоположение“ можете да видите схематично място под формата на сини правоъгълници и техният размер ще бъде пропорционален на разделителната способност. Плъзгайки правоъгълниците с мишката, можете да инсталирате правилното местоположение.
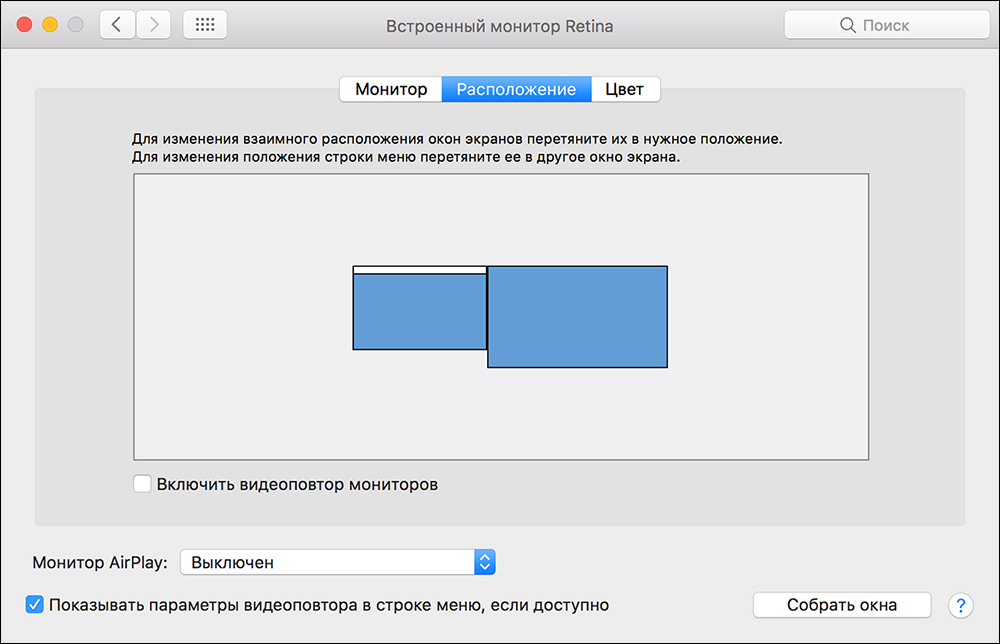
Системна единица
На стационарно работно място в офиса или у дома можете да използвате MacBook Air като системна бира на конвенционален компютър. За да активирате режима, е достатъчно да поставите MacBook в режим на сън и да затворите капака си.
Тъй като очевидно има достъп до клавиатурата, с изключение на допълнителен монитор, ще трябва да закупите мишка и външна клавиатура. Препоръчва се да се свърже зарядното, така че батерията да не се изхвърля в най -неспособния момент. OS X в настройките по подразбиране не поддържа изхода от сън на команда от устройства чрез Bluetooth. Следователно, трябва да активирате тази опция предварително.
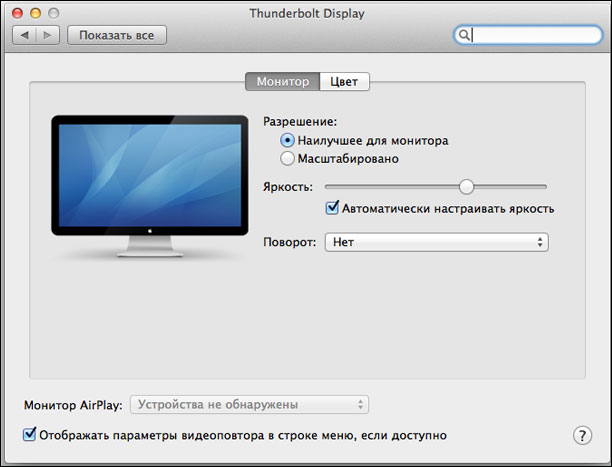
Възможно ли е да свържете телевизор
Да. За да свържете бързо модерен телевизор с висока степен или Apple TV, добавете менюто за състоянието и присвойте свързаното устройство като основно устройство. Менюто за избор ще се появи при свързване, за това трябва да проверите настройките на „Покажете параметрите за възстановяване на видео в реда на менюто, ако има такива“. След това можете да гледате любимите си филми и всяко видео от MacBook на голям екран.
Как да свържете 2 монитора към MacBook Air
Ако не сте достатъчни за един допълнителен монитор и трябва да свържете два към MacBook, тогава няма да има проблеми с нови модели, които имат порт Thunderbolt и HDMI. В някои MacBooks Air е 2 Thunderbolt наведнъж, така че теоретично можете да се свържете не 2, а веднага 3 допълнителни монитора, въпреки че изпълнението ще падне силно, което ще бъде много забележимо при стартиране на различни видеоклипове на всеки от всеки от всеки. За старите модели ще трябва да излезете с решения „Collective Farm“ и ако получите два монитора, тогава в режим на подмяна на видео, а не разширяването на работния плот.
Какво казват Apple
Има няколко официални документа относно свързването на външни монитори с последните модели на линията Makbook Pro. Те говорят за свързване през USB Type-C конектора с резолюция 4K и 5K. И така, 15-инчов MacBook може да работи с два допълнителни 5K монитора или наведнъж с четири с резолюция 4K. Но за 13-инчови модели количеството е 2 пъти по-малко. А също така компанията потвърди подкрепата на Dell UP2715K монитора с резолюция 5K и диагонал от 27 инча.
Заключение
Много потребители дори не подозират колко е удобно да работят наведнъж на няколко монитора, тъй като никога не са го опитвали. Междувременно ефективността на работата, когато основните, активни задачи се отглеждат на един монитор, а от друга всичко е второстепенно - чатове, мониторинг и т.н. Д., няколко пъти по -високо. Особено ако използвате програми като Control Mission, които правят приложения на различни екрани още по -удобни.
Разберете как да свържете допълнителен монитор към MacBook Air, като използвате нашите съвети и се насладете на резултата. Ако имате въпроси или технически проблеми, пишете за това в коментарите и ние ще помогнем да ги разрешим.

