Защо няма мрежов адаптер в мениджъра на устройството?
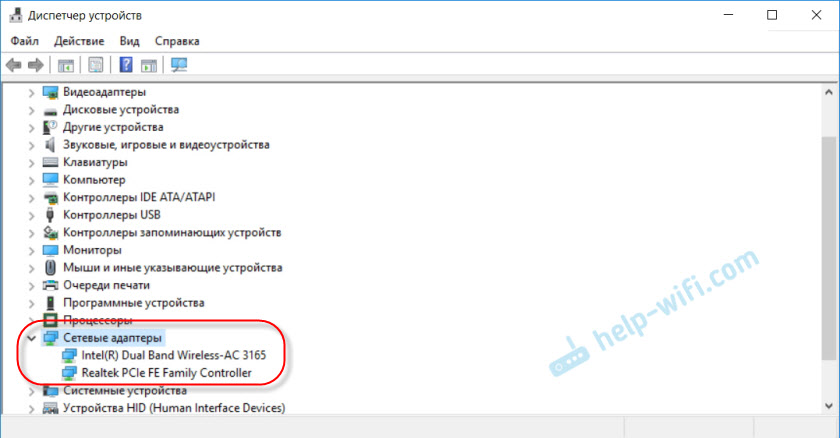
- 2567
- 480
- Leslie Ortiz
Защо няма мрежов адаптер в мениджъра на устройството?
Вероятно много от тях са запознати със ситуацията, когато стане необходимо да се свърже компютърът към интернет с помощта на мрежов кабел или чрез Wi-Fi, и се оказва, че връзката не работи, тъй като в диспечера на устройството няма мрежов адаптер. И тук дори няма значение, имате лаптоп или обикновен компютър. Инсталиран на него Windows 10, Windows 7, 8 или дори Windows XP. В резултат на това просто няма да можем да се свържем с интернет. Много честоти с този проблем са изправени след пренареждане на прозорците. По -долу в статията ще се опитам да обясня защо е как да се случи, какви мрежови адаптери трябва да бъдат в мениджъра на устройството и какво да правят, ако те липсват там.
Нека първо да разберем какви са мрежовите адаптери. Освен Bluetooth (е малко вероятно да се свържем през него), след това две останки:
- Безжичен мрежов адаптер - той е wi -fi. Лесно е да се предположи, че той е отговорен за свързването с интернет чрез Wi-Fi. По правило той е вграден във всеки лаптоп и първоначално отсъства в стационарни компютри. Но можете да го купите.
- Мрежова карта или Ethernet адаптер (LAN) - Използва се за свързване чрез мрежов кабел. На всички компютри има (LAN порт на дънната платка или отделна карта). LAN също е на почти всички лаптопи. С изключение на Ultrabooks. Там се използват адаптери на USB-LAN.
На екрана по -долу можете да видите как изглеждат тези мрежови адаптери в мениджъра на устройството. Моля, обърнете внимание, че в зависимост от производителя на лаптопа, компютъра или адаптери, те могат да се наричат друго. Може да има и много други адаптери, като Wan Miniport.
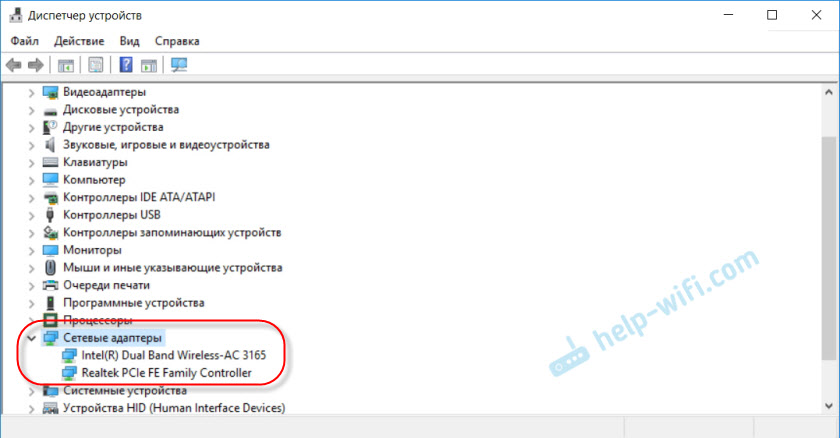
За да отворите Device Manager, можете да използвате търсенето в Windows 10, да го отворите през свойствата към „Моят компютър“ или чрез натискане на комбинацията от клавишите Win+R, изпълнете командата MMC devmgmt.MSC.
Както показва практиката, адаптерът (или и двете) липсва главно По четири причини:
- Просто няма адаптер във вашето устройство. Както писах по-горе, обикновено в компютър няма вграден Wi-Fi модул. И съответно той не може да бъде показан в мениджъра на устройството. Но винаги можете да си купите такъв адаптер и да инсталирате. Можете да прочетете в статията: Как да свържете обикновен компютър (PC) към Wi-Fi мрежа. Или същата мрежова карта може да отсъства в лаптопа.
- Не е инсталиран драйвер на Wi-Fi или Ethernet адаптер. Това е най -популярната причина. В този случай неизвестни устройства трябва да бъдат в диспечера на устройството (ако има физически адаптер). В раздела "Други устройства". Това все още може да включва настройки на BIOS. В някои случаи, WLAN или LAN, адаптерът може да бъде изключен в настройките на BIOS.
- Адаптерът е просто счупен. Не е рядко да изгаряте мрежови карти на стационарни компютри. И в лаптопите Wi-Fi модулите се провалят. Винаги можете да закупите мрежова карта (USB или PCI) и да инсталирате в компютър. Безжичният модул също може да бъде променен. И както за компютри, така и за лаптоп, можете да изберете USB Wi-Fi адаптер. И ето още една статия по темата: Wi-Fi лаптоп адаптер. Как да замените вградения Wi-Fi модул.
- Софтуер или хардуерна повреда. Не рядко е свързан с BIOS.
Нека разгледаме всеки адаптер по -подробно.
Какво да направите, ако в мениджъра на устройството няма Wi-Fi адаптер?
Почти винаги името на безжичен адаптер има следните думи: безжичен, WLAN, адаптер за безжична мрежа, 802.единадесет. Те изглеждат нещо подобно:
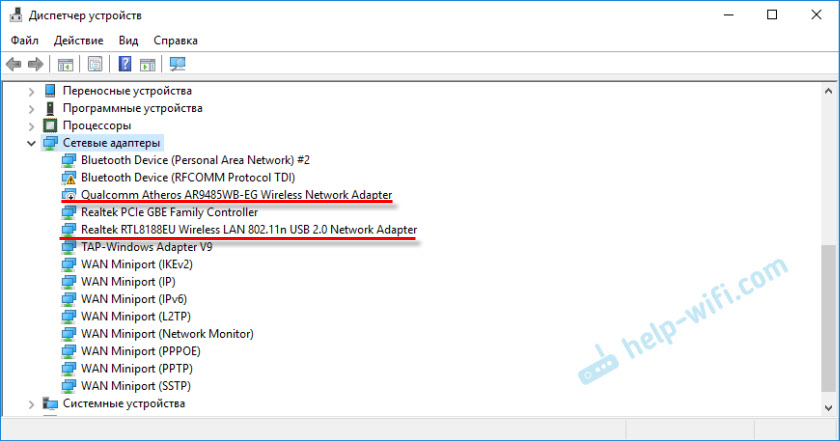
Както виждате, имам две от тях. Едно изградено -в лаптоп, а вторият чрез USB е свързан. Тази, близо до която има икона със стрелка - изключена.
Ако нямате такива адаптери, но със сигурност знаете, че вашият лаптоп (или компютър) има Wi-Fi модул, тогава проверете секцията „Други устройства“ (в същия диспечер на устройството).
По принцип мрежовите адаптери се показват там като мрежов контролер или USB2.0 Wlan. И тогава вече е необходимо да инсталирате драйвер върху тях. Или изтеглете драйверите на WLAN за вашия модел на лаптоп и стартирайте инсталацията. Написах повече от една статия по тази тема:
- Как да инсталирате драйвери на Wi-Fi адаптер в Windows 7
- Актуализиране (инсталиране) на драйвера на Wi-Fi в Windows 10
- И отделни инструкции за лаптопи ASU и Acer.
Ако изобщо няма безжичен модул, няма неизвестни устройства (други устройства) и може би Bluetooth адаптера също изчезва, тогава не забравяйте да опитате тези решения:
- Ако проблемът е на лаптопа - изключете го от бутона за захранване. Просто кликнете върху бутона за захранване и го задръжте, докато лаптопът не се изключи.
- Направете нулиране на настройките на BIOS.
- Актуализирайте BIOS.
- Инсталирайте всички актуализации на Windows.
Но не забравяйте, че модулът може просто да излезе от поръчка. Ясно е, че няма да бъде определено в системата.
Ако няма мрежова карта (LAN)
С мрежовите карти има много по -малко проблеми. Ако само защото Windows почти винаги автоматично поставя драйвера на Ethernet адаптери. Освен ако в Windows XP ще трябва ръчно да поставите драйвера. Но това сега не е много уместно.
Що се отнася до драйверите към тези адаптери, написах за тях в статията: Какъв драйвер е необходим за мрежова карта (Ethernet Controller).
Ето как изглежда мрежова карта в мениджъра на устройството (ясно е, че вашето име може да се различава):
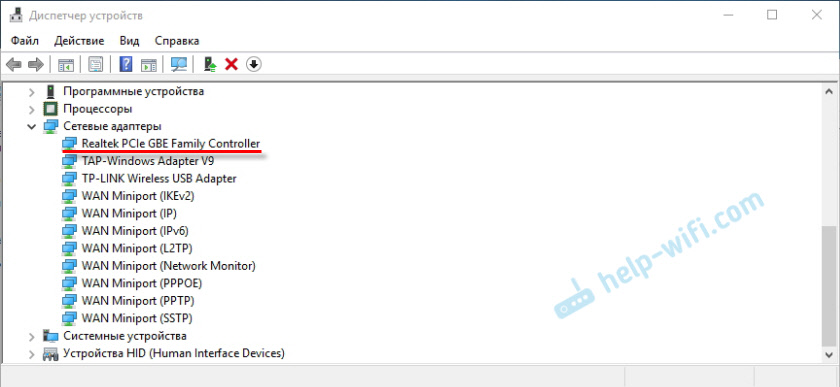
Ако не е там, но физически е във вашия компютър, тогава най -вероятно той е счупен. Вече по традиция проверяваме раздела „Други устройства“. Ако няма неизвестни устройства, картата вероятно ще трябва да бъде заменена. Или купете usb ethernet адаптер.
Накратко, вземете резултатите от тази статия, се оказва така:
- Проверяваме наличието на необходимия мрежов адаптер на вашия компютър.
- Убедени сме, че проблемът не е в шофьорите.
- Ако нищо не помага, ние приписваме компютъра за поправяне или независимо променяме необходимия адаптер. Трябва да се отбележи, че у дома е много проблематично да се определи причината за отсъствието на адаптер и да се намери разбивка.
Статията беше трудна и малко объркваща. Всичко, защото този проблем е много двусмислен. Има много различни точки, които се различават значително в зависимост от устройството, производителя, настройките и т.н. Д.
Както винаги, чакам вашите съобщения в коментарите. Само едно искане, моля, напишете по темата на статията.
- « TP-Link UE330-USB Hub и Gigabit Ethernet адаптер в едно устройство
- NETIS WF2780 - Преглед, конфигурация, прегледи »

