Защо Wi-Fi не работи на лаптоп (нетбук)? Как да свържете лаптоп към Wi-Fi рутер? Грешката в Windows не успя да се свърже с ...

- 3244
- 858
- Johnathan Wilderman
Съдържание
- Кой е виновен, лаптоп или Wi-Fi рутер?
- Проверяваме дали драйверът е инсталиран на Wi-Fi
- Проверяваме дали Wi-Fi е включен на лаптоп
- Включете или изключете безжичния Wi-Fi адаптер в Windows 7
- Грешката в Windows не успя да се свърже с ... "
- Заключение
Здравей, скъпи приятели. Както вероятно вече разбрахте от заглавието, днес реших да се докосна до много сериозна и болезнена тема и се опитайте да разбера какво да правите, когато Wi-Fi не работи на лаптоп или нетбук и как да свържете лаптоп до Wi-Fi рутер. Между другото, той може да бъде не само лаптоп или нетбук, той все още може да бъде обикновен неподвижен компютър с Wi-Fi приемник. Напоследък има много подобни проблеми, главно на Wi-Fi мрежата без достъп до интернет. Решаваме проблема в примера на маршрутизатора TP-Link.

Сега ще се опитаме да стъпим по стъпка, за да разберем кой и защо може да има проблеми при свързване на лаптоп към безжична Wi-Fi мрежа. Ще се опитаме също да намерим решение на този много популярен и неприятен проблем с свързването с Wi-Fi или по-скоро неуспешна връзка.
Най-често възникват проблеми, когато не е възможно да се включат Wi-Fi модула на лаптопа. И когато Wi-Fi се включи, лаптопът намира всички налични мрежи, но когато се опитва да се свърже, той пише "Windows не можа да се свърже с ...". Необходимо е да проверите дали драйверите на Wi-Fi адаптера са инсталирани, дали Wi-Fi е включен на лаптопа и т.н. Д. Сега ще направим това.
Забелязах, че най-често проблемите с свързването с Wi-Fi се намират в Windows 7. Именно на тази ОС се появява много често мрежа без достъп до интернет, как да реша този проблем, който написах в статия, която е по -горе по -горе. Всъщност, както показва практиката, може да има много причини за този проблем. И ако има много причини, тогава има много начини, по които можете да принудите лаптопа да се свърже с Wi-Fi рутера.
Но това е лаптопът, нетбук и т.н. Д. Може да има проблем в точката за достъп, тоест в Wi-Fi рутер. И първото нещо, което трябва да направим, когато възникне проблемът с връзката с Wi-Fi, е да определим каква е причината в лаптопа или в Wi-Fi рутера. Сега ще разгледам проблема с връзката със собствения ми рутер. Защото, ако не сте в състояние да установите връзка с непознат Wi-Fi, тогава всички претенции към съсед, това е най-вероятно той има проблеми :).
Кой е виновен, лаптоп или Wi-Fi рутер?
Както писах по -горе, първо трябва да намерите виновника. Преди да направите някакви настройки на лаптоп или Wi-Fi рутер, трябва да разберете какъв е проблемът, поради което не е възможно да свържете лаптопа към Wi-Fi. Просто можете да конфигурирате, така че тогава да трябва да изхвърлите настройките и да настроите всичко отново. Най -добрият начин да се определи кое устройство е проблем, който се крие, е да се опитате да свържете друго устройство към рутера, като друг лаптоп, таблет или телефон. И лаптопът, на който има проблеми с връзката с Wi-Fi, трябва да се опитате да се свържете с друга безжична мрежа.
Мисля, че разбирате мисълта ми. Ако други устройства (най -добре с подобна операционна система) ще се свържат без проблеми с вашия рутер, тогава проблемът е в лаптопа. Прочетете тази статия допълнително, сега нека се опитаме да решим.
Е, ако проблемите при свързване към вашата мрежа възникнат и на други устройства, а лаптопът „Проблем“ е свързан към други мрежи без проблеми, тогава проблемът е при настройването на Wi-Fi рутера. Вижте статията за настройка на Wi-Fi рутер TP-Link TL-WR841N, може да е полезен.
Проверяваме дали драйверът е инсталиран на Wi-Fi
Ще покажа с примера на лаптоп, който работи на Windows 7. Това е най -популярната операционна система за пътен момент.
Съветвам ви незабавно да обърнете внимание на иконата, която показва състоянието на интернет връзката. Намира се на панела за уведомяване.
Ако състоянието на интернет връзката изглежда така:
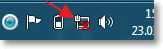
След това трябва първо да проверите дали драйверите са инсталирани на Wi-Fi и дали Wi-Fi адаптер е включен.
Натиснете десния бутон на „Моят компютър“ и изберете „Свойства“. Вляво изберете „Мениджър на устройства“.
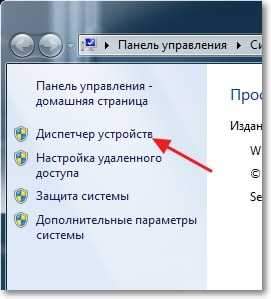
В новия прозорец отворете раздела „Мрежови адаптери“ и вижте дали има устройство като Безжичен мрежов адаптер (можете да го наречете по различен начин). Ако имате такова устройство, щракнете върху него с десния бутон и изберете „Свойства“. Ще се отвори друг прозорец, уверете се, че е написан "Устройството работи добре".
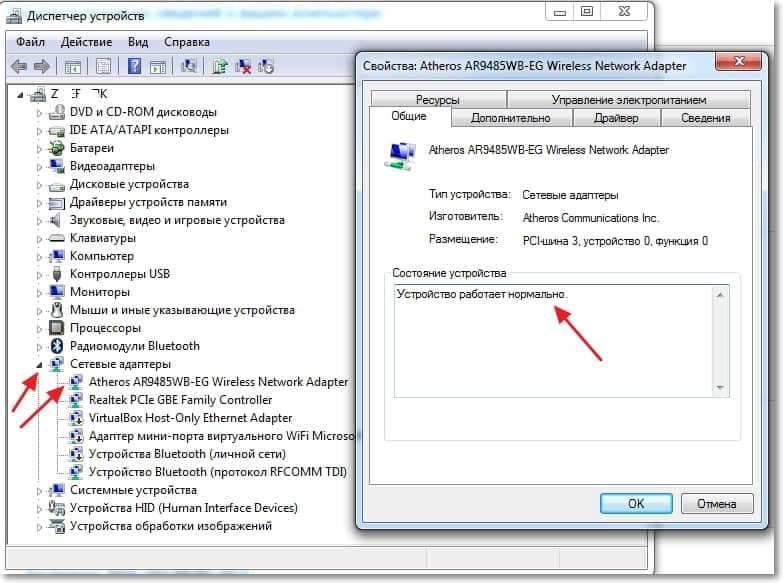
Ако имате всичко приблизително същото като моята екрана е по -висока, тогава всичко е наред, шофьорът е инсталиран. И ако устройствата за адаптер за безжична мрежа не го правят и имате неидентифицирани устройства, отидете на сайта на производителя на вашия лаптоп, изтеглете и инсталирайте драйвера в адаптер за безжична мрежа за вашия модел.
Прочетете повече за инсталирането и актуализирането на драйвера за безжичен адаптер -https: // f1comp.ru/zhelezo/kak-ustanovit -obnovit-pereustanovit-drajver-na-besprovodnoj-setevoj-dapter-wi-fi/.
Те разбраха шофьорите.
Проверяваме дали Wi-Fi е включен на лаптоп
Ако драйверът е инсталиран, но Wi-Fi модулът е деактивиран, тогава състоянието на връзката ще бъде същото:
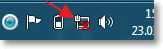
Обикновено е включен адаптер на безжични мрежи на лаптоп, но не боли да проверите. Wi-Fi на лаптопи (нетбуци) обикновено се включва и се изключва с комбинация от ключове. На моя ASUS K56CM, Това са ключовете Fn + f2. Но въпреки че когато натиснете тези клавиши, имам съобщение, че безжичните адаптери са включени/деактивирани, но нищо не се случва. Потърсете ключ на вашия лаптоп Fn И ключът С изображението на безжична мрежа. Щракнете върху тях едновременно.
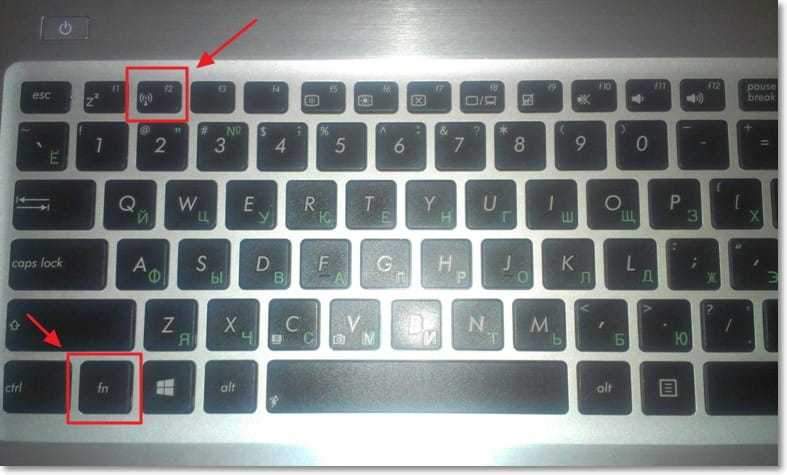
На някои лаптопи може да има специален превключвател по случая, който може да бъде включен, или да деактивирате Wi-Fi. Например Toshiba Satellite L300 Той изглежда така:
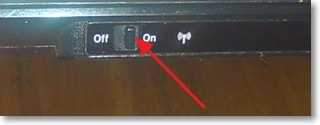
Включете или изключете безжичния Wi-Fi адаптер в Windows 7
Но най -добрият начин да проверите или не е адаптер на безжична мрежа е да отидете в Центъра за управление на мрежата и да видите.
Така че на панела за известия щракнете с десния бутон на мишката в иконата на интернет връзка и изберете „Център за контрол на мрежите и общ достъп“.
След това, отляво, изберете „Промяна на параметрите на адаптера“.

Сред връзките, които търся "Безжична интернет връзка". Ако всичко е наред и Wi-Fi адаптер е включен, тогава той трябва да изглежда така:
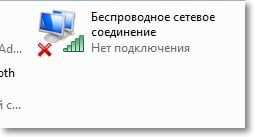
Ако адаптерът е деактивиран, той ще изглежда като на екрана по -долу. Кликнете върху него с правилния бутон на мишката и изберете „Включете“.

Описаните по -горе методи трябва да се уверим, че състоянието на интернет връзката на панела за уведомяване е това:
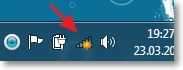
Този статус означава "Няма връзка - има достъпни връзки" - Това означава, че е включен Wi-Fi адаптер и има достъпни безжични мрежи за свързване.
Ако състоянието на връзката е следното:
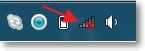
Тогава това означава, че Wi-Fi е включен, но само лаптоп не вижда налични мрежи.
Грешката в Windows не успя да се свърже с ... "
С проблема, когато модулът за безжична мрежа е деактивиран или изобщо не работи, разбрахме. Сега разглеждаме случая, когато лаптопът намери налична Wi-Fi мрежа, но когато се опитваме да се свържете с Wi-Fi, пише: "Windows не можа да се свърже с ...", Къде вместо сочи името на мрежата, към която искате да се свържете.
Ако имате състояние на мрежова връзка, като например на екранна снимка по -горе (чрез една, мрежа с жълта икона), щракнете върху нея и ще видите списък с мрежи, достъпни за връзка.
Изберете необходимата мрежа, щракнете върху нея, след което щракнете върху бутона "връзка".
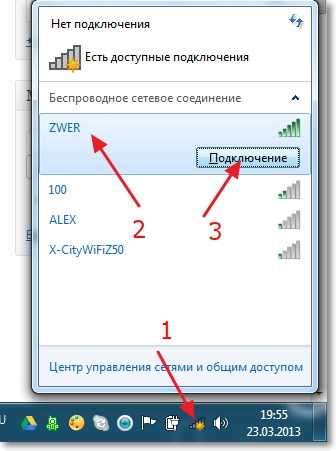
Ако комплектът е защитен с парола, тогава Windows ще ви помоли да посочите парола. Напишете паролата от мрежата и щракнете върху "OK".

И ако всичко е наред, тогава вашият лаптоп трябва да се свърже с интернет чрез безжична връзка. И състоянието на интернет връзката трябва да изглежда така:
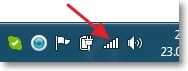
Но именно в момента на връзката грешката "Windows не може да бъде свързана с ..." Много често изглежда ... ". Тя изглежда така:
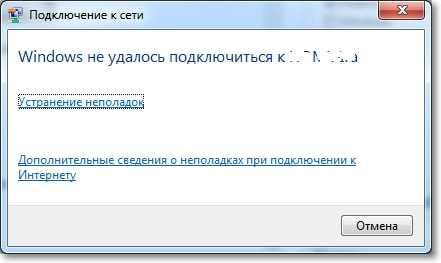
За съжаление, приятели, няма конкретно решение на този проблем. Но мога да изтегля, че много често се появява проблем с такава грешка поради настройките на Wi-Fi Router. Това може да бъде чрез типа сигурност и криптиране, който е инсталиран на Wi-Fi рутер, прочетете повече за това в статията Как да инсталирате (променяте) паролата за Wi-Fi мрежа на TP-Link TL-WR841N Router. Възможно е също да има проблем с разпределението на IP адресите.
Ако забележите, тогава в прозореца с грешката „Windows не може да се свърже с ...“ Има възможност да започнете "Премахване на проблемите", Грех е да не го използваме. Опитайте се да започнете, чух някъде, че има случаи, в които помага :). Но сериозно, понякога това наистина помага. Windows ще провери готовността на безжичния адаптер, проверете настройките и т.н. Д. И ако можете, това ще премахне проблема, който ви пречи да се свържете с Wi-Fi.
Просто рестартирайте рутера, а след това и лаптоп. Много често помага.
Също така ви съветвам да изключите артикула „Оставете прекъсването на това устройство да спести електричество“. Понякога помага да се премахне и избягва много проблеми с интернет връзката. Прочетете повече за това как да направите това в статията изчезва интернет връзката чрез Wi-Fi след напускане на режима на сън.
Актуализация
Забелязах, че в Windows тази грешка се появява, когато настройките, които са запазени на компютър за вашата мрежа, не съответстват на текущите настройки на мрежата. Ще обясня сега.
Например, вашият лаптоп е свързан към Wi-Fi, той автоматично е свързан към мрежата. Но сте взели и сменили паролата си или тип криптиране на мрежата. Сега лаптопът се опитва да се свърже с мрежата, но параметрите вече не съвпадат, това е грешката.
Стига, просто изтрийте мрежата на компютъра и отново инсталирайте връзката. Писах за това в статията как да изтрия безжична мрежова връзка и да се присъединя отново към Wi-Fi?
Заключение
Голяма статия се оказа и се надявам това да бъде полезна. Написах го за половин ден, разбира се, все още имаше проблеми с добавянето на скрийншоти към сайта, но изглежда, че е решено.
Опитах се да събера цялата необходима информация, която трябва да ви помогне да разрешите проблема, който възниква при свързване на лаптоп, или нетбук в Wi-Fi. Ако забравих да напиша нещо, тогава в бъдеще със сигурност ще допълня статията, ще бъда много благодарен, ако споделите информацията в коментарите, които ви помогнаха да разрешите проблема с връзката към безжичната мрежа.
Ако имате въпроси, тогава ги попитайте в коментарите, ще се опитаме да го разберем. Най-добри пожелания!
- « Използваме лаптоп като интернет точка за достъп (Wi-Fi рутер). Настройване на връзка Компютър-компютър от Wi-Fi
- Работа с програмата CCleaner. Почистете системата, регистрирайте се и списъка с автомобилно зареждане с помощта на Ccleaner »

