Използваме лаптоп като интернет точка за достъп (Wi-Fi рутер). Настройване на връзка Компютър-компютър от Wi-Fi

- 2296
- 243
- Johnathan Wilderman
Здравейте. Наскоро видях на сайта коментар с въпроса как да използвам лаптоп като Wi-Fi рутер. Лаптопът е свързан с интернет на кабела и как да го направи разпространение на интернет чрез Wi-Fi на други устройства.

Виждайки този коментар и си спомнихте, че наистина можете да създадете връзка "Компютърен компютър" От Wi-Fi реших, че това е чудесна тема за новата статия. Ето самия коментар:
Като цяло искам да използвам лаптопа като Wi Fi Router (самият лаптоп е свързан чрез обикновен кабел). Чрез връзката компютърният компютър, който искам да свържа, няма BUC към него, така че да използвате интернет на лаптопа и да обезсили бука.възможно ли е ? Проблемът е, че свързах всичко и иконата на лентата на задачите показва в нетбук, че има достъп до интернет, но когато отворя браузъра (аз изследвам и Гугл Chrome) не е включен в интернет и не мога да Разберете какъв проблем??
Наистина добър въпрос, който вероятно се интересува от мнозина. Например, имате лаптоп с Wi-Fi, към който интернет е свързан към кабела. Например, имате друг лаптоп или нетбук. И искате да свържете ново Wi-Fi интернет устройство. Все още нямате Wi-Fi рутер, добре, че те все още не са закупили или изобщо не искат да го инсталират и конфигурират.
В такава ситуация можете да използвате лаптоп, свързан към интернет като Wi-Fi рутер (точка за достъп). Wi-Fi адаптер, който е в Notbook, може да работи не само за приемане, но и да разпредели сигнал. Трябва само да си направите някои настройки, да създадете компютърна компютърна връзка и лаптоп ще разпространява интернет чрез Wi-Fi.
Проверени и работи!
За експеримента и качеството на тази статия имам два лаптопа ASUS K56CM И Toshiba Satellite L300. Асус Ние ще свържем интернет с интернет, той ще разпространява интернет с нас, той ще има ролята на Wi-Fi рутер. И лаптопа Toshiba Ще се свържем с Asus от Wi-Fi и ще използваме интернет върху него. Освен това, на лаптоп, който ще работи като точка за достъп, Интернет също трябва да работи. Да се залавяме за работа.
Съдържание
- Настройки на лаптопа, които ще разпространяват Wi-Fi
- Настройване на връзка "Компютър-компютър"
- Свързване на лаптопа към създадената безжична връзка
- Заключение
- Свързване на лаптопа към създадената безжична връзка
Настройки на лаптопа, които ще разпространяват Wi-Fi
Първо, настройте точка за достъп. Asus K56CM лаптоп, който ще разпространява Wi-Fi, вече съм се свързал с интернет.

И в панела за известия състоянието на интернет връзката трябва да изглежда така:
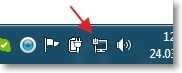
Ако имате всичко като моето, тогава можете да започнете да конфигурирате връзката.
Настройване на връзка "Компютър-компютър"
Продължаваме настройката на лаптопа, която ще използваме като точка за достъп. Трябва да създадем връзка, с която ще бъде свързано друго устройство.
Кликнете с правилния бутон на мишката върху състоянието на интернет връзката и изберете „Мрежи и Център за контрол на достъпа“.

Кликнете върху ляво на "Управление на безжични мрежи".
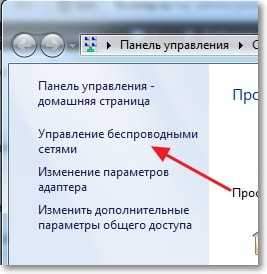
Натисни бутона "Добавяне".
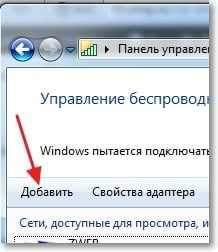
Избирам Създайте мрежа "Компютър-компютър". Такива връзки могат да се използват не само за свързване към Интернет, но и за създаване на редовна локална мрежа чрез Wi-Fi, например за обмен на файлове. За това как да настроите локална мрежа чрез рутер, написах в статия как да настроите локална мрежа чрез Wi-Fi рутер? Подробни инструкции за примера на TP-Link TL-WR841N.
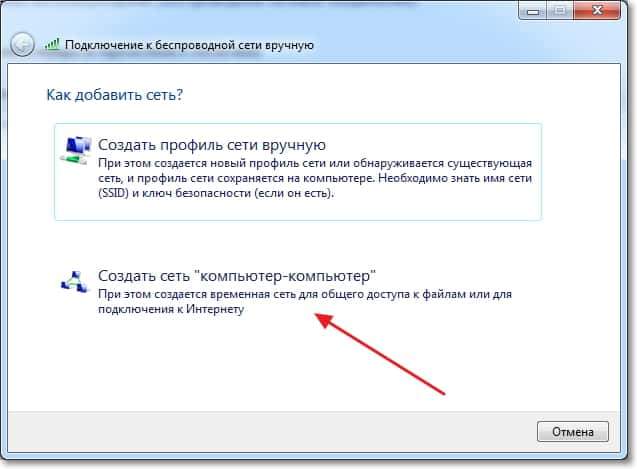
В следващия прозорец можете да се запознаете с функциите на тази връзка и да кликнете "По -нататък".

След това трябва да посочим името на мрежата. Това име (SSID) ще бъде показано на устройства, които ще бъдат свързани към тази точка за достъп. Можете да посочите името това, което искате.
Ако искате вашата мрежа да бъде защитена с парола, съветвам ви да я оставите WPA2-лично. Ако искате мрежата да бъде отворена, тогава изберете "Няма проверка на автентичността".
Ключ за сигурност - Въведете парола за Wi -FI мрежа. Просто изберете по -сложно от моя 🙂 аз съм така, например.
Съветвам ви да инсталирате кърлеж близо „Запазете параметрите на тази мрежа“. Щракнете "По -нататък".
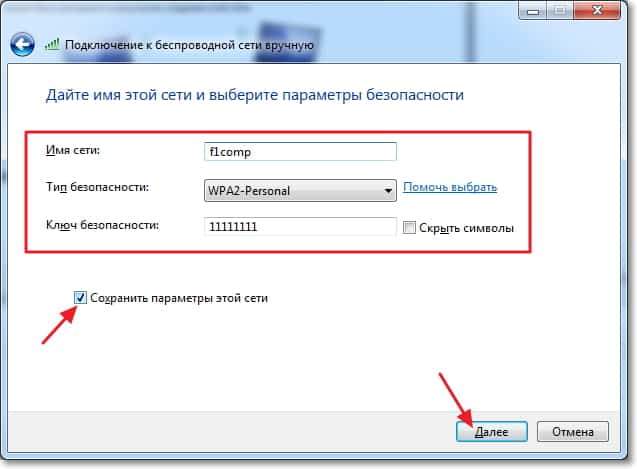
След това виждаме информация за създадената от нас мрежа, а именно името и паролата (въпреки че е скрита). Но най -важното е това, което трябва да направим в този прозорец, е Натиснете бутона „Активиране на общ достъп до интернет“ “. Ако не натиснете този бутон, тогава когато се свържете към мрежата на този лаптоп, ще има само локална мрежа и интернет няма да работи на свързани устройства.
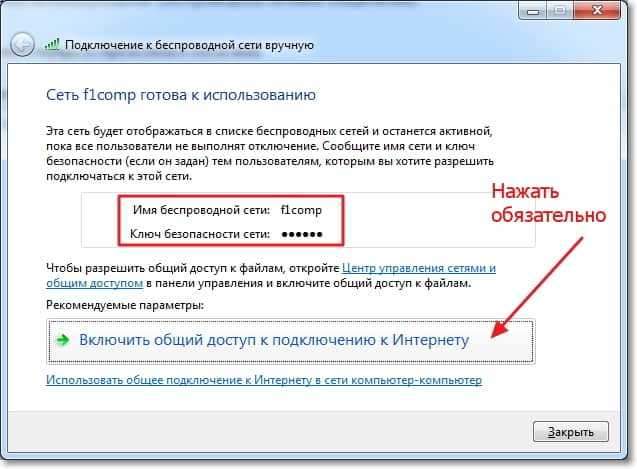
Как виждате надписа "Общият достъп до интернет е включен", Прозорецът може да бъде затворен.

Нашият лаптоп, който ще разпространява интернет, ние създадохме. Сега нека се опитаме да свържем друг лаптоп към него, имам Tosiba Satellite L300.
Свързване на лаптопа към създадената безжична връзка
Включваме Wi-Fi на лаптоп и щракнете върху състоянието на интернет връзката на панела за уведомяване. Както можете да видите на екрана по -долу, има нашата мрежа, която нарекох "F1comp". Кликнете върху него, след това щракнете върху бутона "Връзка".

Ще се появи прозорец с заявка за ключ за сигурност за мрежата, която създадохме по -горе. Въведете паролата, ако я инсталирате и щракнете върху нея "ДОБРЕ".

Внимание! В този момент на компютър, който разпространява интернет, ще се появи прозорец, в който трябва да изберете "Обществена мрежа". Можете да изберете и "Домашна мрежа", Но когато избираше „домашна мрежа“, лаптопът в интернет не се свързва, но това най -вероятно се дължи на факта, че NOD32 Smart Security 6 блокира връзката.
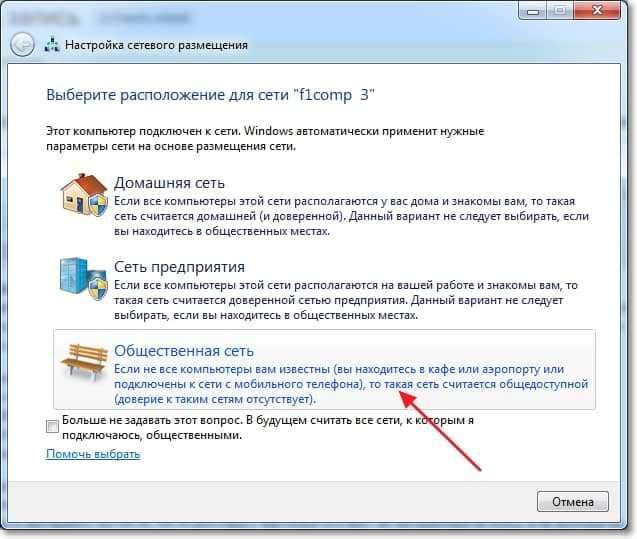
След това, на лаптопа, който свързваме с интернет, имам Toshiba, ще има статус, че лаптопът е свързан към създадената мрежа F1COMP и има достъп до Интернет.

Всички приятели, това е победа :)! Току-що превърнахме лаптоп в Wi-Fi рутер и свързахме друг лаптоп към него.
Заключение
Както вероятно разбрахте, написах тази статия (като почти всичко на този сайт) и в същото време създадох настройки на два лаптопа. Така че цялата информация се тества на практика. Както можете да видите, всичко работи и се надявам, че сте научили всичко едно и също.
Както винаги, можете да оставите въпросите си в коментарите на тази статия. Най-добри пожелания.
- « Ние обвързваме аватар с електронната поща, използвайки услугата Gravatar
- Защо Wi-Fi не работи на лаптоп (нетбук)? Как да свържете лаптоп към Wi-Fi рутер? Грешката в Windows не успя да се свърже с ... »

