Защо чрез HDMI кабел няма изображение на телевизор от компютър или лаптоп

- 1338
- 47
- Sheldon Heller
Защо чрез HDMI кабел няма изображение на телевизор от компютър или лаптоп
В някои случаи, след свързване на телевизора с компютър или лаптоп на HDMI кабел, изображението просто не се появява на телевизора. Рядко, но се случва да има звук според HDMI, но няма изображение на телевизора. Въпреки.
В тази статия ще се опитаме да разберем изключително с проблема с изображението на изображението от HDMI кабел. Изглежда, че е просто там, свързва телевизор с компютър, избра желания вход на телевизора и ако е необходимо, след това на компютъра също избираме необходимия режим на изход на снимката. И според идеята всичко вече трябва да работи. Вместо това виждаме надписа "без сигнал" на телевизора.
Преди да преминете към някои решения, гледайте инструкциите за свързване на телевизора с компютъра от HDMI:
- Много подробни инструкции за свързване на LG TV към компютър с помощта на HDMI кабел.
- Друга статия за свързване на телевизор с лаптоп от HDMI. За примера на Philips и Windows 10 TV.
- За Windows 11: Как да свържете телевизор към лаптоп или компютър на Windows 11.
Ако направите всичко според инструкциите, но няма резултат и изображението по телевизора никога не се появи, сега ще разберем.
На телевизора няма сигнал и няма изображение
Проверих някои решения, които намирате по -долу. Имаше и много решения в коментарите, за които съм много благодарен. Те също са работници и тествани на практика.
1. Проверка на връзката
На първо място, имате нужда Проверете връзката на кабела, и помнете номера на HDMI на телевизора, към който е свързан кабелът. Проверете дали кабелът е поставен в изхода на лаптопа или стационарен компютър. Проверете връзката на кабела на телевизора и не забравяйте да погледнете кой HDMI вход сте свързани с кабела. Те са подписани. Изглежда това:

Например, свързах кабела с входа на HDMI под стаята 3. Факт е, че в телевизора най -вероятно няколко входа. И ще трябва да изберем този, към който свързахме кабела в настройките.
2. Изборът на HDMI като източник на сигнал по телевизията
Проверете настройките на телевизора. Изберете съответния HDMI вход в настройките. Не винаги след свързването на кабела на телевизора веднага се появява изображение от компютър. Най -вероятно ще видите надписа „без сигнал“ или „кабелът не е свързан“. Трябва да има бутон на дистанционното управление от вашия телевизор, който отваря менюто с избора на източник на сигнали. Например на Philips този бутон е подписан като Източници. Кликнете върху него и от списъка избираме HDMI вход с правилния номер.
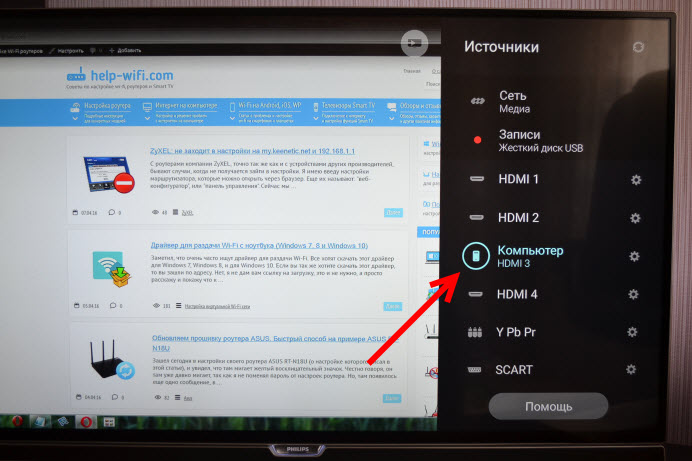
На телевизори LG - бутон Вход. Кликнете върху него и изберете необходимия източник. На нови LG телевизори в уеб ОС, може би вече са го направили по различен начин. Но схемата винаги е една и съща, на всеки телевизор (Samsung, Sony, LG): Отворете менюто с избора на източник на сигнал и изберете HDMI вход с желания номер (към който е свързан кабелът).
3. Настройки на втория екран (TV) в Windows
Проверете настройките на компютъра. Може би на компютъра изображението на изображението на втория екран (телевизор, монитор, проектор) е деактивирано, така че картината не се появява на телевизора и няма сигнал. Проверката е много проста.
В Windows 11, Windows 10, Windows 8 и Windows 7 е достатъчно да щракнете върху комбинацията от клавиши Win+p, и изберете една от опциите за изход на изображението.
- В Windows 11 Предаването на екрана изглежда така:
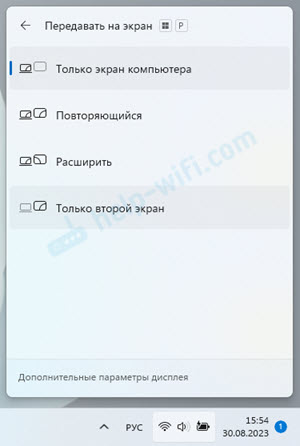 Ако например изберете само втория екран, тогава изображението трябва да се показва само на телевизионния екран чрез HDMI. В същия прозорец можете да отворите допълнителни параметри на дисплея.
Ако например изберете само втория екран, тогава изображението трябва да се показва само на телевизионния екран чрез HDMI. В същия прозорец можете да отворите допълнителни параметри на дисплея. - В Windows 10 Всичко е приблизително същото, само там менюто за проект се появява отстрани на екрана.
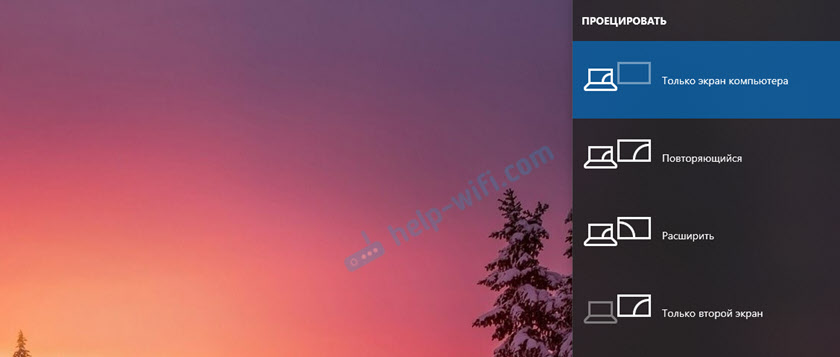
- В Windows 7 Има такива опции: Изключете проектора, дублирайте, разширете, само проекторът.
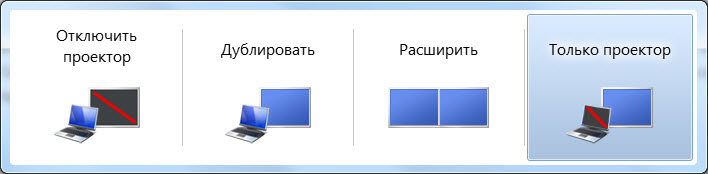 Ако изберете „Изключете проектора“, тогава изображението от HDMI няма да се показва.
Ако изберете „Изключете проектора“, тогава изображението от HDMI няма да се показва.
Проверете различни опции. Случва се, че в режим да се дублират или разширяват телевизора по някаква причина да откаже да получи сигнал и да се покаже снимка.
4. Ние определяме причината за липсата на изображение на телевизора
Ако не беше възможно да се направи компютър с телевизора, тогава би било хубаво да разберете каква е причината: на телевизора, на компютъра или в кабела. Не е трудно да го направите. Особено ако имате друг компютър, телевизор, HDMI монитор или друг кабел.
Опитайте се да свържете лаптопа си например към друг телевизор или монитор. Ако всичко работи, тогава проблемът е във вашия телевизор (което е малко вероятно). По този начин, ние ще изключим проблемите с кабела. Можете също така просто да вземете друг лаптоп (дори да вземете назаем от съсед) и да го свържете към телевизора, към който изображението не се показва. Ако всичко работи, тогава проблемът е във вашия лаптоп (компютър). Което най -често се случва.
Често проблемът е в нискокачествен или дълъг HDMI кабел. В коментарите можете да намерите съобщения, че след подмяна на кабела (с нов или по -къс) телевизор започна да показва изображението.
5. Преинсталиране на видеокартата
Решението е много просто - изтриваме видеокартата в мениджъра на устройството и рестартираме компютъра.
- Проверете дали телевизорът е свързан към компютър/лаптоп с помощта на HDMI кабел.
- Отворете мениджъра на устройството. Обикновено го стартирам от менюто, което се появява, ако натиснете менюто от десния -бутон Mouse.
- Отворете раздела Видео адаптери. Там ще имате една или две видеокарти. Имам тази intel (R) UHD графика (интегрирана графика) и Nvidia GeForce GTX 1650 Ti (дискретен). Кликнете с десния бутон на мишката на видео адаптера и изберете Изтрийте устройството.
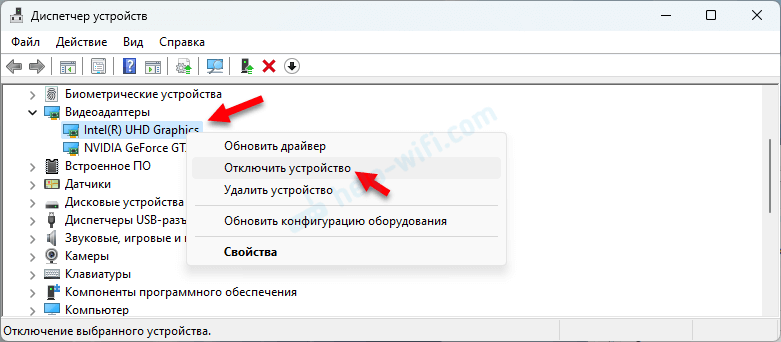
- Презаредете компютъра.
- Ако това не работи и имате два видео адаптера, след това повторете същата процедура с втората.
6. Актуализиране на драйвера на видеокартата
Друг съвет. Опитайте се да актуализирате драйвера на видеокартата с HDMI телевизор. Просто изтеглете драйвера от производителя на лаптопа/видеокартата и го инсталирайте. Дори и да имате най -новата версия на драйвера - да го инсталирате отново.
- Отиваме на уебсайта на производителя на лаптоп или видеокарта.
- Намираме нашия модел на лаптоп/видеокарта и намираме страница за зареждане (обикновено раздел за поддръжка). Можете също да търсите по модела на устройството веднага чрез Google.
- Изтеглете драйвера на видеокартата. Ако има две от тях, интегрирани и дискретни, тогава трябва да изтеглите два драйвера.
- Проверяваме Телевизорът в този момент беше свързан, важно е!
- Изпълнете инсталацията на драйвера.
7. Честотата на актуализацията на екрана
Актуализация: В коментарите Андрей сподели едно интересно решение. След свързване на телевизора с лаптопа, по телевизора имаше грешка "без сигнал". Но лаптопът видя два монитора (вграден -in и телевизор). Помогна за промяна в честотата на втория екран (TV). Реших да добавя това решение към статията и да покажа по -подробно как да го направя.
Windows 11
- Натиснете десния бутон на мишката върху празната зона на работния плот и изберете Параметри на екрана.
- Отидете на секцията Удължени параметри на дисплея.
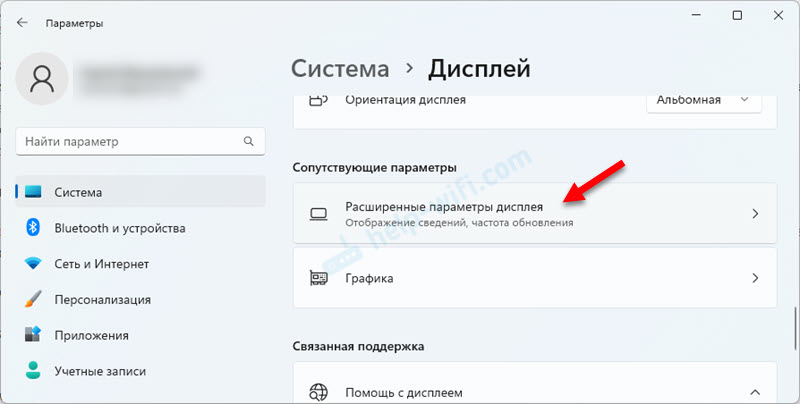
- В менюто трябва да изберете дисплей (телевизор), трябва да има две от тях там. И променете честотата с 60 Hz.
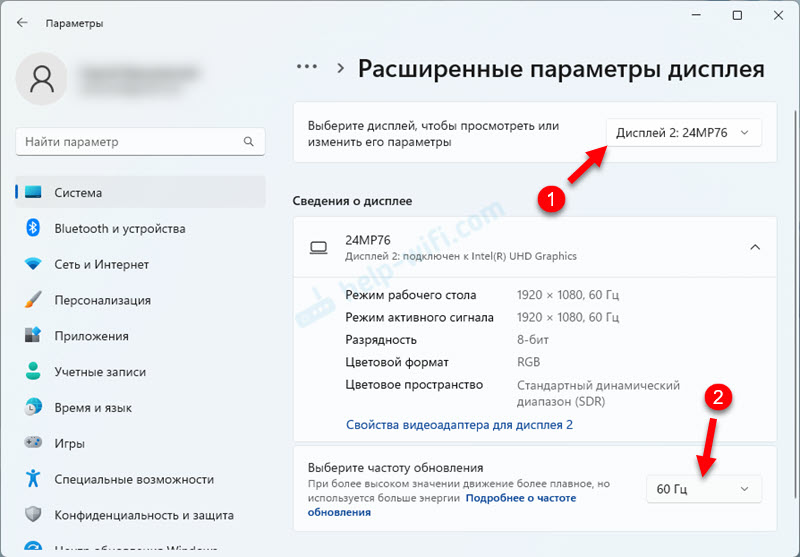 Или опитайте други опции, ако след като изберете 60 Hz на телевизора, няма изображение от компютъра.
Или опитайте други опции, ако след като изберете 60 Hz на телевизора, няма изображение от компютъра.
Windows 10
Отворете параметрите на екрана и погледнете, така че да има два дисплея.
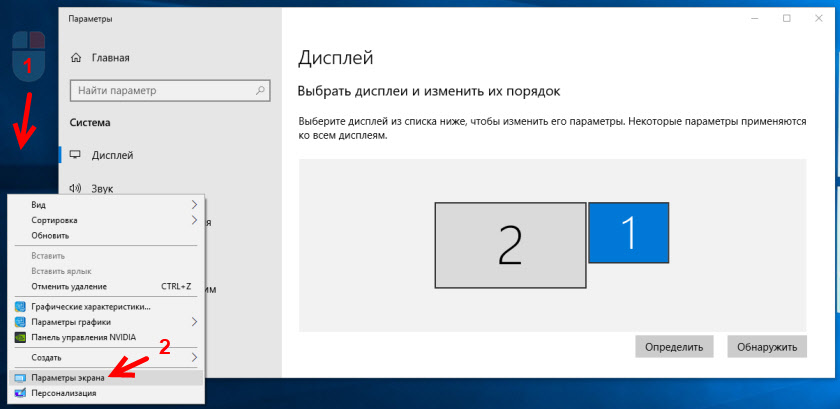
Превъртете през страницата с настройките и отворете „Допълнителни параметри на дисплея“.
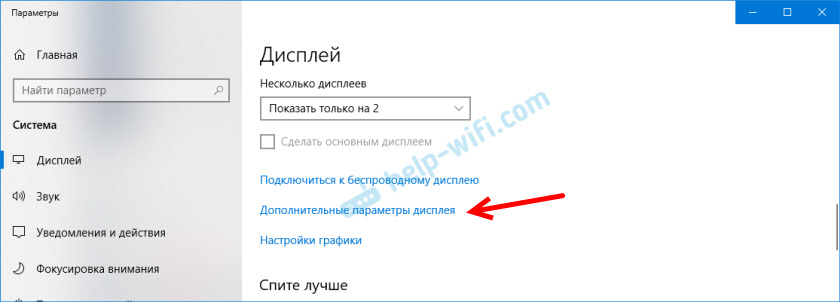
Гледаме внимателно. Ще има "дисплей 1" и "дисплей 2". Близо до един от тях може да е името на вашия телевизор. Сега имам един дисплей не е активен, тъй като изображението се показва само на втория дисплей. Натиснете "Свойствата на видео адаптер за дисплея ...". Трябва да отворите свойствата на телевизора.
В новия прозорец, в раздела Монитор в менюто, актуализацията на екрана "постави 60 Hz. Щракнете върху „Приложи“.
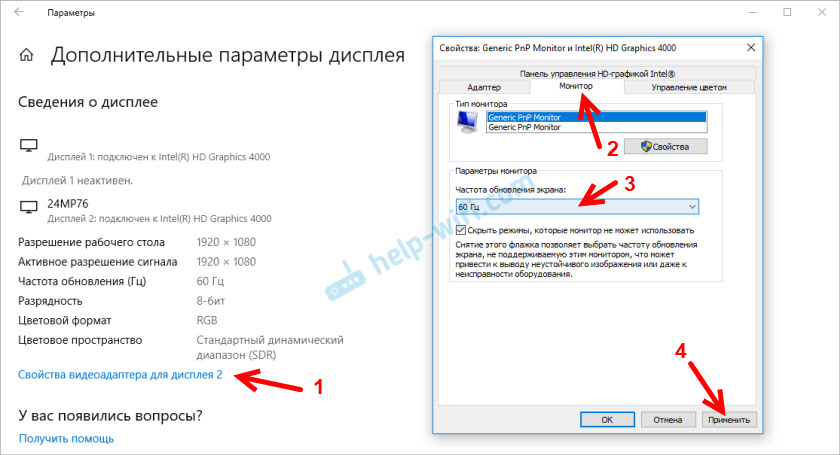
След това грешката "без сигнал" на телевизора трябва да изчезне. Изображение ще се появи от компютър, свързан чрез HDMI. За Андрей по някаква причина системата е инсталирала честота от 25 Hz за телевизор.
Windows 7
Натиснете десния бутон на мишката върху празната зона на работния плот и отворете „Резолюцията на екрана“. В менюто „Екран“ трябва да бъде избран телевизор. Нека ви напомня, че този метод може да се използва само когато Windows вижда телевизора, свързан чрез HDMI, но не показва изображението.
Отидете на "Допълнителни параметри" и в раздела Монитор изберете честотата от 60 Hz. Приложете настройките.
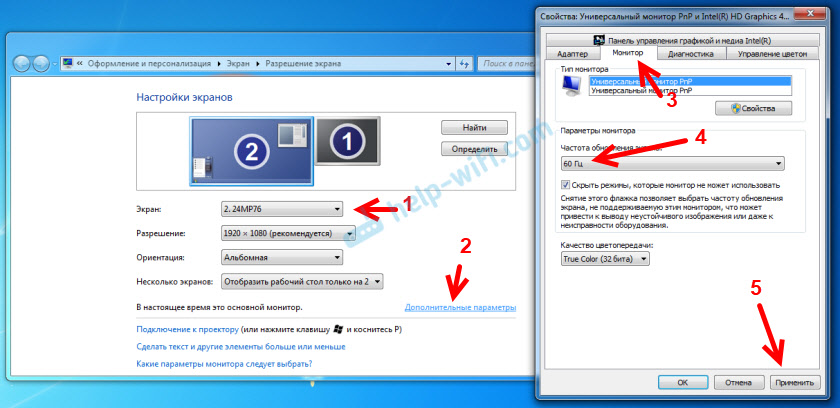
Ако този метод е работил, пишете за това в коментарите.
8. Изключване на всички устройства от телевизията
Изключете всичко излишно от телевизора. Например AV кабел (лале). Друго устройство, което може да бъде свързано и от HDMI. В коментарите има информация, която помогна за изключването на твърдия диск от USB порта!
9. Изключване на функцията „Бърз старт“ и „Simplink“
Актуализация: Ако имате LG телевизор (може би това е приложимо за други телевизори), изключете в настройките за бързо стартиране и функцията Simplink.
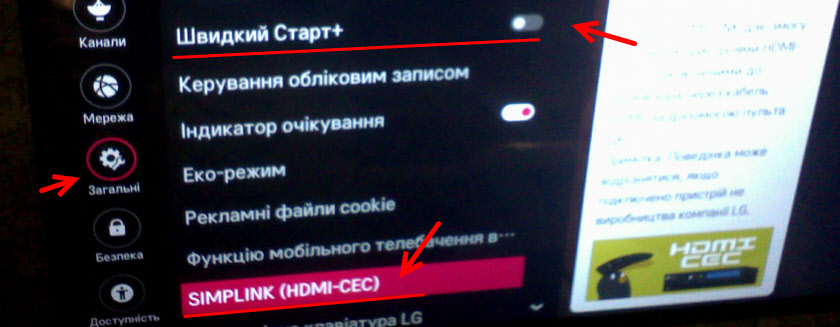
Има отзиви, които помогна.
10. Изключване hdmi ultra hd дълбок цвят
Актуализация: В коментарите Роман подтикна, че той е бил подпомогнат чрез изключване на функцията HDMI Ultra HD Deep Color в настройките на LG TV.

По -късно Oleg потвърди, че HDMI Ultra HD Deep Color наистина решава проблема с показването на изображението на HDMI на телевизора LG, но не е желателно да изключите тази функция, тъй като разваля изображението и го изкривява. И сподели решението си. Необходимо е да се променят някои параметри за втория дисплей (TV) в настройките на контролния панел NVIDIA, чийто икона обикновено се показва в системата.
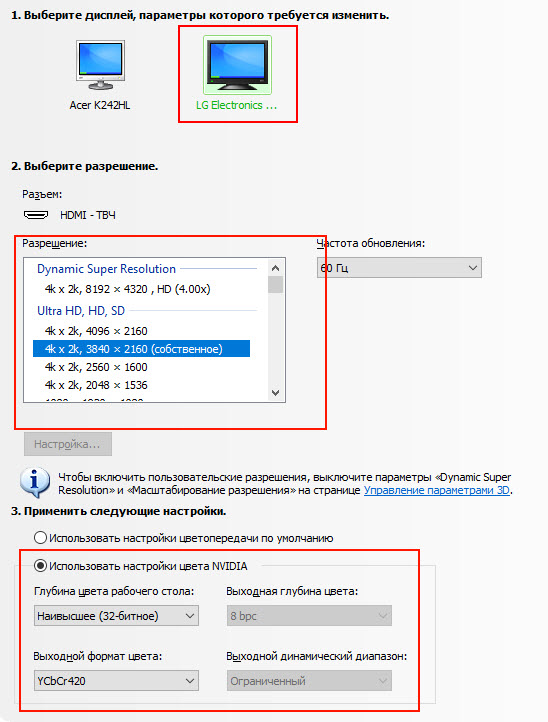
Ако имате графика от AMD, тогава приложението се нарича AMD Catalyst Control Center. Трябва да има и подобни настройки.
единадесет. Изключване на силата на телевизора и лаптопа
Това са две различни решения, които могат да се прилагат отделно. Но и двамата са работници.
- Изключете изхода на изхода за няколко минути. В коментарите те предположиха, че по този начин е възможно да се реши проблема с липсата на изображение на HDMI (на телевизора имаше само син екран).
- Лаптопът не е лесен за изцяло дефингулиране, тъй като на почти всички лаптопи батериите вече не са неудобни. Но има доказан начин: Натиснете бутона за захранване на лаптопа и го задръжте, докато не се изключи. След това изчакайте няколко минути и го включете. Желателно е телевизорът в този момент да бъде включен и свързан с HDMI кабела.
Какво да направите, ако компютърът не показва изображението на HDMI на телевизора?
Когато решихме, че проблемът е в компютър или лаптоп.
Изображението от нас показва видеокарта, ние всъщност се свързваме с нея. И така, проблемът може да е в него. Да, може би нещо изгоряло там и t. Д. Но като правило програма за програмична природа. Нещо с драйвера на видеокартата или с настройките, така че няма изображение на HDMI.
Ето защо, На първо място, съветвам ви да актуализирате драйвера за видео адаптер. Важно е! Ако имате лаптоп, след това отидете на официалния уебсайт на производителя, намерете своя модел чрез търсенето, изберете операционната система, която сте инсталирали, и изтеглете драйвера за VGA. След това започнете инсталацията си.
Ако вашият лаптоп има два видео адаптера, тогава актуализирайте драйверите и на двете. Например може да бъде драйвер за графичен драйвер на NVIDIA и Intel Graphics, както на моя лаптоп ASUS. Можете да инсталирате Intel Driver & Assistant за поддръжка, за да актуализирате драйвера на Intel.
И ако имате неподвижен компютър, тогава изтеглете драйвера от сайта на производителя на видеокартата. Коя видеокарта е инсталирана, можете да видите в мениджъра на устройството или в характеристиките на системния блок.
Ако по някакъв начин сте успели да разрешите проблема с показването на изображението на телевизора с помощта на HDMI кабела, след това споделете съвети в коментарите. ще бъда благодарен.
- « Как да актуализирате фърмуера на рутера Linksys (Cisco)
- Wi-Fi драйвер за разпространение от лаптоп (Windows 7, 8 и Windows 10) »

