Windows 10 Sandbox - Как да активирате, конфигурирате и използваме
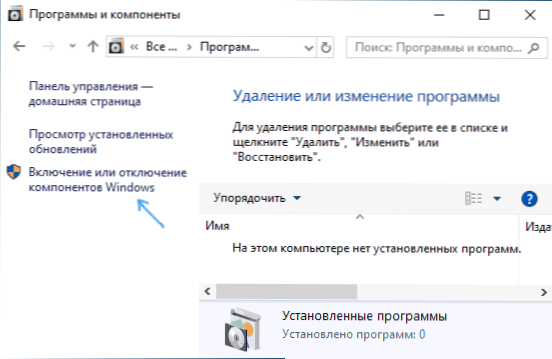
- 3642
- 854
- Al Breitenberg
Една от най -интересните иновации на най -новата версия на Windows 10 е Sandbox (Windows Sandbox), специална среда, която ви позволява да стартирате ненадеждни програми без последствия за основната операционна система: вид опростена виртуална машина, целта на които Да се даде на потребителите, без да се страхува да започне старта на която и да е програма. Същото може да се направи и с помощ.
Тези инструкции са подробно за това как да активирате (инсталирате) пясъчната кутия на Windows 10, за възможните настройки, както и някои допълнителни информация, която може да бъде полезна. За всеки случай отбелязвам, че функцията е достъпна само от Windows 10 на версия 1903 в професионални и корпоративни издания, но ако желаете, можете да включите пясъчната кутия в Windows 10 Home. Също така може да бъде полезно: използването на пясъчна кутия без пясъчник за стартиране на програми в изолирана среда.
Инсталиране на пясъчна кутия Windows 10 (Windows Sandbox)
За да инсталирате пясъчната кутия в Windows 10, при условие че вашата система съответства на горните параметри, е достатъчно да извършите следните действия:
- Отворете контролния панел (за това можете да използвате панела за търсене или натиснете Win+R и Enter Control), превключете типа на контролния панел към „Иконите“ и след това отворете елемента „Програми и компоненти“.
- В менюто отляво щракнете върху „Включване и изключване на компонентите на Windows“.
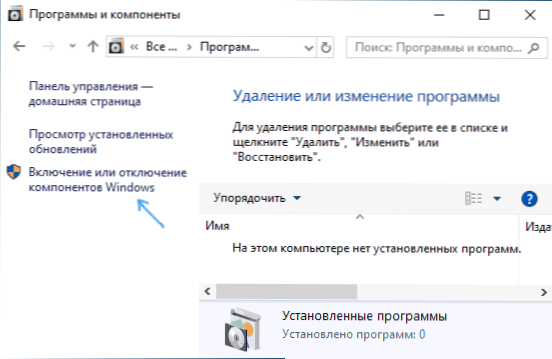
- В списъка с компоненти намерете „безпроблемния сандвич“ и го включете.
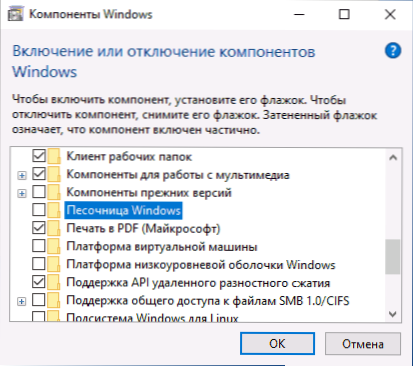
- Щракнете върху OK, изчакайте инсталацията да завърши и рестартира компютъра.
- На този Windows Sandbox е инсталиран и готов за работа: съответният елемент ще се появи в менюто "Старт".
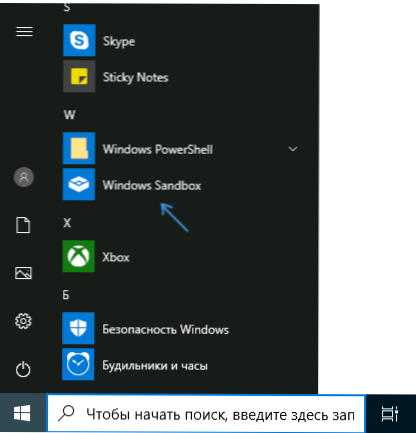
- Когато стартира пясъчната кутия, Windows 10 Pure Virtual Machine се стартира с достъп до мрежата и възможността безопасно да стартирате почти всякакви програми вътре (няма достъп до вашите програми и файлове по подразбиране).
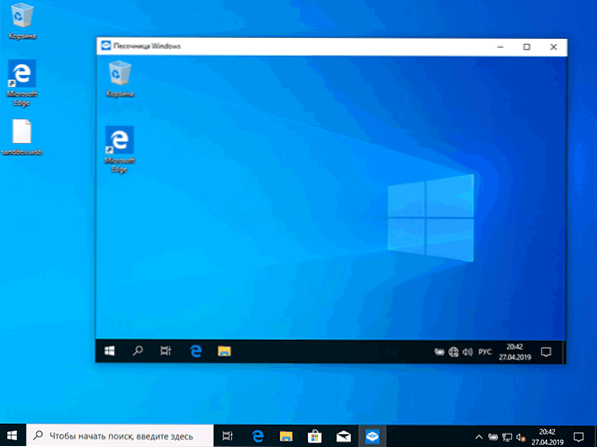
Ако елементът „Windows Sands“ е неактивен и когато сочи показалеца на мишката, виждате съобщението „Не можете да инсталирате Windows Sandbox: Процесорът няма необходимите възможности за виртуализация“, това може да показва, че виртуализацията или Вашият е изключен в BIOS/UEFI Компютърът е оборудван с евтин процесор без поддръжка за виртуализация.
За да включите виртуализация в BIOS, ако има функция, намерете VT-X (технология за виртуализация на Intel) или параметри на AMD-V (обикновено в усъвършенствана конфигурация) и го включете (инсталирайте го в активиран), след това запазете компютъра, направен от компютъра и рестартирайте компютъра.
Настройки на Windows Sandbox
След стартиране, Windows Sandbox е чиста система, без достъп до вашите файлове в основната система (какво може да е необходимо), но с достъп до мрежата (което е потенциална опасност). Ако е необходимо, можете да конфигурирате поведението на Windows Sandbox с помощта на специални конфигурационни файлове, които са редовен XML текстов файл с разширение .WSB. Може да има няколко такива файла: В зависимост от това какви параметри трябва да стартирате пясъчната кутия, стартирайте желания файл. Актуализация: се появи помощна програма за автоматично създаване на конфигурационни файлове, подробности: Sandbox Configuration Manager (Sandbox Editor) Sandbox Sandbag.
Съдържанието на файла трябва да започне с и край, а сред наличните параметри, които са посочени вътре в тези маркери, има следните.
Изключване на достъпа до мрежата:
Деактивиране
Изключване на достъпа до виртуален графичен адаптер (изображението няма да изчезне, но функциите на ускорение на графиката ще изчезнат):
Деактивиране
Преминаването на папки от основната система към SandoWS Sandbacker (параметрите на ReadOnly задава достъп само за четене, когато уточнявате FALSE, ще бъде възможно):
Way_k_papka_v_system true
Свързаните папки ще се показват на работния плот (достъп по пътя c: \ Потребители \ wdagutilytyant \ desktop \ name_papane вътре в пясъчната кутия).
Стартирането на екипа при отваряне на пясъчната кутия:
What_liba_komanda
Всички тези параметри могат да бъдат подредени като част от един конфигурационен файл .WSB, който може да бъде създаден с помощта на всеки текстов редактор, дори вграден -in "Notebook" (когато го използвате в диалоговия прозорец за запазване в полето "Тип на файла", изберете всички файлове и докато поддържате посочете разширението .WSB). На екрана по -долу - пример за такъв конфигурационен файл.
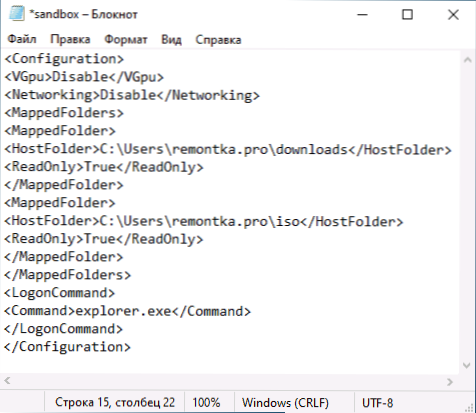
В този файл достъпът до мрежата и GPU се изключва, две папки от основната машина са свързани и проводникът се стартира на входа.
Видео за инсталиране и настройка на пясъчни кутии
Допълнителна информация
Допълнителни нюанси, които могат да бъдат полезни:
- Между основната система и пясъчната лента на Windows работи клипборд, с който можете лесно да "прехвърляте" файлове в Sandbox, без да създавате WSB конфигурационни файлове.
- Всеки път, когато затваряте пясъчната кутия, цялото му съдържание се почиства. Ако е необходимо, поддържайте резултатите от работата, използвайте общи папки.
- Както бе отбелязано по -горе, невъзможността да се включи пясъчните пясъци (неактивни в компонентите) е свързана с виртуализация на инвалиди или с липсата на неговата поддръжка от процесора.
- Грешка 0x80070002 "Не е възможно да се намери посочения файл" Когато стартирате пясъчник, може да показва различни проблеми. На първо място, на окончателното издание собствениците на ОС на език, който е различен от английския и Microsoft обещава да поправи това. Актуализация: Грешка, коригирана в актуализацията KB4512941. Независима корекция (вече не е уместна): Да се установи английска ОС и едва тогава руски език на езика върху нея.
- « PortableBaselayer - какъв диск в Windows 10
- Как да изтриете актуализация, която не се изтрива в Windows 10 »

