MacBook и други устройства от Apple ID

- 2563
- 54
- Johnathan Wilderman
Всички потребители, придобиващи Apple устройства, получават свой собствен Apple ID, който се използва за достъп до различни услуги, включително ICLUD, App Store и iTunes. В нови версии OS X, този идентификатор се използва и за достъп до потребителския акаунт на Mac. Тъй. Например, в случай, че закупите използван лаптоп и искате да смените потребителя на него или да предадете устройството на друг член на вашето семейство.

Apple ID MacBook.
По един или друг начин е напълно възможно да развържете MacBook от Apple ID и с помощта на това ръководство ще научите как да го направите.
Развихме MacBook от Apple ID
За да се развържат напълно идентификационния номер от конкретен лаптоп преди продажба или прехвърляне на друг потребител, трябва да се извършат следните действия.
- Въведете iTunes на вашия мак.
- Изберете Store - Преглед на акаунта („Преглед на акаунта“).
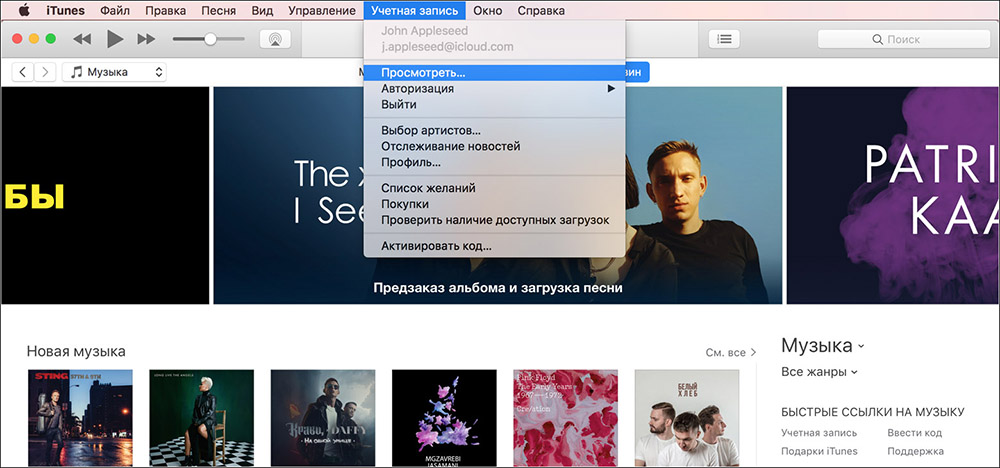
- Въведете паролата си.
- Отворени устройства за управление („Управление на устройства“) в iTunes.
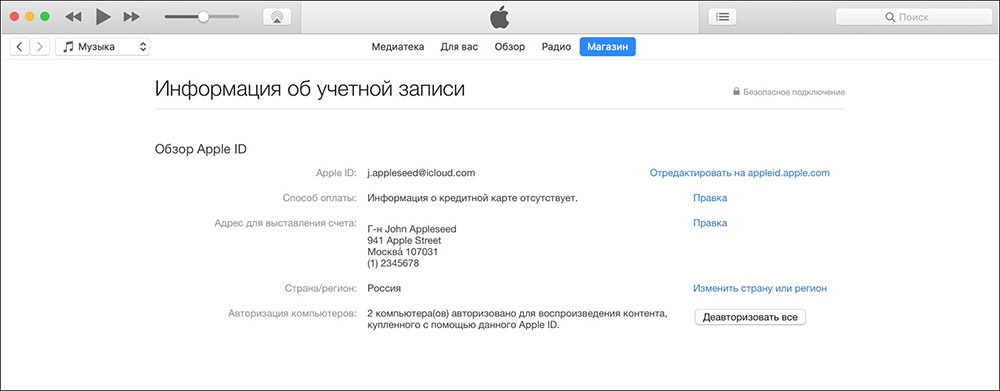
- Щракнете върху Премахване ("Изтриване") до правилното устройство, което е свързано с вашия акаунт (акаунт).
- Кликнете върху Готово ("Готово").
- Изберете Store - Деаторизирайте този компютър ("Премахнете разрешението на този компютър").
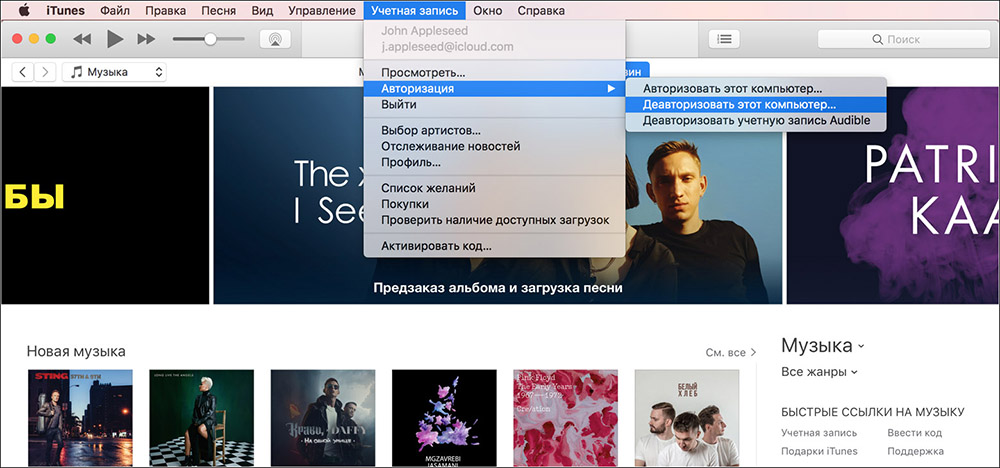
Това е всичко, вашият мак е необвързан от текущия идентификатор. За това как да промените идентификационния номер, вместо просто да го премахнете от лаптоп, прочетете по -долу.
Променете Apple ID на OS X
За да развържете съществуващия Apple ID на MacBook и да завържете нов, трябва да въведете акаунта, който искате да премахнете. Процедурата предполага изход от текущата сметка и входа на новото. Това е лесно, но трябва да знаете кои настройки трябва да бъдат избрани за изпълнение на планираното.
- Отворете главното меню и отидете на системните предпочитания - „Настройки на системата“.
- Изберете раздела iCloud.
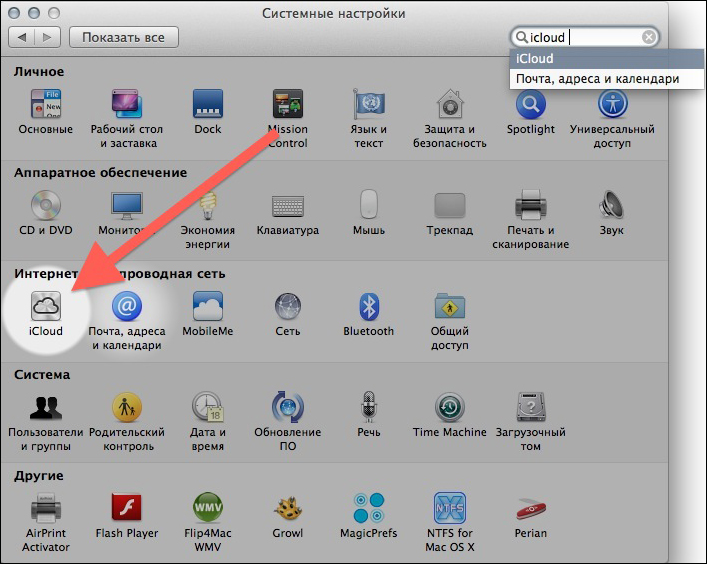
- Кликнете върху бутона Изписване или „Излезте“, за да оставите текущия идентификатор. Ще получите съобщение, че подобно действие може да повлияе на документите и данните на iCloud Drive. Ако това е от решаващо значение за вас, откажете да продължите и да направите резервни копия на необходимите файлове.
- След излизане от настройките на идентификатора, настройките на iCloud ще бъдат заменени от конвенционален екран за вход.
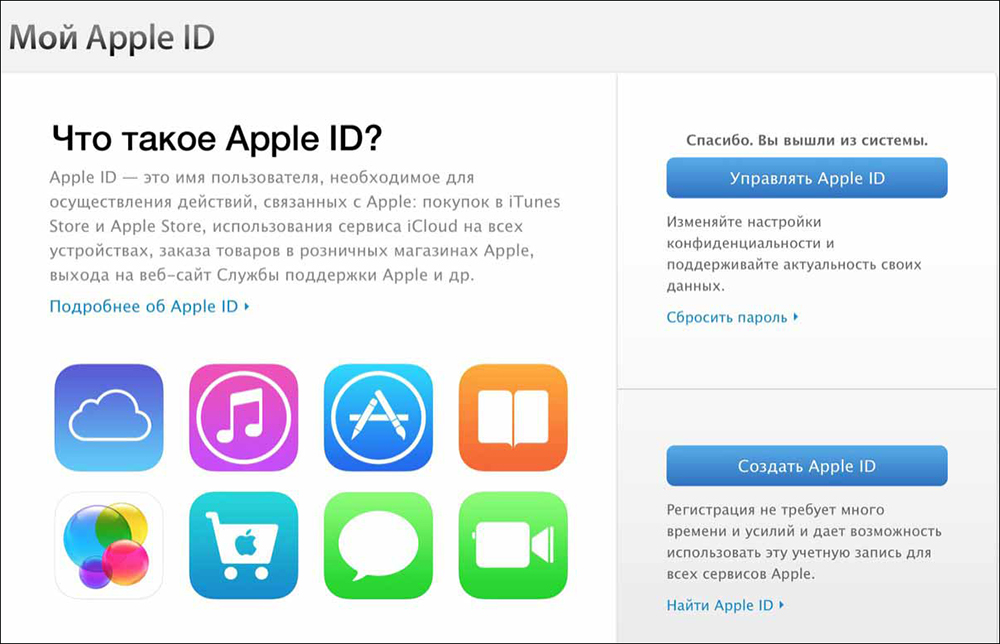
- Сега влезте, използвайки друг идентификационен номер, който искате да използвате постоянно.
Съвместно използване на сметки
Има друг начин да използвате различен Apple ID на един лаптоп. Факт е, че маковете поддържат възможността за използване на няколко потребителски акаунта в една операционна система OS X. По този начин, в различни акаунти могат да се използват различни идентификатори. Например, можете да отидете под идентификационния номер, който е обвързан с вашите устройства iCloud и iOS, и друг член на вашето семейство - под идентификационния номер, който е прикачен към своя iPhone.
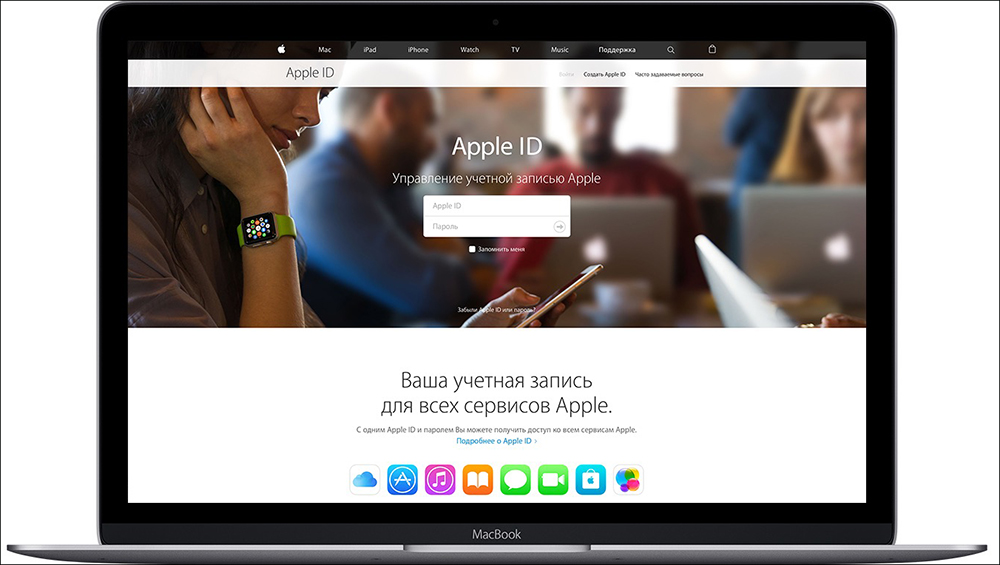
Това е много удобно не само от гледна точка на поверителността, но и поради възможността за отделно използване на съобщения, списъци с контакти и много други. И също така можете лесно да запазите и възстановите архивиращите копия на данни на вашите Apple устройства. Възможността за разделяне на акаунти е основната разлика между функционалността на Apple ID на маковете при използване на OS X и мобилни устройства на iOS, тъй като във втория случай само един идентификатор може да се използва на всяко устройство и това се отнася както за iPhone, така и за iPad. Не пропускайте възможността да използвате тази удобна функционалност.
Възможно ли е да премахнете напълно Apple ID?
Невъзможно е напълно да премахнете вашия Apple ID. Но можете да премахнете цялата си лична информация от сървърите на компанията. За да направите това, първо трябва да разгърнете идентификационния номер от всичките си устройства. Как се прави на MacBook, вече сте прочели в първия раздел на това ръководство. На мобилни устройства (iPad, iPhone, iPod touch) този процес е следният.
- Изберете Настройки (Настройки).
- Въведете iCloud.
- Изберете акаунта си в горната част.
- въведете паролата.
- Отворени устройства ("устройства").
- Кликнете върху всяко устройство и изберете Премахване от акаунта („Изтриване от акаунта“).
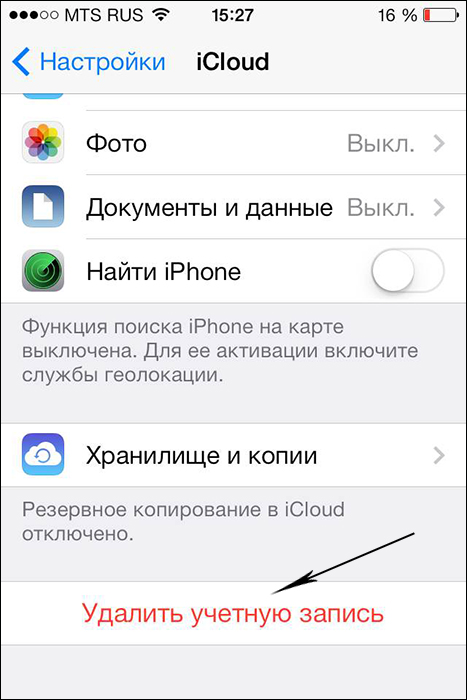
- Ако имате опцията за семейството, въведете го и го изтрийте от списъка на всеки член на вашето семейство.
- Кликнете върху Изписване - „Излезте“ и изтрийте от моя iPhone - „Премахнете от моя iPhone“.
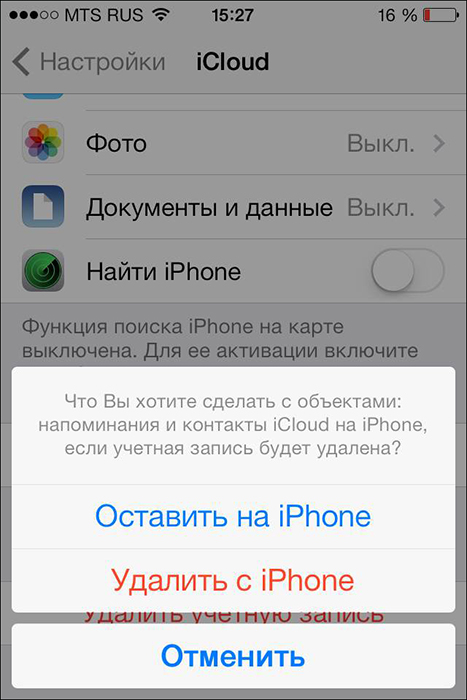
- Сега изберете настройките отново и отворете раздела iTunes & App Store.
- Изберете вашия идентификационен номер и след това излезте.
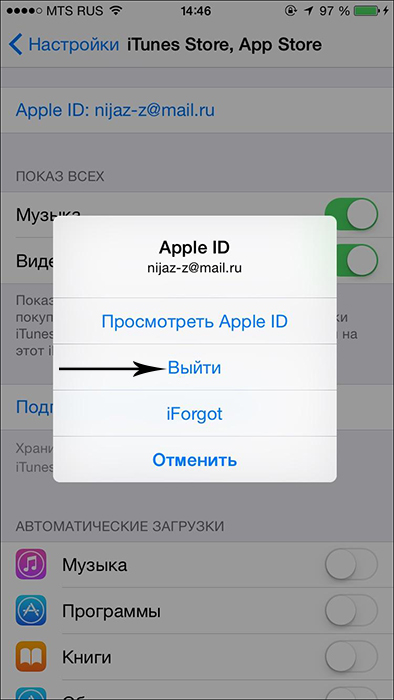
- Чрез настройките изберете музика - "музика".
- Превъртете отдолу и щракнете върху идентификационния номер на Apple в раздела за споделяне на дома. И също щракнете върху Изписване.
- Върнете се в настройките и изберете поща, контакти, календари (поща, контакти, календар).
- Въведете вашия акаунт ICLOD в списъка с акаунти ("акаунти") и щракнете върху обичайния изход.
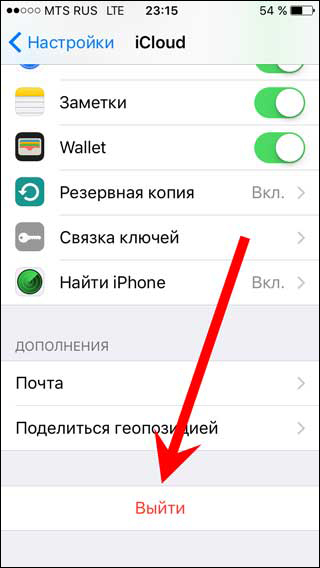
- Отворете през настройките раздела Съобщения ("Съобщения") - Изпращане и получаване ("Изпращане и получаване"). И също така изберете ID и излезте.
- Сега чрез настройките отворете Центъра за игри. По същия начин изберете ID и излезте.
- И последната услуга, от която трябва да изтриете вашите данни, е FaceTime. Въвеждайки го, щракнете върху вашия идентификационен номер по същия начин и оставете услугата с помощта на подписване.
Сега, когато Apple ID се отстрани от всичките ви устройства, направете следното.
- Отидете в Apple.Com
- Въведете вашия идентификационен номер и парола.
- Имате нужда от опция за управление („Управление“).
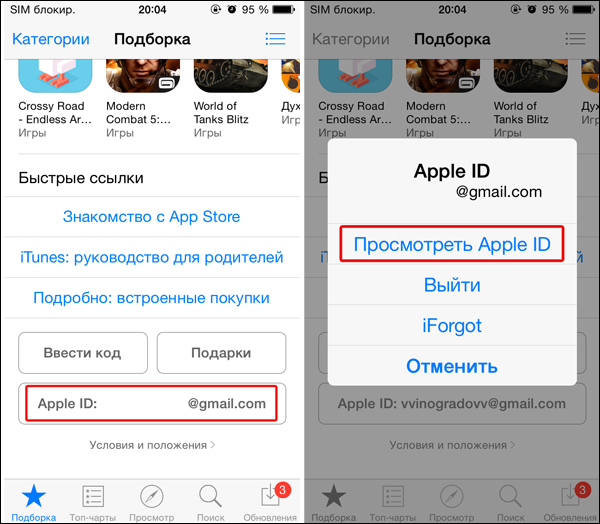
- Кликнете върху акаунт за отключване („Отключете акаунта“), ако е предложена такава опция.
- Отворете редактирането ("Редактиране") до името на акаунта.
- Променете името на произволно и щракнете върху Запазване ("Запазване").
- Изберете опцията Редактиране ("Редактиране") до плащането на надписа ("Плащания").
- Изтрийте данните на вашия адрес и банкова карта. Щракнете върху Запазване.
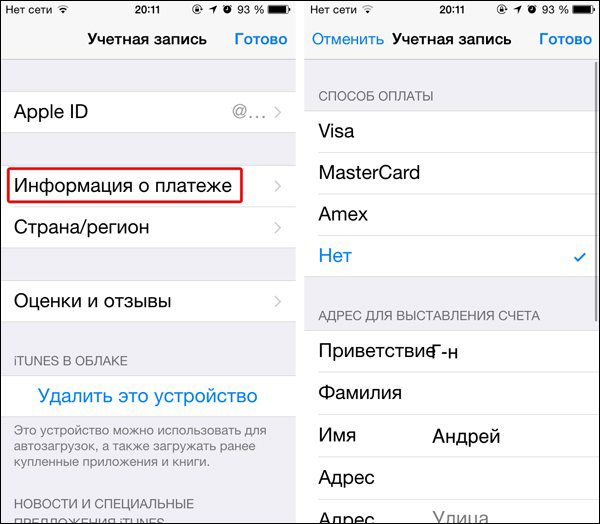
- Отворете полето с телефонен номер, въведете нов произволен номер и натиснете отново „Запазване“.
- Сега остава да щракнете върху Изписване ("Излезте") в горния десен ъгъл на прозореца.
Сега идентификационният номер, който сте използвали, не съдържа лична информация и изглежда, че нямате нищо общо с нея. Моля, обърнете внимание, че всички покупки, направени от вас чрез този идентификационен номер, също ще станат недостъпни. Това е единственият начин да се отървете от ненужния Apple ID.

