Основните причини, поради които лаптопът не е включен и тяхното премахване

- 2862
- 377
- Al Breitenberg
В близко бъдеще лаптопите ще бъдат заменени от компютър - това е посочено от експертите на Hi -tech. Но с такова изявление е трудно да се съгласи. Въпреки че производителността на тези устройства днес е условно сравнима, лаптопите имат един значителен недостатък - те са по -малко надеждни и техният ремонт, като правило, е по -скъп. Но в 90% от случаите, ако не се включи, тогава е възможно да се установи точна причина независимо.

Причини, поради които лаптопът не се включва
Струва си да започнете с факта, че условно всички причини, поради които лаптопът не се зарежда или не се включва, са разделени на:
- Неизправност на софтуера. Тоест, когато устройството работи нормално, но инсталираният софтуер дава "повреда" и не им позволява да използват напълно, зареждат.
- Хардуерна повреда. Проблемът в "хардуера", който не дава на лаптоп да се включи нормално или да се зарежда в ефективно състояние.
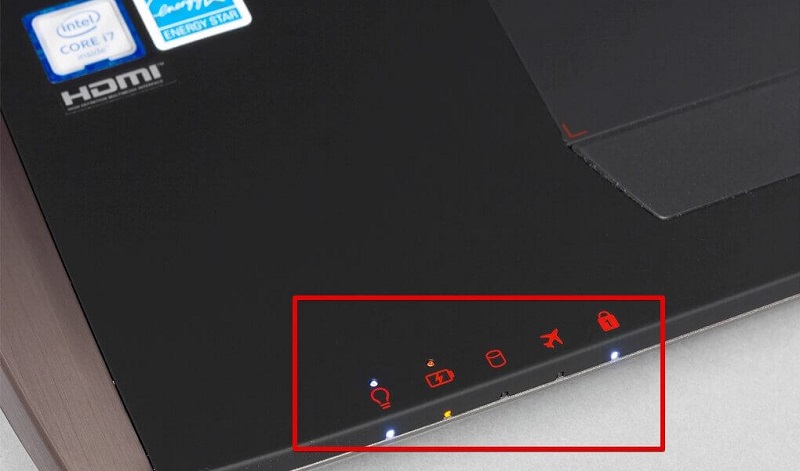
И всяка диагноза започва точно с определяне на категорията на неизправност. Всичко тук е съвсем просто: ако не е един индикатор, когато натиснете бутона за захранване, тогава проблемът е очевидно хардуер. Подобна ситуация, ако светодиодите все още реагират на старта, но изображенията не влизат в матрицата (за 30 секунди или повече) или това е придружено от вътрешни динамични сигнали (така наречените „BIOS кодове“). Това показва грешки в процеса на инициализиране на оборудването.
Между другото, зареждането на всеки лаптоп включва следните етапи (в реда на тяхното изпълнение):
- Данни за четене от BIOS. Съдържа алгоритъм за стартиране на устройството.
- Проверка на захранващата система.
- Проверка на експлоатацията на мултикортролера (в лаптопите до 2011 г. са инсталирани два отделни чипа за него: Северни и южни мостове).
- Инициализация на процесора (процесор), GPU (видеокарта), RAM (RAM).
- Хранене на матрицата (по правило се появява скрийнсейвър на производителя).
- Търсене на свързани устройства.
- Определяне на задвижването „зареждане“.
- BIOS прехвърля "контрол" на устройството, инсталирано на твърдия диск (тоест чете зареждането на зареждане).
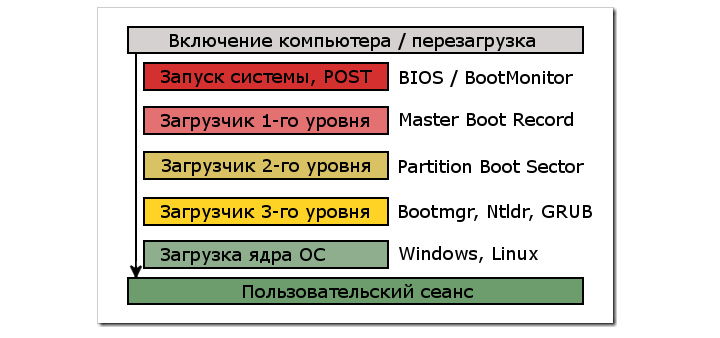
Етапи на зареждане на операционната система при включване/презареждане на лаптопа
Ако някой от етапите на инициализация не може да бъде завършен, се показва известие (или на екрана, или на звуков сигнал). Но например, ако мултикомонтролерът е дефектен, тогава няма да има предвид - това трябва да се вземе предвид.
И ако възникне грешка при тези 8 точки, тогава проблемът е хардуер. Във всички останали случаи тоест, когато контролът на лаптопа отива в Windows (или Linux, MacOS), тогава причината е програмата. Но тук има изключение - зареждането на същите прозорци може да се провали, ако твърдият диск е повреден (има лоши блокове). Това се отнася и за хардуерната повреда.
Диагноза и премахване на грешки в софтуера
В приблизително 95% от случаите софтуерните грешки, върху които лаптопът не се включва или не се зарежда, могат да бъдат елиминирани независимо, без да се свързва с центъра за обслужване. Така че, ако лаптопът не се зарежда, тогава си струва да започнете от входа на проверката на проблема с BIOS (или UEFI, в зависимост от модела). В повечето случаи, за това, веднага след натискане на бутона за захранване, трябва да натиснете клавиша F2 (или F11, F12, Del) няколко пъти.
Внимание. BIOS е програма, с която е настроен хардуерът на лаптопа. Там можете да изберете устройство за зареждане, да конфигурирате честотата на процесора и RAM. Данните на тази програма се съхраняват на отделен чип на дънната платка, така че дори и да извлечете твърд диск, потребителят ще може да въведе BIOS.След влизане в BIOS се препоръчва:
- нулирайте настройките си „към фабриката“ (точка „Натоварване по подразбиране“);
- Презаредете лаптопа, отивайки отново на BIOS;
- Изберете „правилно“ устройство за зареждане (твърд диск, на който е инсталирана операционната система, елементът е обозначен като „Настройка на зареждане“).
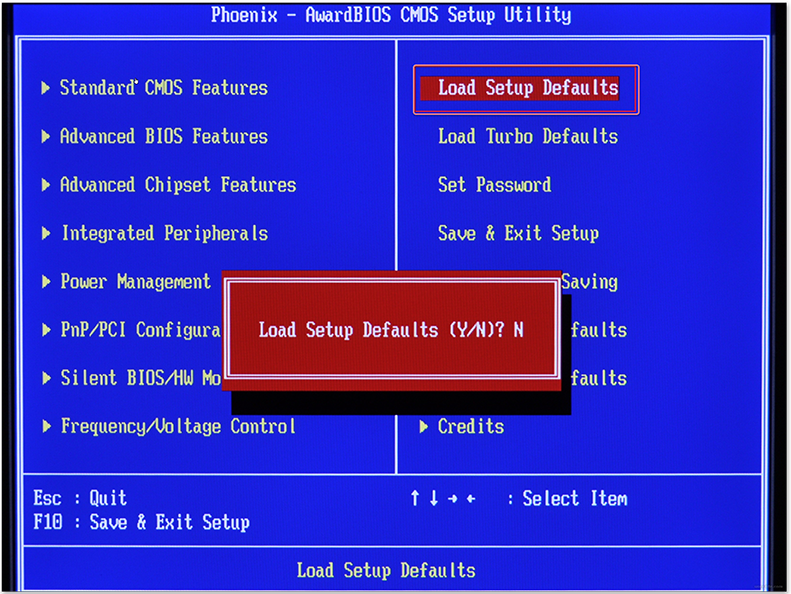
Най -важното е да се постигне преход към етапа на зареждане на ОС. В този случай се появява иконата на Windows.
Ако има надпис като "Грешка за зареждане на ОС" или "Windows не може да започне, тъй като следният файл е или корумпиран", това са ясни проблеми с ОС. Или надписът за багажник е повреден (често се случва с „твърдо“ изключване на лаптопа), или твърдият диск е повреден (възникна лоши блокове). В този случай натоварването може да започне, но след това се появява или грешка от типа „син екран“, или лаптопът просто е изключен и стартира отново.
В редки случаи използването на диск за възстановяване (DVD, с който е инсталиран Windows) помага). Все още можете да поправите ситуацията, като използвате програми за тип Bootice (повече за напреднали потребители е подходящо). Но най -често "разбиването" на зареждащия механизъм е напълно коригиран само коренно - преинсталиране на Windows. И след това няма да е излишно да се провери твърдият диск за наличието на лоши блокове (например, използвайки програмата Victoria HDD или MHDD).
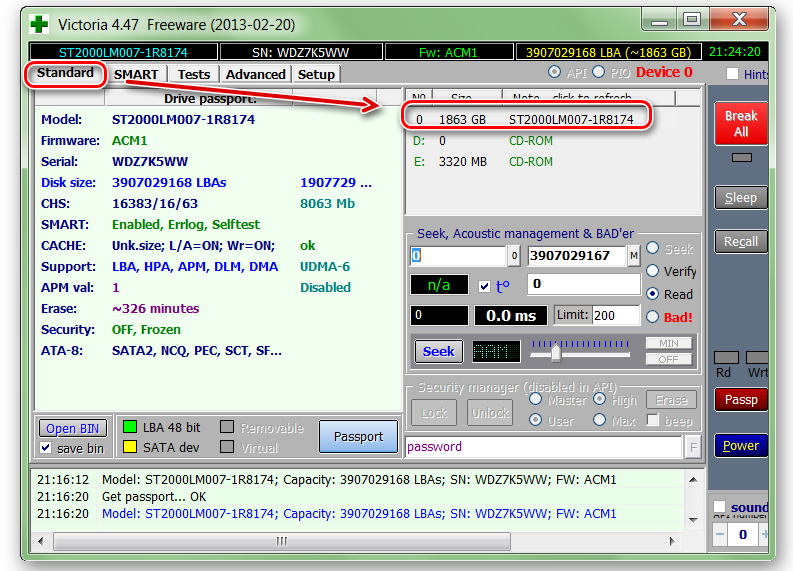
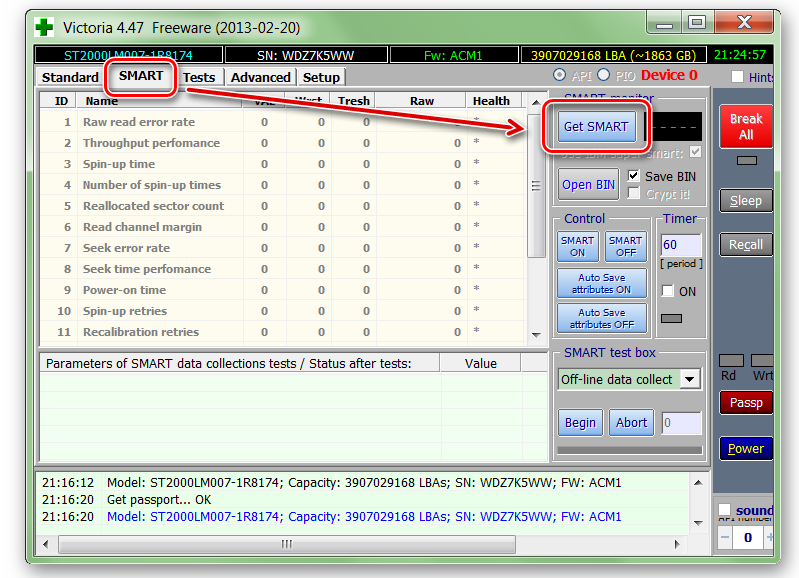
Ако натоварването все още започне (тоест етикетът на Windows се появява), тогава черното изображение не се появява на екрана, тогава това е в повечето случаи проблемът с графичния драйвер. Или е бил повреден, или преди това е установена неправилната му версия. Поправете това ще помогне да се качи в безопасен режим. Windows в този случай игнорира всички драйвери, инсталирани от потребителя, и използват свои собствени. За да влезете в този режим, на етапа на зареждане на ОС (тоест, когато се появи емблемата на Windows), натиснете клавиша F8, след това трябва да изберете съответния елемент от менюто. Подходящо за всички версии на Windows.
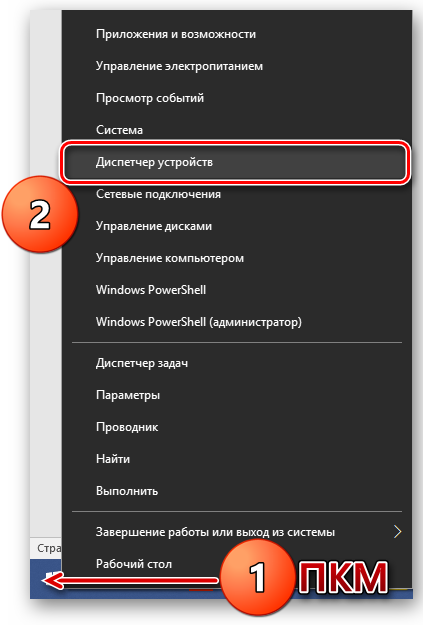
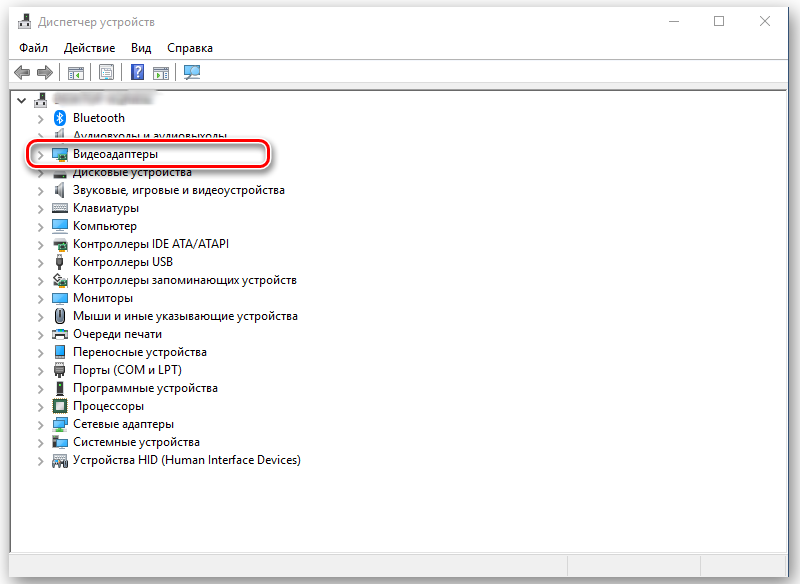
След включване на безопасен режим е необходимо ръчно да премахнете инсталирания по -рано графичен драйвер. Това ще изисква:
- Отворете „Диспечерът на устройството“ (от контролния панел).
- Изберете видеокарта (ако в лаптопа има две, тогава трябва да изберете Intel - използва се при зареждане на ОС).
- Щракнете върху бутона на десния и изберете "Свойства".
- Изберете раздела "Driver" и щракнете върху "Премахване" или "връщане назад" (в последния случай предишната версия на драйвера ще бъде автоматично инсталирана, ако е запазена в системата).
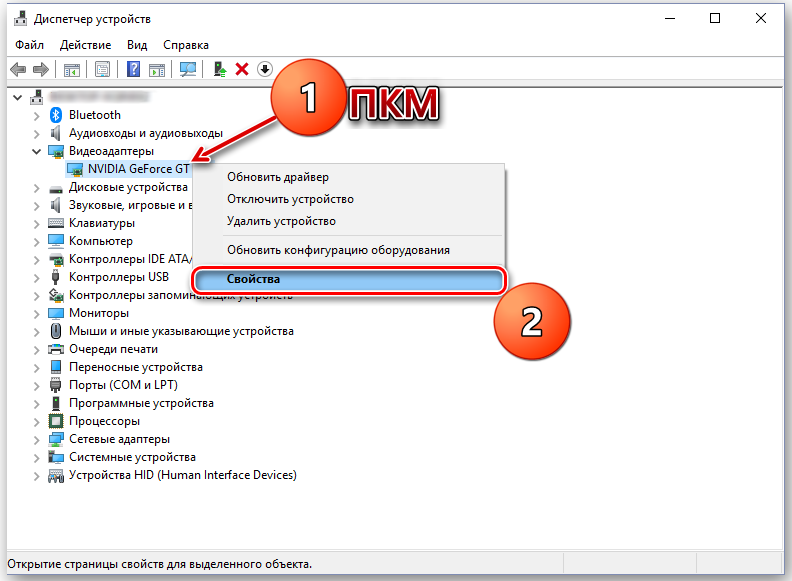
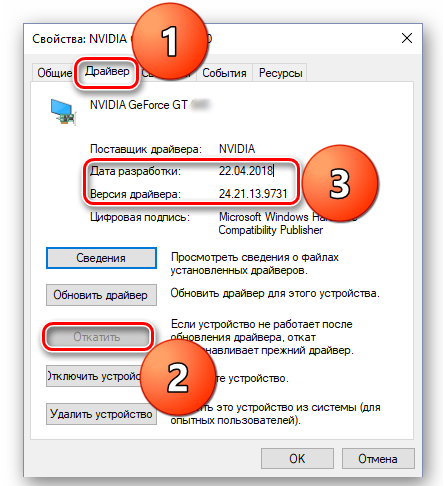
Струва си да се помисли, че след това екранът може да излезе - той се намира главно на стари устройства, с общо 1 -ва видеокарта. За рестартиране в този случай е достатъчно да се прищипва ключа за захранване за няколко секунди. След зареждане на лаптопа в нормален режим и след това инсталирайте правилния драйвер за видеокарта (Intel, ако е в устройството на две).
Но ако драйверите са премахнати, устройството е изключено и не се включва, все пак можете да опитате да изберете „Последната успешна конфигурация“ с помощта на F8. В този случай ОС използва по -стари версии на драйвери за всички устройства. В Windows 10 елементът „Деактивиране на задължителната проверка на подписа на драйверите“ все още може да помогне - той ще бъде полезен, ако потребителят преди това е инсталиран от някакъв драйвер с кръга на защитата за подмяна на системни файлове.

Ако не можете да стартирате устройството дори в безопасен режим, след това можете да започнете преинсталиране на Windows или да се опитате да използвате диска за възстановяване. Ако този режим не работи, това показва щети на целия списък на системните библиотеки. Така че не трябва да разчитате на възстановяването на текущата версия на Windows.
Когда Всееукаанне -рекмендайиий -по -амогют, то -сл -уает -амьомьо -улхнхнхнхнхнхнхна.
Но това, което не можете да направите точно, ако лаптопът не се включи, е да извлечете батерията със свързан източник на захранване. Много често това завършва с отказ на захранващите клавиши, когато в бъдеще вече не можете да направите, без да се свържете с центъра за сервиз.
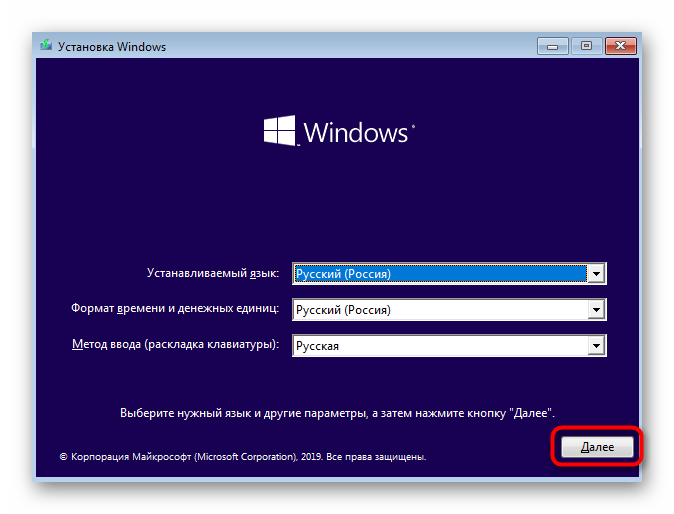
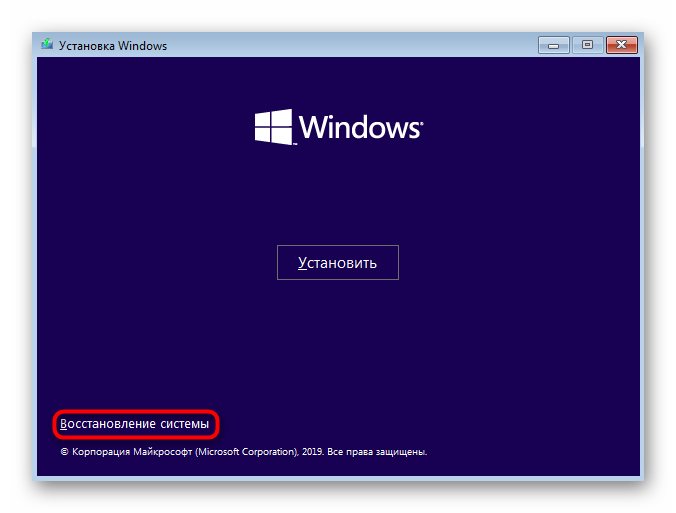
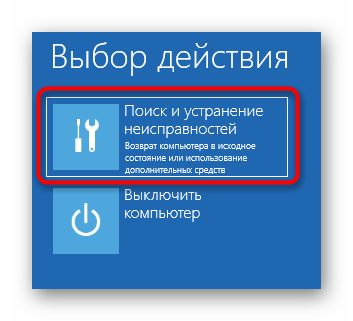
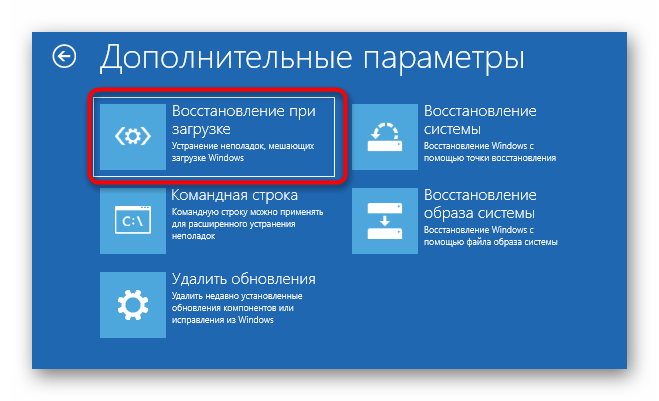
Проверка на компонентите на лаптопа за хардуерни повреди
Ако повредите на софтуера са изключени, на първо място, проблемите с мощността се проверяват. За това се нуждаете:
- Деактивирайте лаптопа от захранването. След извличане на батерията (ако е възможно, без да се разглобява устройството). Опитайте се да се включите.
- Проверете операцията на изхода (удължителен кабел).
- Проверете операцията на захранването. Ако има мултицет, внимателно измерете напрежението на изхода (номиналният е посочен на самия адаптер). Или се опитайте да свържете умишлено работещо захранване. След това повторете опита за включване.

Ако няма проблеми с храненето, тогава се диагностицират проблеми с периферното оборудване. Възможно е дадено устройство да бъде поставено в USB, което провокира късо съединение (често се случва с USB устройства). Следователно, цялата периферия е изключена, картите с памет от тръстиките на карта.

Ако изображението все още се показва на екрана, тогава с висока степен на вероятност - това са точно проблеми с твърдия диск (или е избран грешно зареждане в BIOS). Елиминиран само от неговата подмяна.

Ако след натискане на бутона за включване, лаптопът не се показва и изображението не се показва (или само подсветката на матрицата е включена - можете да забележите чрез характерен блясък), това най -вероятно е проблем с процесора. При стари модели той може да бъде заменен независимо, в новия BGA Skat се използва главно, тоест процесорът се споява в дънната платка. Тоест, тогава остава само да се свържете с центъра за обслужване. Но си струва да се има предвид, че подобни симптоми понякога могат да означават неизправност на RAM. За да се установи точно причината, ще бъде необходима по -подробна диагноза в условията на сервизния център.
Ако веднага след натискане на бутона за включване, има проблеми с изображението (така наречените „артефакти“) или просто черен екран, тогава той все още може да бъде SO -Called „сметище“ на видео чипа. Е следствие от често прегряване. Коригиран само от неговата подмяна. За да потвърдите "диагнозата", можете да опитате да покажете изображението на външния монитор. Ако в този случай няма проблеми, това показва неизправност на матрицата (или неговата подсветка).
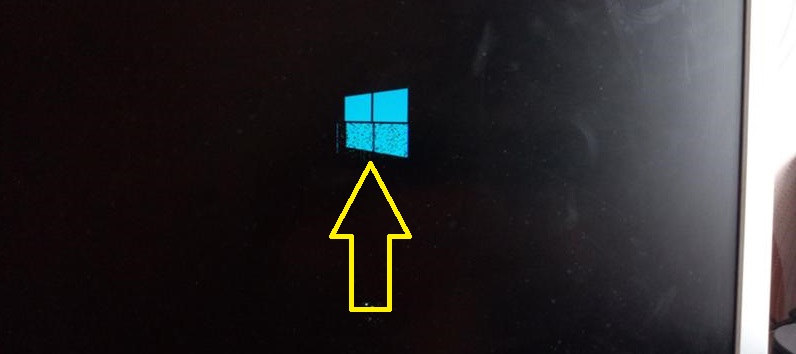
Общо, причините, поради които лаптопът може да не бъде включен, маса. Най -важното е да се определи категорията на неизправности: софтуер или хардуерна повреда. Ако проблемът е със софтуера, тогава просто проверете настройките на BIOS и след това отново инсталирайте Windows. С хардуерни проблеми, без подходящ опит, е по -добре да се свържете с центровете за обслужване.
- « Какви действия да предприемете, ако таблетът зависи
- Методи за поставяне на снимки в Microsoft Word »

