Методи за поставяне на снимки в Microsoft Word

- 1595
- 70
- Johnathan Wilderman
Най -популярният текстов редактор е добър, защото съдържа средства, които дори могат да организират сух текст, така че да изглежда перфектно. Но документът с графики във всеки случай ще изглежда много по -представен, а в някои случаи присъствието на рисунки е задължително (есета, презентации, научни публикации, статии за настаняване в интернет).

Днес ще разгледаме основните начини за правилно добавяне на снимки към думата и техния дизайн - много потребители имат трудности, използвайки тази много полезна функция. Материалът е напълно подходящ за всички версии, започвайки от Word 2007 и по -горе.
Начини за добавяне на изображения към текстовете на редактора на думи
Има три основни начина за вмъкване на снимка, снимка или друго изображение в Word: чрез копие, като прехвърлите чертежа към прозореца на текущия документ, както и използването на менюто на програмата Word. Помислете за и трите метода по -подробно.
Използване на клипборда
Това е универсален механизъм на Windows, най -често използван за прехвърляне на фрагменти от текстове. Оказва се, че е доста приложимо за обекти от почти всяка природа, включително изображения. Методът се състои в поставянето на обект на копиране в буфера. Това е раздел от RAM, в който се съхранява копиран обект за неограничен брой пъти за възможността за последващото му използване на последващото му използване. Буферът може да бъде почистен, ако програмата, в която е възникнала неговата формация, при затваряне, може да проследи това. Думата, между другото, има такава функционалност: ако копирате целия текст или значителна част от него и след това се опитате да напуснете програмата, тя ще предупреди, че буферът за обмен съдържа фрагмент и ще попитате дали искате да я изчистите. Помещенията в буфера на новия обект автоматично изтриват стария.
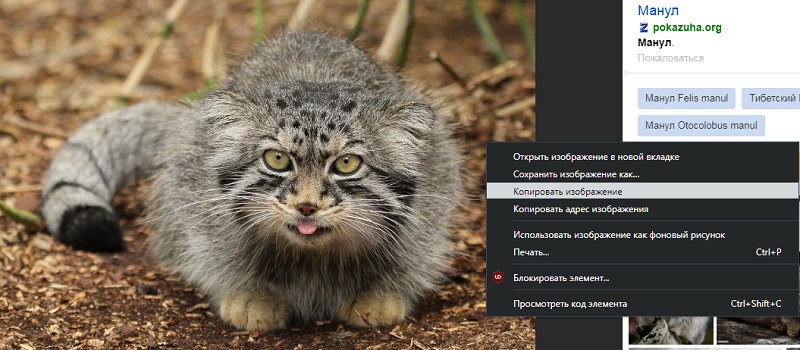
За да вмъкнете снимката в текстовия документ на Word с помощта на клипборда, трябва да копирате изображението по всякакъв удобен начин и след това да го поставите в Word. Да предположим, че сте търсили рисунка в интернет и я намерихте на определен сайт. Трябва, докато сте в браузър, да поставите курсора на това изображение и да натиснете десния бутон на мишката, извиквайки контекстното меню. Той трябва да съдържа елемента „Копиране на снимката“. Натискайки го, ще поставим изображението в клипборда. Сега е достатъчно да отидете на Word, да инсталирате курсора на мястото, където трябва да вмъкнете снимката, и щракнете върху Ctrl-V или PKM и изберете елемента „Вмъкване“.
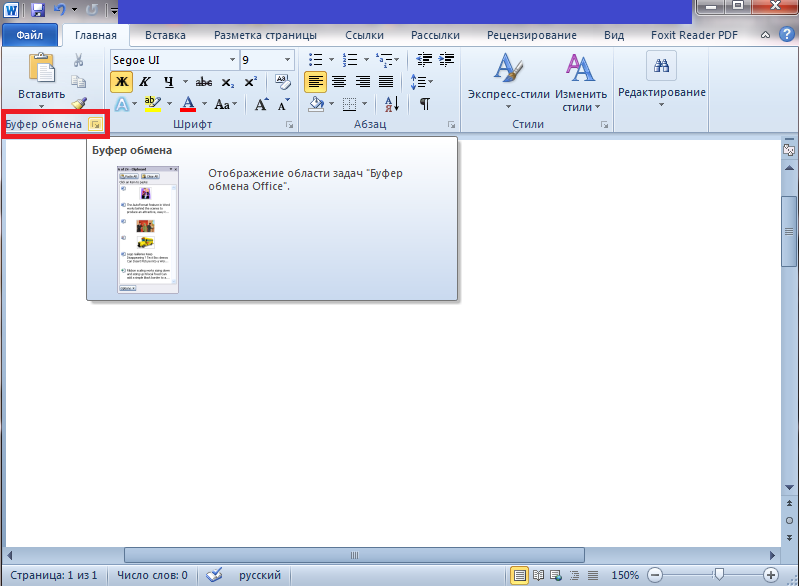
Вярно е, че този метод на помещенията на изображения в буфера не винаги работи. Кажете, ако сте отворили снимката в графичния редактор на Photoshop, натискането на десния бутон на мишката се обработва тук по специален начин, така че за да копирате снимката, тя трябва да бъде избрана (Ctrl-A) и след това да я поставите в буфера с Комбинация от Ctrl-C. Остава само да го вмъкнете в текстовия редактор.
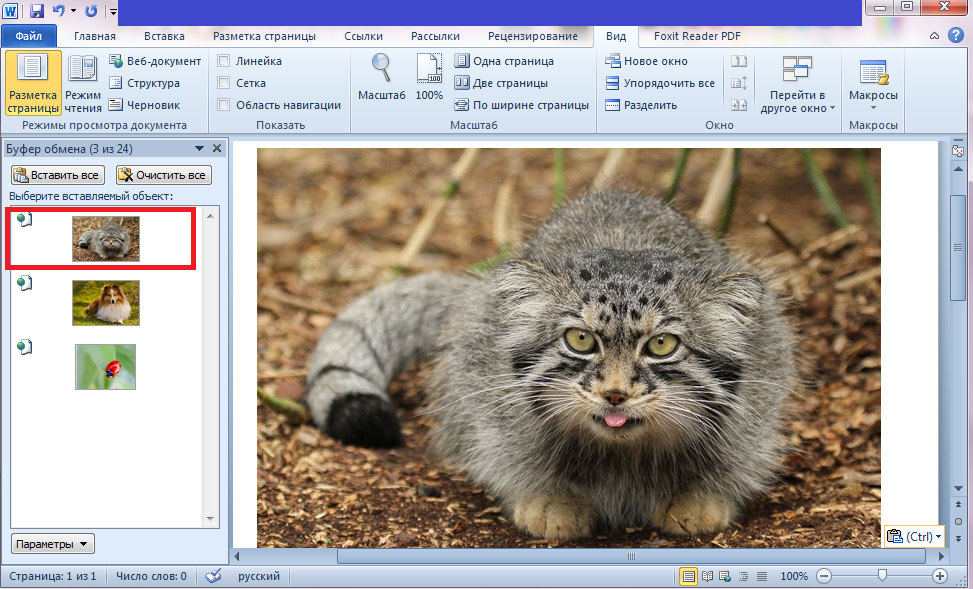
Ако желаната чертежа, която трябва да бъде поставена в текста в Word, е на вашия твърд диск (много потребители съхраняват снимки на компютъра), просто отворете диригента, намерете желаната папка, изберете снимка и я копирайте. И двата метода работят тук, така че не трябва да има трудности. Единственият момент е, че когато използвате PKM, името на елемента на контекстното меню за копиране може да варира леко, но семантичното натоварване е същото.
Използване на менюто на програмата
Класическият начин, по който много потребители на думи предпочитат да използват. Поставете изображението, използвайки бутона "Фигура", не включва използването на комбинации от ключове. Функцията е достъпна в раздела „Вмъкване“, където има бутон „Чертеж“ (в нови версии се нарича „рисунки“). След като го натиснете, ще се отвори контекстното меню, в което трябва да натиснете елемента „от файла“. Следваща - Изберете папката с желания шаблон на диска и щракнете върху избрания файл, потвърдете избора, като натиснете „Вмъкване“ и изображение.
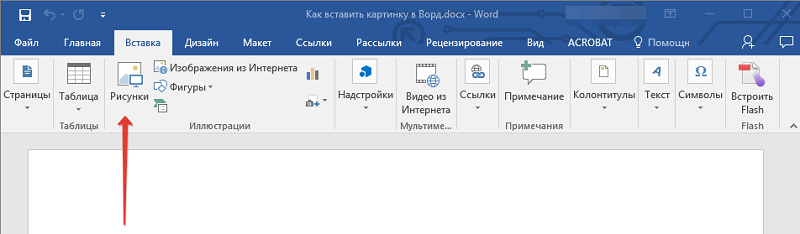
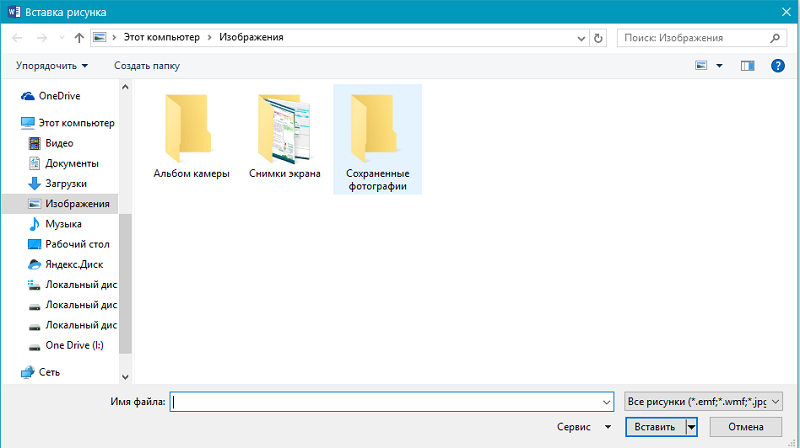
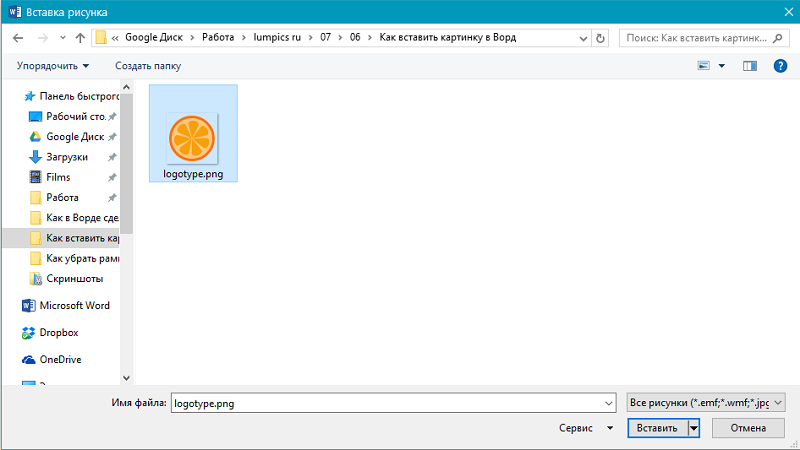
Обърнете внимание, че като снимка можете да използвате обекти от вградената библиотека на редактора (опция „снимки“) от секцията „Autofigure“ или директно от цифров фотоапарат или скенер. Във версията на редактора, започваща през 2010 г., в лентата в близост до бутона "Drawings", можете да намерите иконата "изображения от интернет". Като кликнете върху този бутон, можете да добавите снимка към дума директно от мрежата.
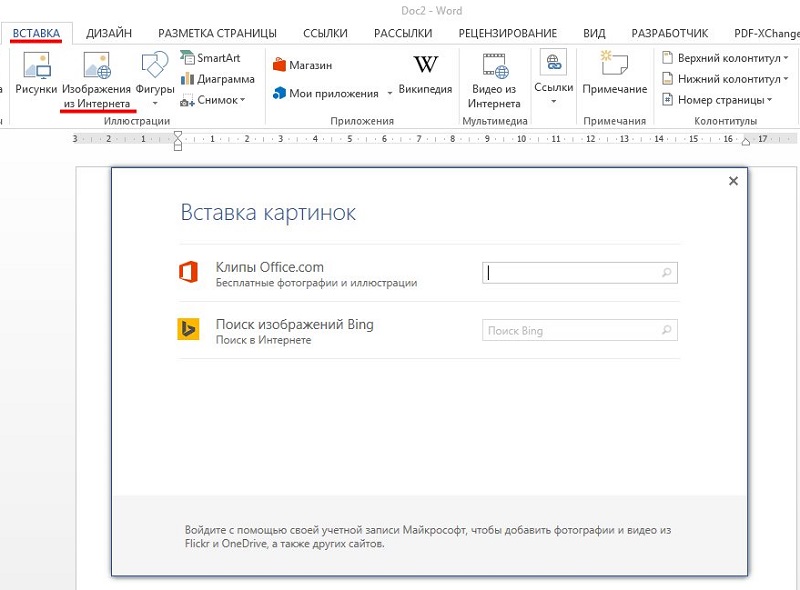
Прехвърляне на изображения в документа
В допълнение към поставянето на фигурата в Word с помощта на бутона за копиране или „вмъкване“, има друг начин за постигане на желаното, при условие че желаната илюстрация е в една от папките на твърдия диск. За да направите това, отворете диригента, потърсете желания файл, преместете курсора към него и, като държите бутона на мишката, преместете го в думата документ. След позициониране на снимката, освободете бутона на мишката.
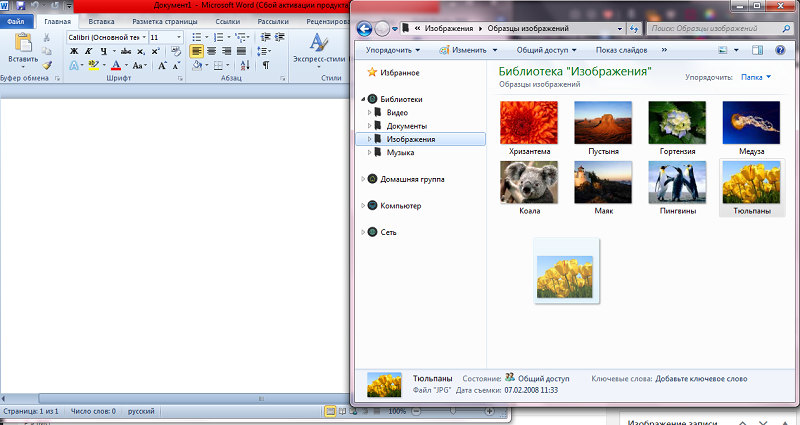
Всички изброени начини за вмъкване на картината в Word са еднакво правилни и еквивалентни, но за постигане на нормално, равномерно и пропорционално местоположение на шаблона на листа, само това не е достатъчно.
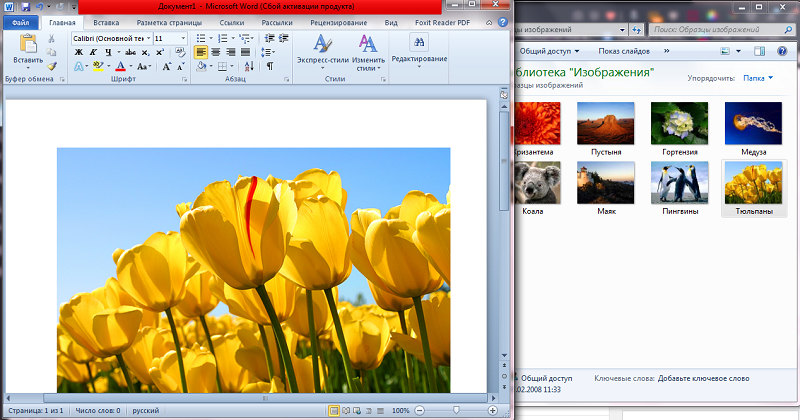
Дизайн на изображението, поставено в текста
Картината се вмъква с параметрите по подразбиране и в повечето случаи няма да изглежда хармонично със заобикалящия текст. Следователно, Word има мощни средства за форматиране на документ относно всички графични обекти.
Движещ се
По -специално, с тяхната помощ можете да зададете местоположението на снимката на листа, подобно на позиционирането на текста (отляво, вдясно, в центъра), като използвате съответните бутони и забравяте да подчертаете картината. Можете да използвате ключовите комбинации вместо бутони (Ctrl+L - изображението ще бъде изместено в левия ръб на листа, Ctrl+R - вдясно, Ctrl+E е местоположението на картината строго в центъра).
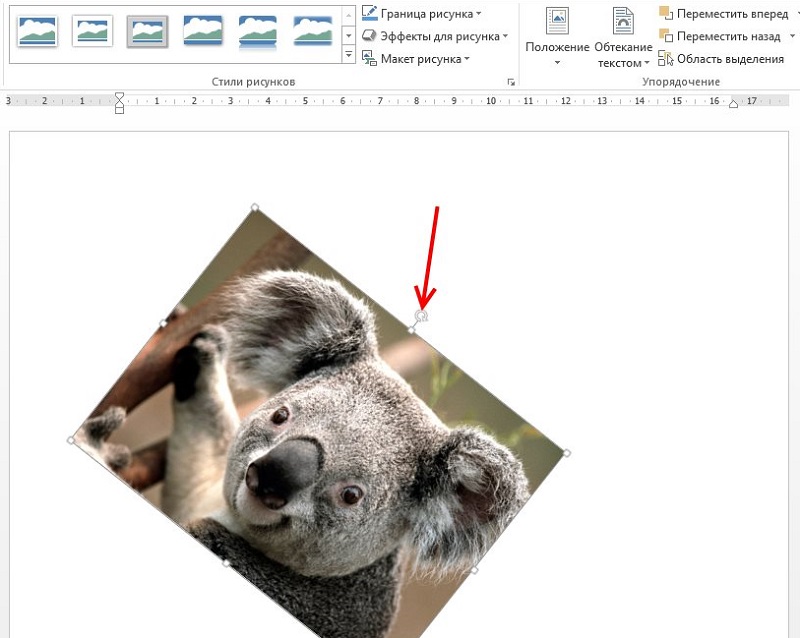
Но едно центриране често не е достатъчно. За по -точно позициониране можете да използвате алтернативен метод.
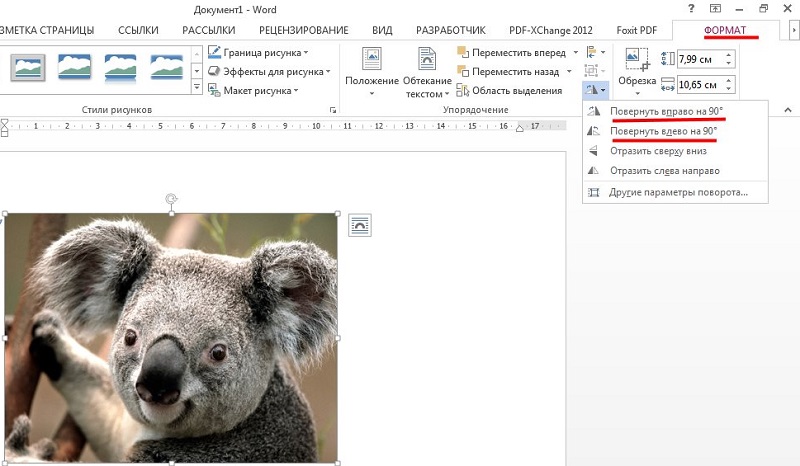
Поставяме курсора в областта на изображението и щракнете върху LKM - около снимката трябва да се появи рамка. Без да надхвърляме границите на илюстрацията, отново щракнем с левия бутон на мишката и го захващаме. Сега, премествайки показалеца на мишката, можете да поставите картината във всяка област на частта на листа. В горната част на рамката има зелен кръг. Като щракнете върху него с мишката и държите бутона, можете да завъртите чертежа на всеки ъгъл, да го завъртите или обратно на часовниковата стрелка.
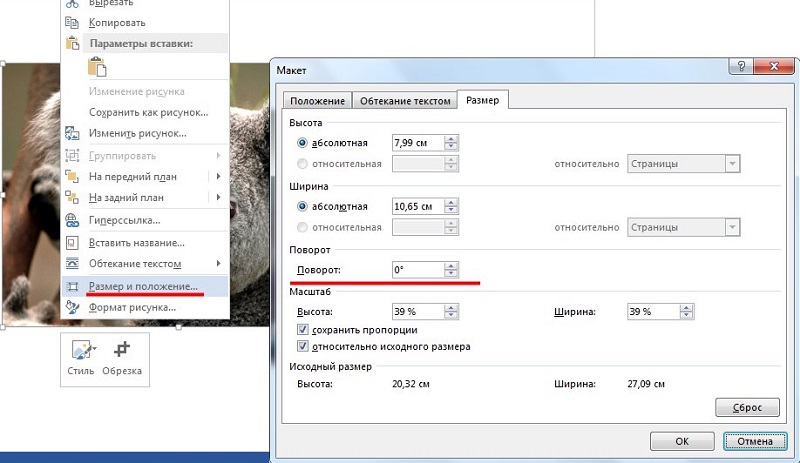
Промяна на скалата
Илюстрацията може да бъде опъната или компресирана, а само от едната страна или на двете наведнъж, в последния случай, мащабирането ще бъде пропорционално.
За да завършите действието, трябва да кликнете върху изображението. Етикетите ще се появят в средата на всяка страна, под формата на контурен кръг или черен квадрат (в зависимост от формата на потока от текст). Остава само да щракнете върху халба или квадрат и, като държите бутона на мишката, плъзнете избраната хоризонтална или вертикална рамка в нова позиция. Когато избирате ъглов елемент, можете да промените размера на картината без изкривяване на пропорциите.
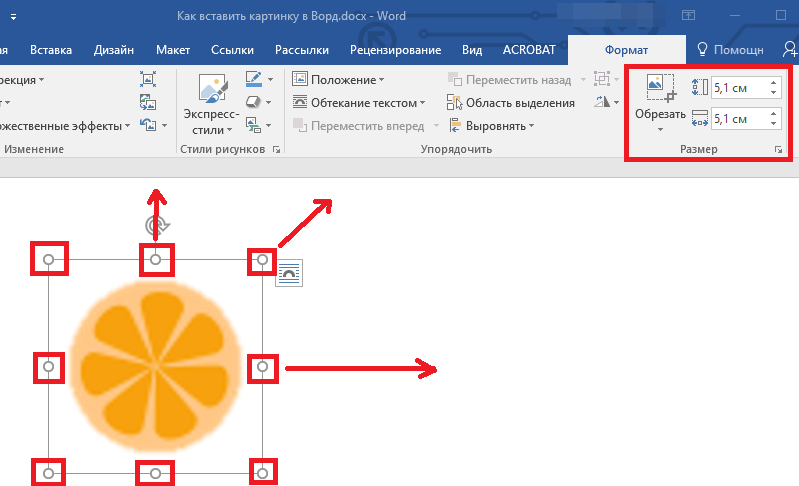
Стрийминг с текст
По подразбиране картината в Word се вмъква върху текста. Това означава, че ако курсорът ви е бил разположен в средата на линията (дори между буквите на една дума), когато поставяте картината, текстът ще бъде разделен на две части с почивка. Това, което стоеше до курсора, ще бъде разположено над изображението, което след - под него. Този метод не винаги изглежда задоволителен, защото ако картината е с малък размер, ще има много празно пространство отляво и отдясно. Можете да разтегнете рисунката, но ако трябва да запазите място или разделителна способност, когато разтягате се влошава до неприемливо ниво, поставянето на картината върху цялата ширина на листа ще бъде невъзможно.
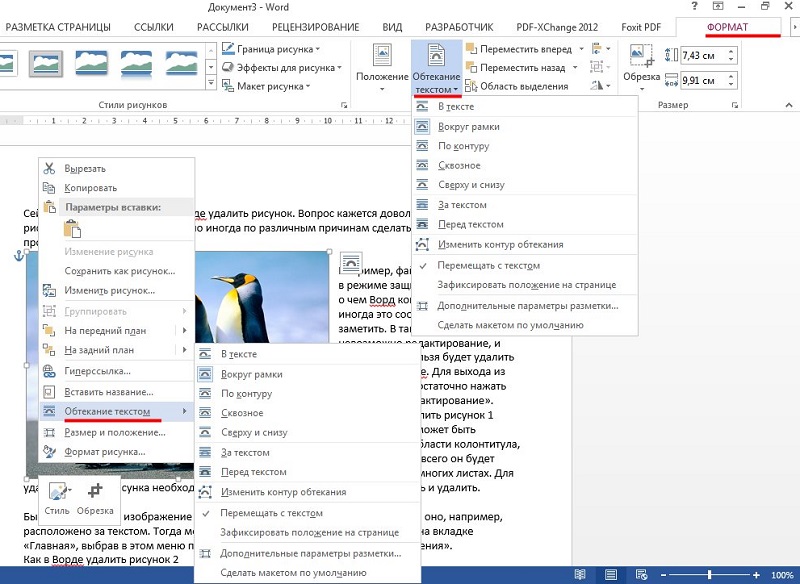
Думата има зрелищно средство за решаване на този проблем - избор на метод за изтичане на графичен елемент. За да направите това, щракнете върху PKM според чертежа и в контекстното меню, което се отваря, изберете елемента „стрийминг с текст“ (или „формат на чертеж“ - „Позиция“ за стари версии на текстовия редактор).
Ще се появи списък с възможни опции. Първият, „В текста“ е режим по подразбиране, в който картината е обвързана с текста - ако направите промени в него, чертежът ще се измести с нея. След като избра всеки друг вид поток, картината може да бъде преместена във всяка област на листа, без да се свързва с текста. Потокът на "около рамката" означава, че независимо от ъгъла, текстът ще го припокрие около правоъгълната зона, което показва крайните граници на рамката. Стилът на рационализиране на "по протежение на контура" се различава от предишния по това, че текстът ще тече контурите на изображението, дори ако е обърнат под ъгъл.
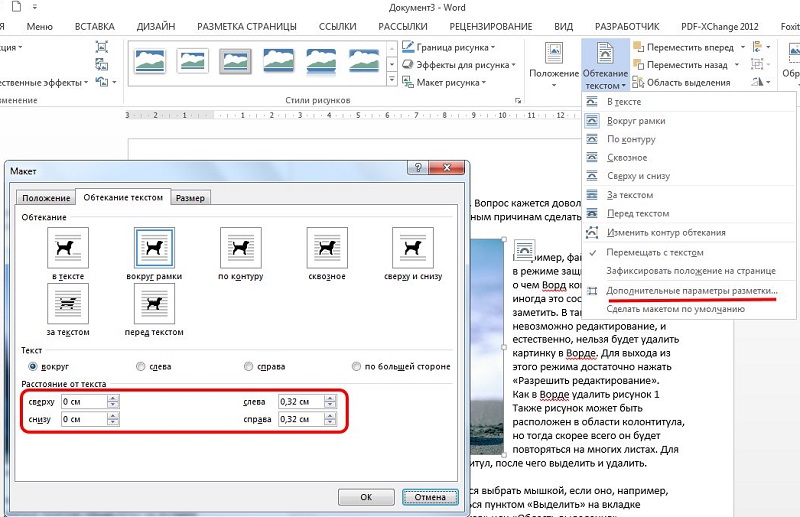
Стрийминг "преди текста" означава, че чертежът ще затъмнява частта от текста, над която се намира. Форматът „зад текста“, напротив, поставете снимката под текста, но текстът и чертежът под буквите ще бъдат видими и двете.
Редактиране на чертежа
В Word има някои основни инструменти, които да редактират самата картина. Те са достъпни в прозореца, наречен през елемента от менюто „Формат на формат“.
По -специално, вие имате възможност за манипулации с яркостта и контраста на изображението - това е удобно, ако първоначалното качество не ви подхожда и в същото време не искате да отваряте графичен редактор.
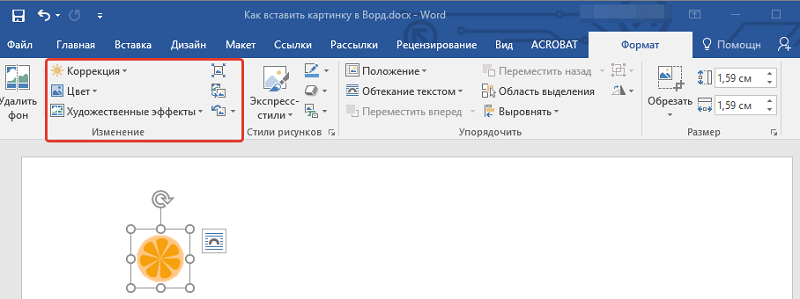
Тук можете да промените наситеността на цветовете - това е параметър, който означава колко добре е представен определен цвят в цветовата палитра. Променяйки сянката, можете да контролирате „температурата“ на илюстрациите, тоест го направите по- „топло“ или насищане със студени (сини, зелени, сиви) нюанси. И накрая, можете напълно да пребоядисате изображението, като промените оригиналната цветова схема - в някои случаи такова действие може коренно да промени възприятието на картината.
Възможността за редактиране, добавена към текста на картината, не се ограничава до това. Започвайки с Word 2007, разработчиците добавиха такава прекрасна възможност като създаване на триизмерни обекта с възможност за задаване на формата на границите (облекчение) на чертежа, дълбочината на триизмерния ефект, текстурата, ъгъла и вида на осветление.
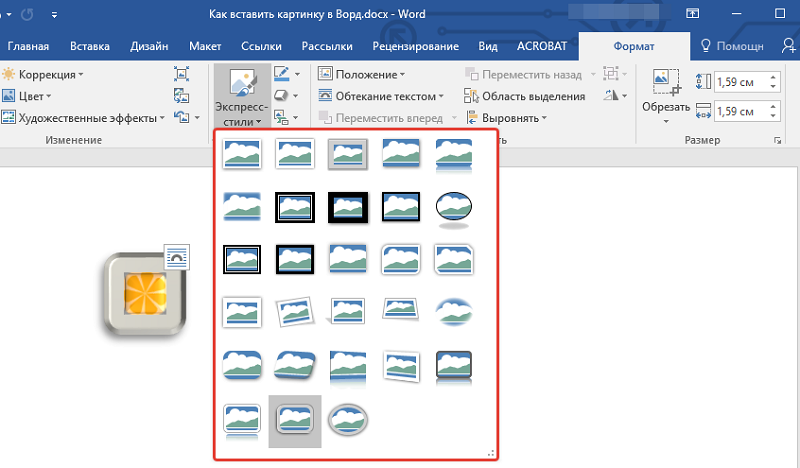
Можете да отрежете снимката (ако има много празни зони отдясно/отляво или отдолу върху нея). Накрая можете да напишете подпис под снимката, поставена в Word. И накрая, отбелязваме, че никой не ни забранява да поставим 2 или повече рисунки наблизо, да ги преместим на фронта/фона по наша преценка, да установим прозрачност на определен цвят.
С една дума възможностите за декориране на текст с графики в дума са доста обширни и всеки документ с илюстрации винаги се възприема много по -добре. Ще ни е интересно да знаем как напълно използвате възможностите за допълване на текстове със снимки или снимки? Споделете свой собствен опит в изпълнението на задълженията на графичните дизайнери в коментарите. Очакваме вашите отговори!
- « Основните причини, поради които лаптопът не е включен и тяхното премахване
- Правилно премахване на приложенията на Android »

