Основните инструменти и техники за рисуване в Microsoft Word

- 983
- 123
- Leslie Ortiz
Текстовият редактор на Microsoft Word има наистина огромна функционалност, но мнозина го използват само за работа с текстове. Не всички знаят, че е удобно да работите с формули и списъци в него. Но се оказва, че думата възможности не свършват дотук - тази програма предоставя добър потенциал за създаване на графични изображения.

Как да отворите панел за рисуване
Изготвянето на дума не е нищо сложно, но си струва да се подготви за този урок. Процесът е малко по -различен за различните версии на текстовия редактор, който излезе в различни години. На първо място, трябва да намерите лента с инструменти, която осигурява много контроли и набор от бутони за създаване на графични обекти. Във версия 2003, потребителят влиза в менюто "Преглед". След това, в лентата с инструменти срещу блока "рисуване", отметка се поставя отметка. Панелът за рисуване ще се отвори и ако е необходимо, анулирането му се отстранява.
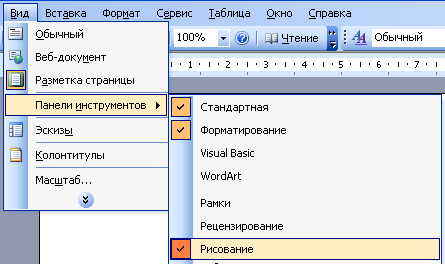
Word 2007 не се изисква за активиране на чертожния панел. Достатъчно е да отидете в раздела „Вмъкване“ на менюто и вече в него изберете подраздел „Фигури“. Необходимата фигура се избира чрез щракване върху мишката и след това се опъва до желания размер. И в раздела „означава рисуване“ можете да намерите пълен арсенал от инструменти, например, създавайки ефекта на сенките или рисуването с пълнеж.
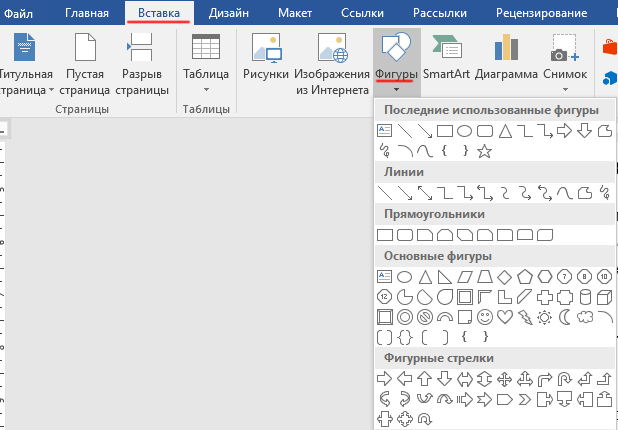
Рисуване на продукти
За да направите рисунка в дума и да не отделяте много време за нея, трябва да овладеете инструментите, които са предоставени за това. Най -простото е да се научите да рисувате, като използвате готови геометрични форми и фигури. За да промените линиите, първо трябва да изберете желаната фигура. На панела за издигане изберете бутона или цвета "Тип на линията", в зависимост от това какво трябва да бъде променено и избрано.
За да се преобразува съществуващият цвят на пълнежа, трябва да се направят следните действия:
- Изберете желания обект;
- Намерете ключа "Flip Color" - той се намира на чертожния панел;
- Изберете цвета на боята и метода за пълнене;
- Попълнете редактирането на чертежа, като запазите тези промени.
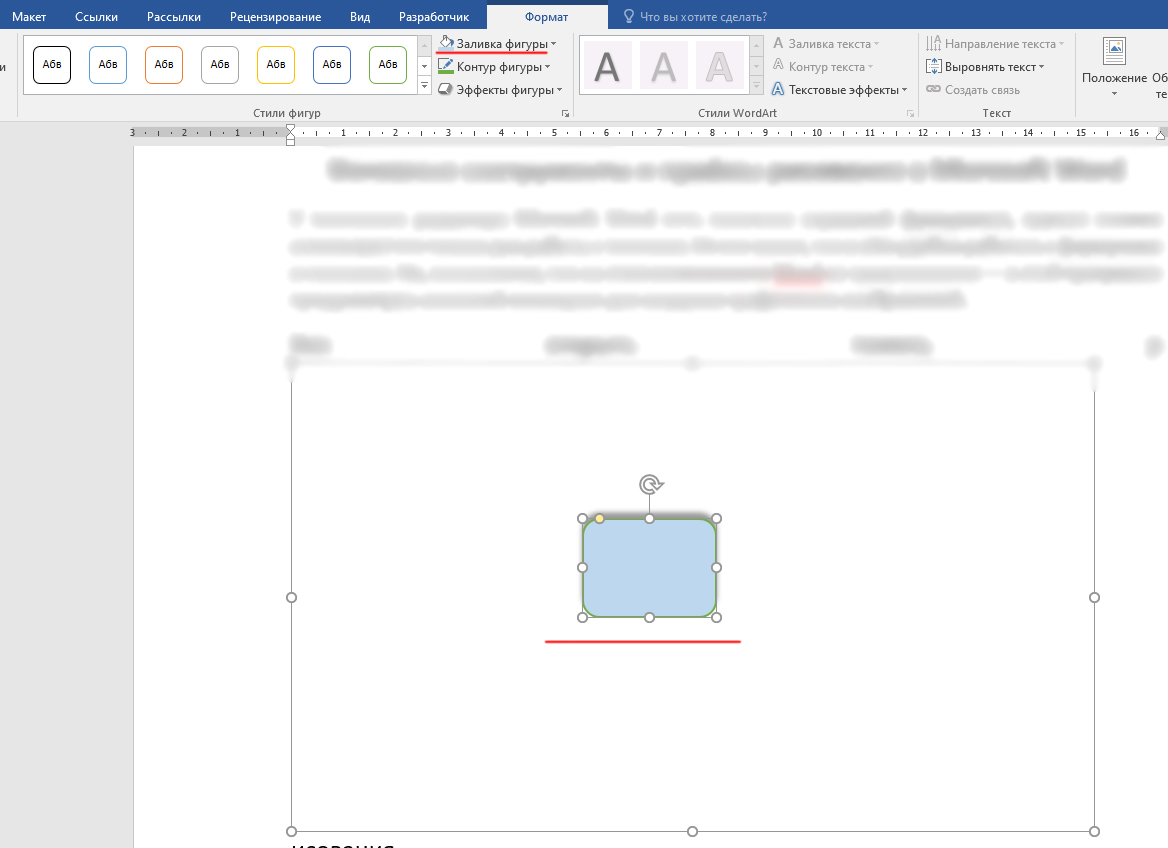
По приблизително подобен начин се отстранява ненужното пълнене. Само вместо бутона "цвят", трябва да изберем "без пълнене". След това опазването се потвърждава от клавиша "OK". Това, което друго може да се направи с дума, е да се нарисува с молив, както и да добавите сенки или да дадете ефекта на силата на звука. И ако потребителят не знае никакъв инструмент или не знае дали присъства в панела, тогава винаги можете да намерите раздела „Word Help“ и да намерите необходимата информация там.
Рисуване с фигури
Тези, които все още не са имали практически умения за рисуване на интересна и полезна картина, ще стигнат до спасяването на инструменти, вградени в програмата. По -специално, ще говорим за рисуване с помощта на готови геометрични форми. Например, често има нужда от поставяне на готова фигура директно в някакъв текстов документ. Въпреки простотата на операцията, не всички потребители могат да се справят с това.
На първо място, е необходимо да се намери раздела, който е подписал „вмъкването“. Ако погледнете в блока на илюстрацията, тогава там можете да намерите елемента „Фигури“. Щом го натиснем, изпада цял списък с различни геометрични форми. За удобството на възприятието и избора се разделя на отделни групи.
Ако трябва да добавите фигура към зоната за рисуване, тогава тя може да принадлежи към една от следните групи:
- правоъгълници;
- кръгове и овали;
- прибързани;
- звезди;
- панделки;
- Стрелки за отстраняване;
- линии;
- Други геометрични форми.
Можете да вмъкнете всяка фигура, която може да е необходима само. За да се нарисуват оригинална схема, те могат да се комбинират помежду си във всякакви комбинации от авторски права. За да получите чист лист, на който ще бъде създадена картината, бутон с името "Нова ферма" се намира по -долу. Освен това може да се наложи оцветяването на създадената рисунка: това ще помогне на различни цветове на пълнежа и контурата, сенките, други визуални ефекти.
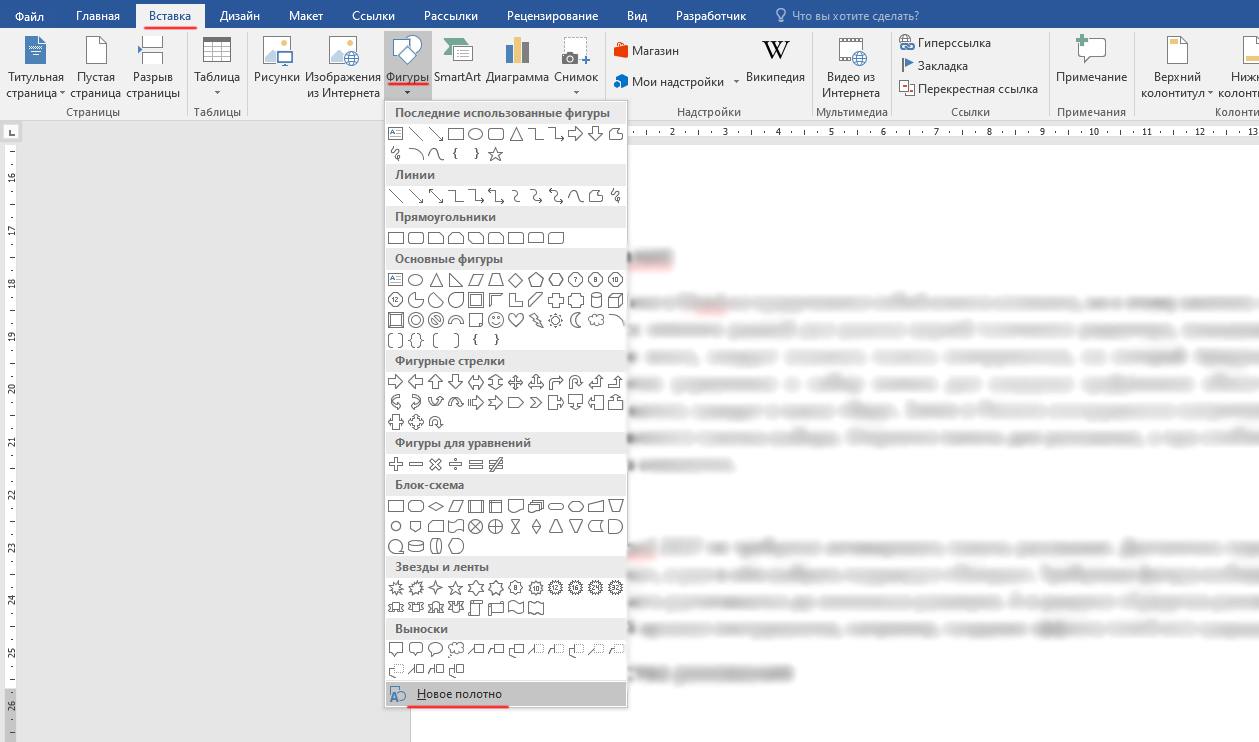
В допълнение, на всяка фигура може да ви бъде даден собствен индивидуален стил. В лентата с инструменти е предоставен специален блок. За да добавите текстово съдържание, трябва да потърсите блок със съответното име. Също така създадената фигура може да бъде незабавно поставена в думата документ, където могат да се извършват различни действия с нея.
Инструменти за рисуване
За да се създаде всеки чертеж във всяка версия на Word (дори през 2010 г.), е необходимо да се намерят 3 инструмента за рисуване - без тях този процес ще бъде невъзможен. Тези инструменти дори са разположени наблизо:
- "Избирам". Това е за избора на онези обекти, които са създадени по -рано и поставени на една от страниците на документа.
- "Начертайте пръст". Проектиран да работи с рисунки на сензорни екрани, но тази опция работи и в случай на традиционни дисплеи. Точно в този случай ще задвижва курсора на мишката, а не човешкият пръст.
- "Eraser". Лесно е да се досетите от името, че с този инструмент потребителят може да изтрие част от чертежа си, част от неговата зона или да изтрие напълно.
Над него беше за основните инструменти. Въпреки това, в съседни секции можете също да изберете инструмент "пера". С тяхна помощ цветът, който четката е избрана от дизайнера, черпи едновременно. Има много пера дори в Word, а основната разлика между тях са характеристиките на линията, които те нарисуват на листа. Можете да организирате предварително изглед на всяка писалка - за това, в долния десен ъгъл, те търсят бутон, подписан „Още“. В близост до прозореца на инструмента можете да намерите прозорци, които променят дебелината и цвета на перата. Те са подписани от съответните характеристики.
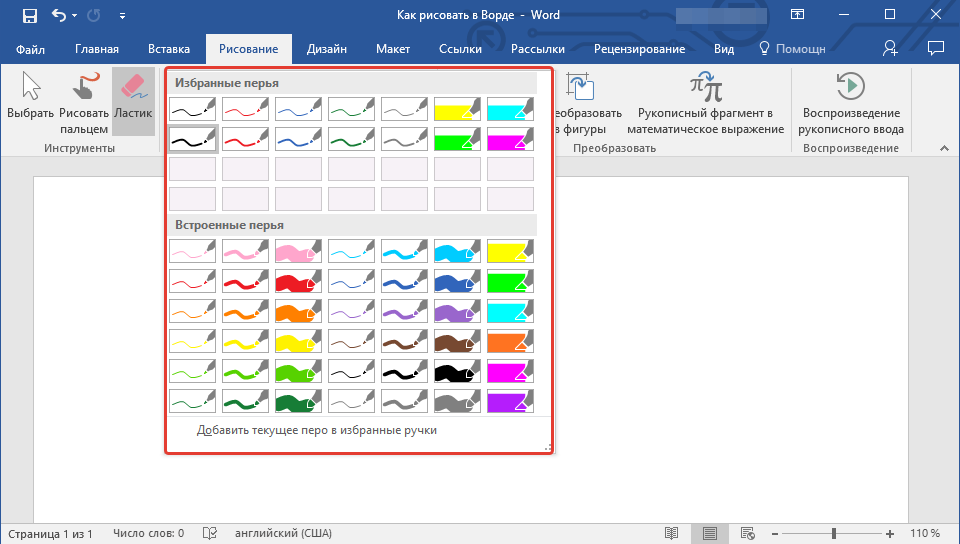
Група инструменти, която се нарича "трансформация", заслужава специално внимание. Тази група има своя собствена цел. Инструмент с името "Ръчно редактиране" помага да се редактира с пера. Можете да подчертаете отделен текст, фрагменти от кръг, да добавите вашите коментари или стрелки и т.н.
Инструментът „Трансформиране на фигури“ може да направи конкретен обект от чертежа, който освен това може да бъде преместен по протежение на страницата. Наистина е възможно да се правят различни манипулации с него, например, да промените размера му и т.н. Д. Първо трябва да изберете един или друг обект и след това да приложите този инструмент към него. Друг инструмент има странно и неразбираемо, на пръв поглед името: „фрагмент от ръкопис в математически термини“. Той е предназначен така, че уравненията, математическите формули могат да бъдат поставени в текстовата част на документа. Това е необходимо за тези знаци или формули, които не са в стандартния набор от приложение. След като нещо е нарисувано или написано, то може да се играе с помощта на подходящ инструмент.
Тези инструменти са в основата на графичните възможности на думата. Най -добре е да се опитате да създадете своите произведения на изкуството, като използвате шаблони и фигури, изработени от готови -. Въпреки някои ограничения по отношение на дизайнерските възможности, това е значителен списък от средства за декориране на вашите собствени рисунки или коригиране.
Разбира се, дори и най -модерната дума, като модификация на 2016 г., не е в състояние да замени пълен графичен редактор с пълноценни графики. Но той е на компютър с почти всеки потребител, тъй като е част от MS Office. С него можете не само да обработвате текста, но и да създадете чертеж в него, да го коригирате или опростете.
Във всеки случай той е доста способен да изпълнява прости графични задачи. Доста често има нужда от добавяне на чертеж или схема към документа, без да се използват допълнителни приложения за това. Всичко това може да се направи с помощта на вградена функционалност, просто преминаване към отделен раздел.

