Методи за инсталиране на Windows на Mac

- 2046
- 126
- Ray Ward
Apple Technique е доста заслужено съобразена с категорията Elite. Но именно този елит е основният недостатък на марката: количеството софтуер, написан за компютри на Apple, е значително по -ниско от този за Windows. Това, както и необходимостта от овладяване на един вид интерфейс на ОС, кара много потребители на Mac да се опитват да направят преход към познатата среда.

Но възможно ли е да инсталирате на Windows MacBook, тъй като такава техника е фокусирана върху собствената си операционна система, в допълнение, Apple е враждебен на своя вечен конкурент Microsoft?
Оказва се, доста и по различни начини. Такава операция може да се извърши независимо, но веднага ви предупреждава - това е доста сложна и нетривиална процедура.
И преди да трябва да разберете кои прозорци могат да бъдат поставени на кой Mac. Ще разгледаме Windows 10 като пример. Тази ОС може да бъде поставена на следващата техника на Apple (минималната необходима година на освобождаване е посочена в скобите):
- MacBook Air/Pro/Mini (2012);
- MacBook (2015);
- IMAC (2012); година и по -нова;
- Mac Pro (2013);
- Imac pro (независимо от поколението).
В същото време съхранението на Mac трябва да съдържа най -малко 50 GB незаета пространство, от които 40 GB ще използват Windows 10 и 10 GB - MacOS. Оптималната стойност е 65 GB, тъй като в допълнение към системата се нуждаете от място за приложения и потребителски файлове.
Препоръчваме да разпределите 128 GB за „десетки“, като се вземат предвид автоматичните актуализации на тази операционна зала.
Важно. След като инсталирате Windows, трябва да разберете, че в тази среда не можете да имате достъп до MacOS файлове, обратното одобрение е справедливо.И още един нюанс: За да инсталирате Windows на Mac версията до 2015 г. и Mac Pro до 2013 г., ще ви е необходимо флаш устройство с обем от 16 GB.
Инсталиране на Windows чрез флаш устройство с помощта на bootcamp
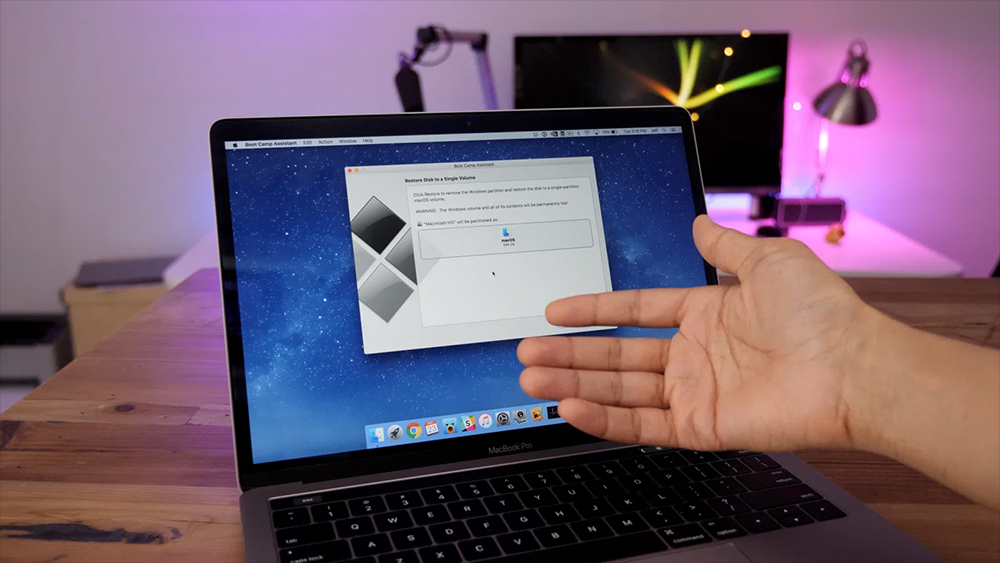
Помислете как да инсталирате Windows на Mac/MacBook с помощта на BootCamp. Този метод включва предварително създаване на отделен участък на твърдо устройство на компютър.
След инсталирането, изборът на опция за зареждане се извършва в момента на включване на компютъра. Предимствата на тази програма са, че Windows ще бъде достъпно за всички компютърни ресурси, с изключение на дисковото пространство. Това означава, че няма да намерите загуба на производителност, когато работите в системата - програмите ще „летят“ като роднини. Невалидните геймъри ще бъдат особено щастливи да използват този факт, принудени да използват класиката поради липсата на опции за любимите си игри за MacOS.
Преди да започнете инсталирането на Windows, трябва да започнете да подготвяте помощната програма Bootcamp - трябва да се уверите, че това е най -новата версия, тоест всички актуализации от Apple присъстват.
За да направите това, отидете на страницата за поддръжка на приложението - това ще определи дали има изискване за инсталиране на актуализацията. Актуализацията може да се извърши ръчно, като се започне в секцията Apple "Актуализиране на POS". Не забравяйте да направите резервно копие на системата, преди да инсталирате.
Ако всичко е наред с това, ние затваряме всички работни приложения и програми, подгответе флаш устройството (е необходимо да запишете Windows в правилната версия).
Сега ние даваме стъпка -by -step алгоритъм как да инсталирате Windows на Mac:
- Вмъкваме флаш устройство в компютъра;
- Стартираме „Bootcamp Assistant“, като кликнем върху менюто „Програмата“ и избираме подменюто „Програми за услуги“;
- В прозореца "Bootcamp Assistant" щракнете върху бутона "Продължи";
- Ще се появи нов прозорец, в който е необходимо да се отбележи опцията „Зареждане на последния софтуер“ с проверки, както и напротив „Инсталиране на прозорци“ на надписа;
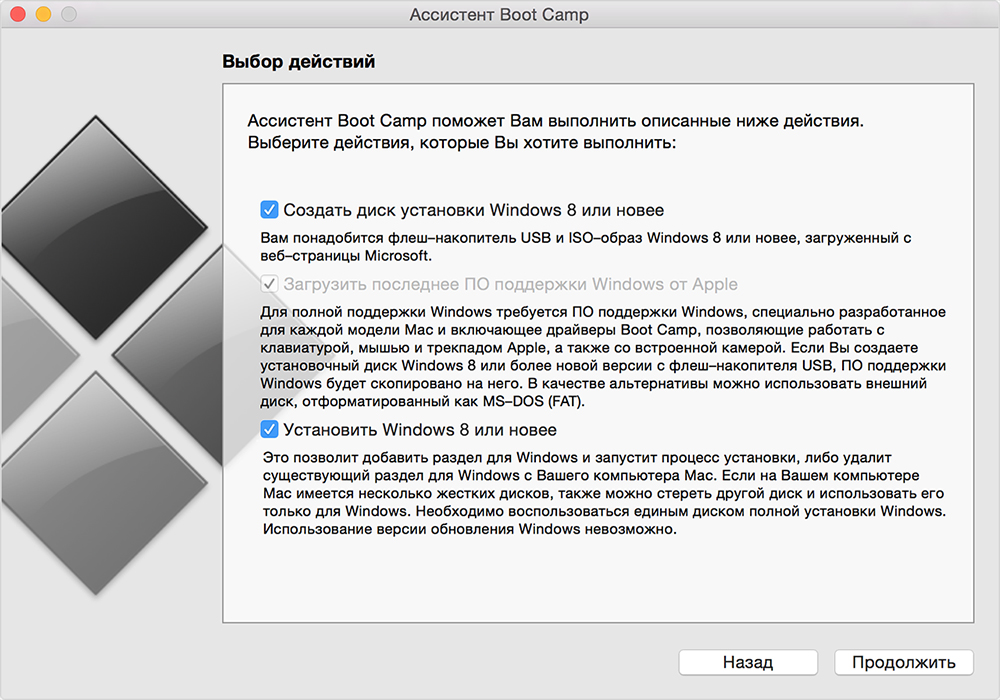
- Помощната програма ще ви предложи да архивирате поддръжката на Windows, ако сте съгласни, поставете отметка в съответното поле, което показва кой носител ще бъде пуснат данните;
- Следващият етап е изборът на обема на диска за нуждите на Windows. Вече говорихме за необходимия обем за „десетки“, за „седем“ (точно за ОС) оптималната стойност ще бъде 20 GB;
- След това файловете ще започнат от създадената секция, след което компютърът ще влезе в рестартиране;
- За да стигнете до мениджъра за изтегляне, трябва да натиснете и задържите клавиша ALT. В отвореното меню на диска трябва да дадете името на секцията с Windows OS, след което операционната система ще започне да зарежда параметрите (време, езикова).
След второто рестартиране на компютъра трябва да започнете да инсталирате драйвери, предварително заредени на USB флаш устройство.
Рядко, но все пак има ситуация, когато при инсталиране на прозорци от флаш устройство, програмата изисква продължаване на инсталацията чрез оптичен диск, отказвайки да извършва допълнителни операции. Има изход от подобна ситуация - трябва да изтеглите драйвера за помощни средства за Daemon Tools за iMac. Той ще предостави възможност за монтиране на изображението на Windows във формат ISO, който трябва да се използва като виртуално оптично устройство - в този случай Bootcamp няма да се закълне и завършва редовно за инсталацията.
Инсталиране на Windows с помощта на помощната програма Parallels Desktop
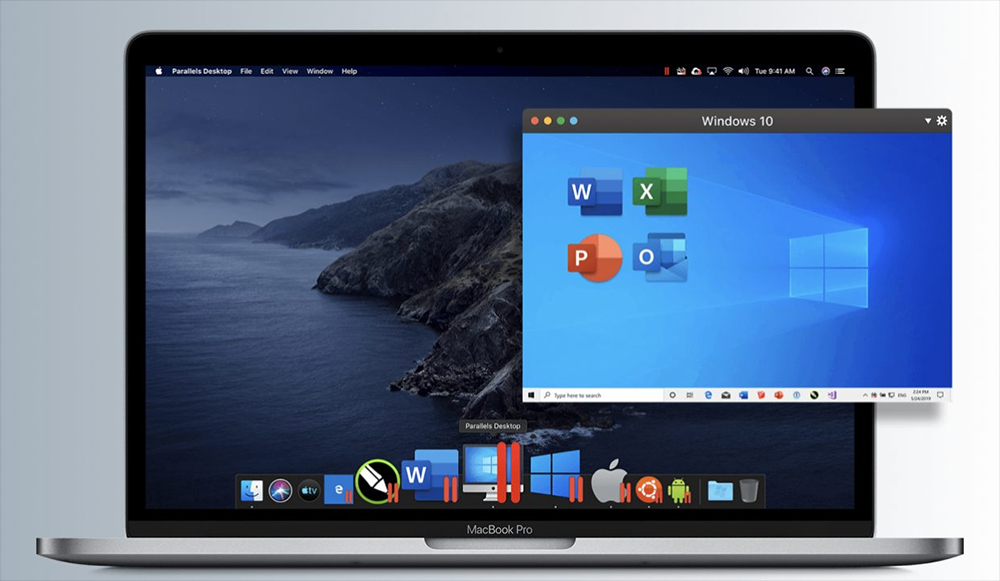
BootCamp не е единствената програма, предназначена да инсталира Windows на MacOS. Помощната програма Parallels Desktop с помощта на метода на виртуалната машина има същите възможности. Прилагайки този метод, можете да поставите Windows и да стартирате приложения, без да е необходимо да рестартирате компютъра.
Помислете как Windows 10 е инсталиран на Mac:
- Първата стъпка е формирането на виртуална машина, за това стартираме Parallels Desktop и избираме елемента за новини в менюто на файловете;
- Ще се появи нов прозорец, в който трябва да натиснете инсталирането на Windows от DVD бутона;
- Сега трябва да посочите източника, върху който е монтирано изображението на Windows. Това може да се направи независимо чрез плъзгане на правилната икона с мишката, но не можете да направите нищо - програмата ще определи източника автоматично, без вашето участие, но това ще отнеме повече време;
- След като потвърдите операцията (бутона "Продължи"), ще трябва да въведете лицензирания ключ на Windows. Знамето на противното фразата „Експресна инсталация“ не е необходимо да се премахва;
- Сега трябва да изберете опцията за използване на Windows (игри, производителност, за разработчици в);
- След това посочете името и местоположението на виртуалната машина. Можете да оставите настройките по подразбиране или да използвате собствените си;
- След като щракнете върху „Продължи“ процедурата за инсталиране на Windows започва - изчакаме нейното завършване и рестартираме компютъра.
Проблемите с производителността с този метод за инсталиране на Windows също няма да бъдат.
Помощ за инсталиране на Windows VirtualBox Utility
Друга популярна програма, която ви позволява да използвате две популярни операционни системи на един компютър едновременно. Подобно на Parallels Desktop, принципът на действие се основава на виртуализацията на процеса.
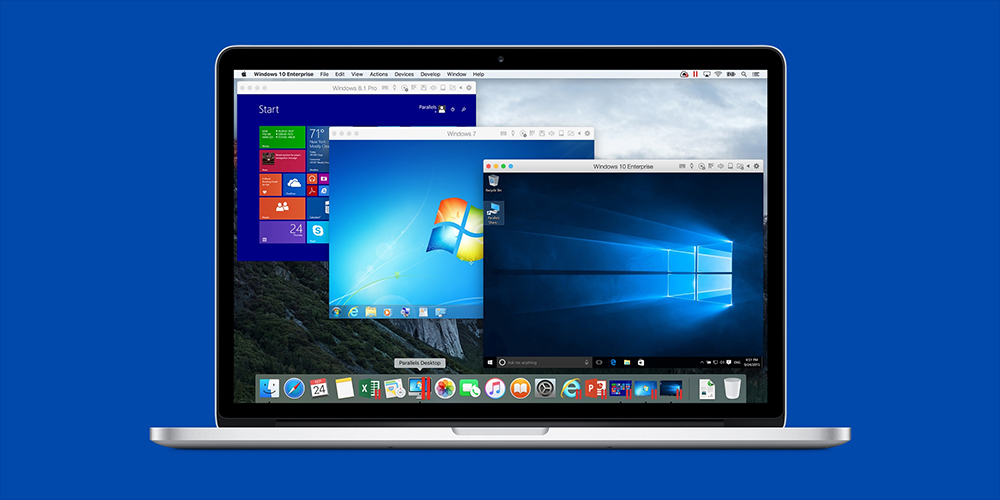
Инсталирането на Windows 10/8/7 на компютър с macOS се извършва в следния ред:
- Търсим програма чрез системата Mac List, като се движим в линията за търсене VirtualBox;
- С връзката, която се появи, ние отваряме официалния уебсайт на производителя и изтегляме полезността;
- Кликнете върху иконата на програмата и след това - върху бутона „Създаване“;
- Процедурата за инсталиране на операционната система ще започне;
- В прозореца, който се отваря, посочваме типа на ОС, който искаме да инсталираме, и неговата версия (сглобяване). Щракнете върху "Напред";
- Сега трябва да посочите какъв размер на RAM разпределяте за инсталиране на прозорци, преместване на плъзгача. Минималната стойност е 1 GB, ако на ваше разположение повече от два гигабайта на ОП, се препоръчва да се използва половината от съществуващия обем;
- Ще се отвори нов прозорец, в който трябва да поставите отметка срещу фразата „създаване на нов виртуален диск“;
- Заявка ще следва индикация за типа файл, който определя формата на формирането на виртуална машина. Оставяме параметъра по подразбиране (VDI, той стои първият в списъка);
- След като натиснете бутона Next в следващия прозорец, изберете формата на съхранение, като посочите от двете опции долната - „фиксиран виртуален диск“;
- Програмата ще предложи плъзгач, който да посочи обема на виртуалния диск;
- Менюто ще добави икона на виртуална система. Остава да щракнете върху тази икона и в прозореца „Настройки на Windows“, за да въведете необходимите стойности.
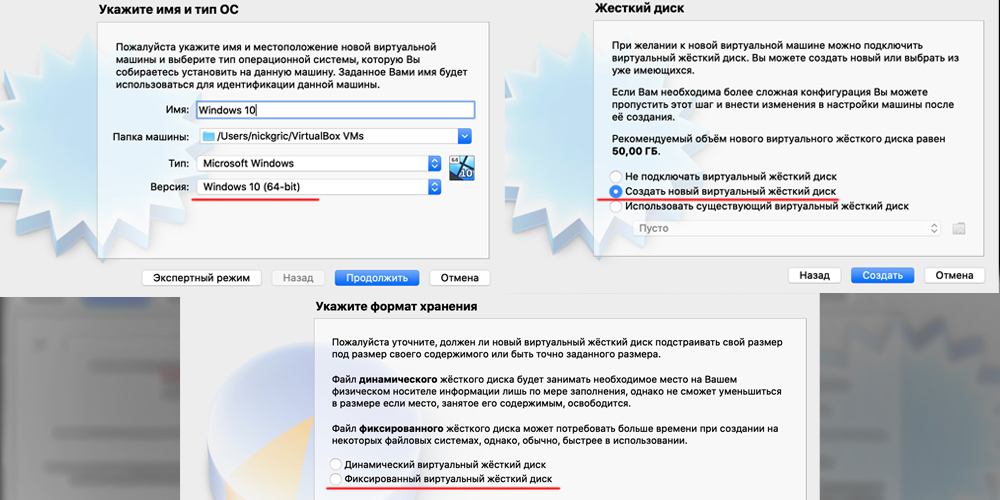
Понякога се случва, че след инсталирането на Windows OS на Mac, звукът спира да работи или проблеми с възпроизвеждането на видео. Те се решават чрез инсталирането на драйвери, предварително изтеглени и копирани на тип носител на DVD-Disk или Flash Drive.
Остава да рестартирате програмата и ще се окажете в обичайната среда на Windows.
Тези, които работят с техниката на Apple сравнително наскоро, подобен метод за инсталиране на втората операционна система може да изглежда доста сложен и екзотичен, но ако следвате горните инструкции, проблемите не трябва да възникнат. И какъв е вашият опит в инсталирането на Windows on Mac?
- « Основните инструменти и техники за рисуване в Microsoft Word
- Как да отключите iPad, блокиран поради неправилно въведена парола »

