Грешка sxstrace.EXE причини и методи за корекция

- 3147
- 148
- Kerry Zieme
Потребителите на Windows OS често срещат неизправности в софтуера, които се случват в различни ситуации, включително при започване на приложения или видео игри. И така, във версии на Windows 7, 8, 8.1, 10 Можете да намерите грешка SxStrace.Exe. Придружаващото съобщение говори за невъзможността за стартиране на приложението поради неправилната му паралелна конфигурация, както и за тази информация за грешки може да бъде получена от списанието на събитията на проблемния софтуер и допълнителна информация - използвайки командния ред и услугата SXStrace.Exe. В резултат на грешката, стартирането на програмата, докато причината за неизправността няма да работи.

Потребителите са свикнали с факта, че текстът на съобщението често показва файл с проблем, но в този случай SxStrace.EXE не е източник на проблеми, напротив, системата се отнася до софтуера, за да търси решение. Помислете защо възниква тази грешка и как да я премахнете.
Какво е SxStrace.Exe
Sxstrace.EXE е изпълнителен файл на SXStrace Service Utility от Microsoft, използван за диагностициране на системните компоненти (манифести). Чрез инструмента за проследяване можете да идентифицирате проблематичен елемент, който предизвика грешка в началото на приложението. За да използвате стандартната програма за Windows, е достатъчно да имате минимални потребителски умения, които да работите с командния ред.
Причини за грешки във файла sxstrace.Exe
Съобщението за неуспеха „не успя да стартира приложението, тъй като неговата паралелна конфигурация е неправилна ...“ Обикновено се случва, когато се стартира различният софтуер или при извършване на определени операции, като рестартиране, печат и т.н. Д. Грешката в SxStrace е свързана с отсъствието или повредата на компонентите, необходими за извършване на приложението, динамично свързани библиотеки. В същото време възниква неуспех, независимо дали софтуерът е стартиран по -рано или току -що е инсталиран.
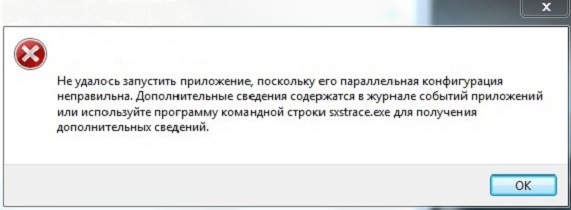
Грешка може да бъде провокирана от следните фактори:
- Няма или повредени файлове, които гарантират старта и работата на програмите.
- Регистрационни записи, повредени ключове.
- Конфликти на инсталирания софтуер.
- Вируси, злонамерени програми.
- Повредена или непълна инсталация от Microsoft.
За да разберете какъв е провокираният вид на грешката, трябва да следвате съветите, дадени в свързаното съобщение, и да се свържете с помощната програма SXStrace System. За диагностика извършваме следните действия:
- Ние стартираме командния ред от името на администратора (най -лесният начин да направите това е от контекстното меню „Старт“).
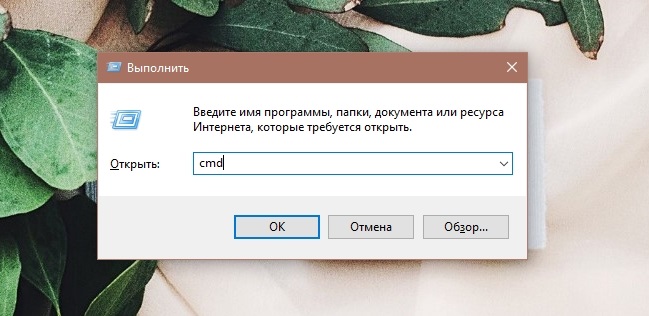
- В терминала въвеждаме командата SXStrace Trace /LogFile: SxStrace.ETL И натиснете клавиша ENTER, който ще гарантира стартирането на проследяването чрез услугата (записът се прави на файла SXStrace Magazine.ETL).
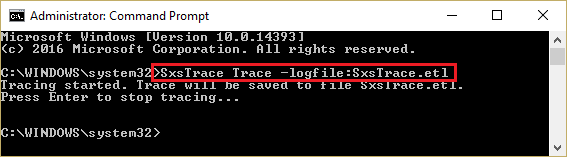
- По време на работата на SxStrace отваряме проблемния софтуер, в началото на който се появява съобщение за неуспех, затворете прозореца с грешка, когато се появи и завършите следата.
- За да трансформираме резултатите от процедурата в текстовия формат, въвеждаме в терминала SxStrace Parse /Logfile: SxStrace.ETL /Outfile: SxStrace.текст и натиснете клавиша за въвеждане.
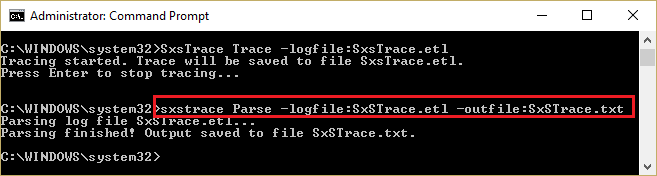
- Отворете файла sxstrace.txt, където ще се съдържа проблемни манифести. Ние внимателно изучаваме съдържанието на текстовия документ, разгледаме текста на реда с думата "грешка" (грешка). Тук ще има отговор на въпроса защо се появява повреда при стартиране на заявлението или извършване на операции.
Методи за коригиране на грешка SxStrace.Exe
Методи, как да премахнете грешката, която се случва в Windows 7, 8 или 10, няколко. Ефективността на всеки от тях директно зависи от провокиращия фактор, който може да бъде идентифициран чрез преглед на дневниците. Ако файлът на лога (списание със записи на събития) не е разказал за естеството на провала, можете да разрешите проблема, като се започне от премахването на най-честите причини.
Инсталиране на Microsoft Visual C++
Най -често неудобството се дължи на неправилна работа или конфликти, инсталирани в Microsoft, а именно пакети от компонентите на Microsoft Visual C ++ или .Нетна рамка. Начин за премахване на грешка sxstrace.exe в Windows 10 или друга версия включва преинсталиране на тях. Първо трябва да проверите наличието на Microsoft Visual C ++ 2008 и 2010 (или Microsoft Visual C ++ преразпределящ се), за което отиваме в „програмите и компонентите“ на контролния панел. За ОС, работеща на 64 -битово ядро, е желателно да има два инсталирани пакета от една версия, но с различен разряд, който осигурява съвместимост със стария. Можете да инсталирате липсващите компоненти, без официалния ресурс на Microsoft.
Инструкции как да поправите повредата на SxStrace.EXE чрез преинсталиране на визуални C ++ пакети:
- Отворете контролния панел по всякакъв удобен начин (например, използвайки контекстното меню за стартиране), отиваме в секцията „Програми и компоненти“. Алтернативен вариант за отваряне на прозореца за изтриване и промени в програмите - използването на конзолата „Изпълнение“ (Win+R) и команди Appwiz.Cpl.
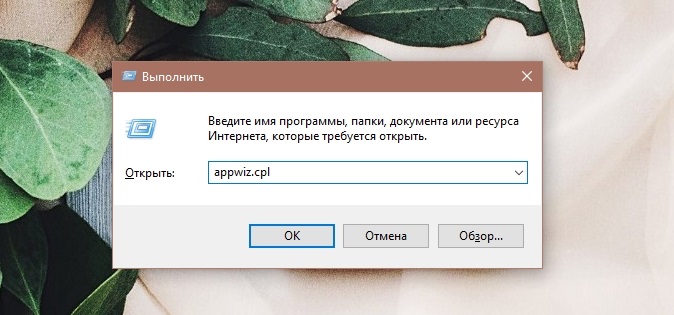
- Намираме в списъка на софтуера Microsoft Visual C ++ и обожест от бутона "Изтриване", след което рестартираме устройството.
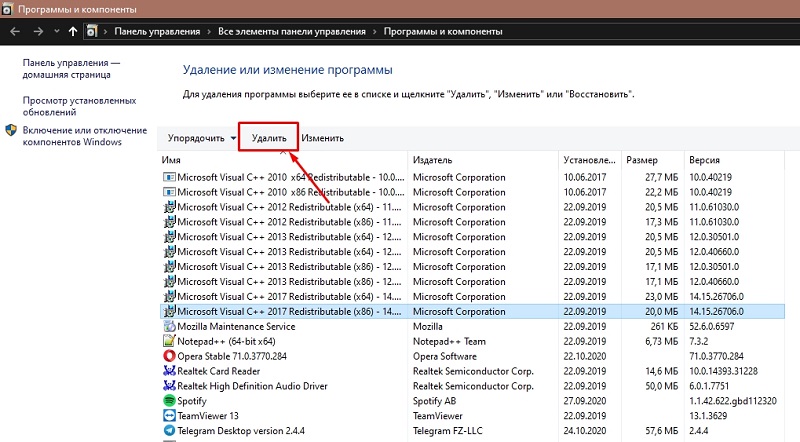
- Сега трябва да изтеглите дистрибуции от страницата на официалния ресурс на Microsoft и да инсталирате пакети. За 64x-битови системи поставяме версии на компонентите на X64 и X86 и за 32-битова версия X86. Можете да видите бита в свойствата на системата.
Понякога може да се наложи да се преинсталират компонентите на Microsoft Visual C ++ 2005, ако говорим за стари програми или игри.
По -рядко, но се случва причината за проблема да стане .Net Framework, компонентът може да бъде инсталиран или преинсталиран по същия начин, като се използва дистрибуцията от секцията Microsoft .Нетни изтегляния.
Премахване на вируси
Златъчният софтуер може да причини значителна вреда на вашия компютър и появата на грешки в резултат на дейностите на злонамерените е често срещано явление. Вирусите са способни, включително изтриване на системни файлове, предотвратяване на стартирането на програми, привеждане на техните редакции в настройките на Windows, регистъра и т.н. Д. За да коригирате грешката в SxStrace.Exe, трябва да извършите дълбоко сканиране с антивирус, инсталиран на компютъра, и също така е по -добре да проверите устройството със специални комунални услуги, например adwcleaner, drweb cureit и тях ги харесват.
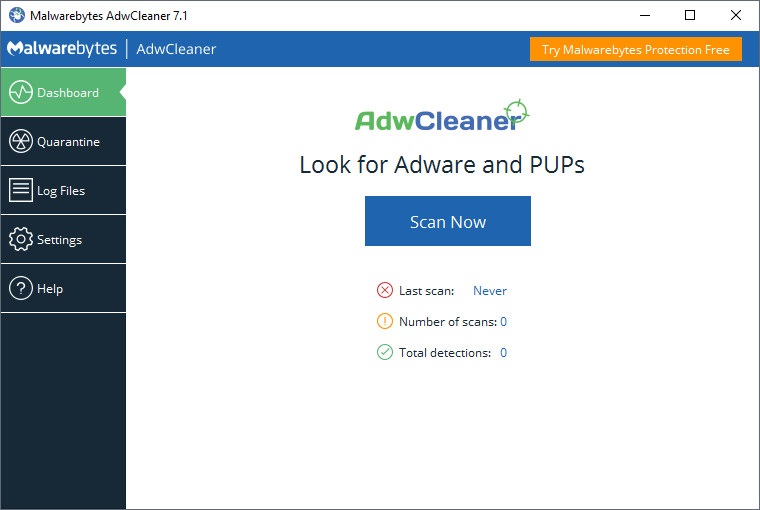
Почистване на компютър
В някои случаи да се реши проблема помага за почистване на компютъра от боклук. Процедурата може да се извърши ръчно чрез изтриване на ненужни данни от временни папки и почистване на регистъра, но е по -добре да действате със сигурност и да използвате специализиран софтуер за тази цел, например, ccleaner. Помощната програма е проста в управлението, докато е многофункционална, включително ви позволява лесно и бързо да се справите със задачата за почистване от боклук и фиксиране на регистъра.
Актуализиране на драйверите
Често проблемът може да бъде свързан с нерелевантни драйвери на устройства, по -специално драйверите на видеокартата и звуковата карта. Можете да ги актуализирате, като се обърнете към „Диспечерът на устройството“ (оборудването може да се отвори по различни начини, например от контекстното меню за стартиране или използване на клавишите за прекъсване на WIN+PACE и избор на диспечера на устройството от менюто вляво).
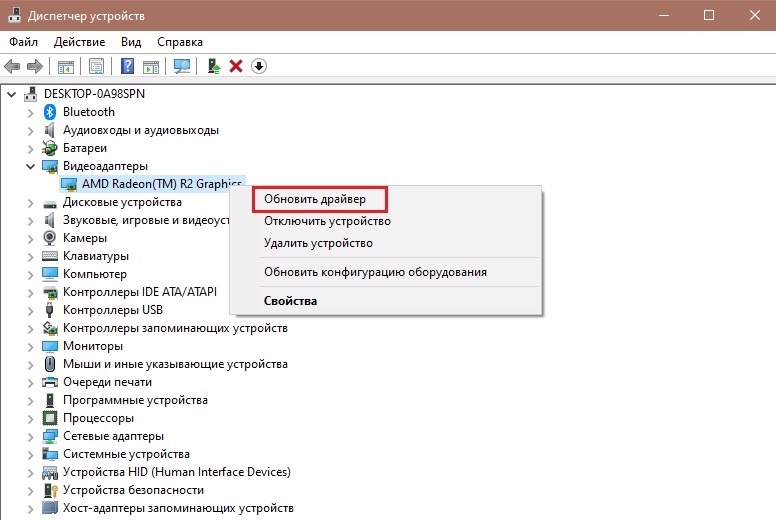
В списъка с оборудване, инсталирано на компютъра, ние отваряме „видео -адаптори“ и актуализираме драйверите за избраната видеокарта (от контекстното меню, изберете опцията за актуализиране или преминете към свойствата с двойно щракване на мишката, В раздела „Драйвър“ щракнете върху бутона „Актуализиране“ и изберете метода за актуализиране). Ние действаме по подобен начин и чрез разширяване на „звукови, игри и видео устройства“. За да се улесни задачата и автоматизацията на процеса, е по -добре да използвате специални инструменти за актуализиране на драйвери.
Проверка и възстановяване на компоненти с помощта на системата SFC
Проверката на системните файлове се използва за коригиране на всички видове повреди в операционната система. В някои случаи това също помага за премахване на разглежданата грешка. Методът е подходящ както за Windows 10, така и за всяка друга версия. Системният инструмент се стартира от командния ред за правата на администратора, по време на сканирането на SFC определя повредените елементи и ги възстановява, ако е възможно, ако е възможно. За да извършим процедурата, ние действаме както следва:
- Стартираме командния ред (натиснете PKM на бутона Старт и изберете командния ред (администратор) или използвайте конзолата "Execute", за да стартирате терминала).
- Въведете командата SFC /SCANNOW и натиснете клавиша Enter.
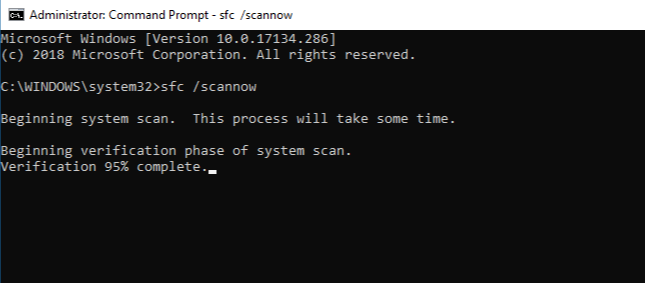
- Очакваме, докато полезността приключи процеса, може да отнеме известно време.
В резултат на проверка и възстановяване на повредени компоненти (изпълнени в автоматичен режим), доклад, който информира потребителя за свършената работа.
Възстановяване на системата
Ако компютърът е запазил точките за възстановяване на системата, можете да възстановите Windows 10, 8 или 7, връщайки се към контролната точка на системата. Това ще върне промените, които са довели до грешка и ще се върнат в момент, когато проблемът все още не е съществувал (няма да повлияе на потребителските данни). Процедурата може да се извърши по следния начин:
- Преминаваме към свойствата на системата, за която се преместваме в секцията „Контролен панел“, в секцията „Система“, в менюто отляво, изберете „защита на системата“. Можете да отворите същия прозорец на свойствата, като натиснете PKM на етикета "този компютър" ("Моят компютър") и да изберете "Свойства", а след това в менюто вляво "Системна защита".
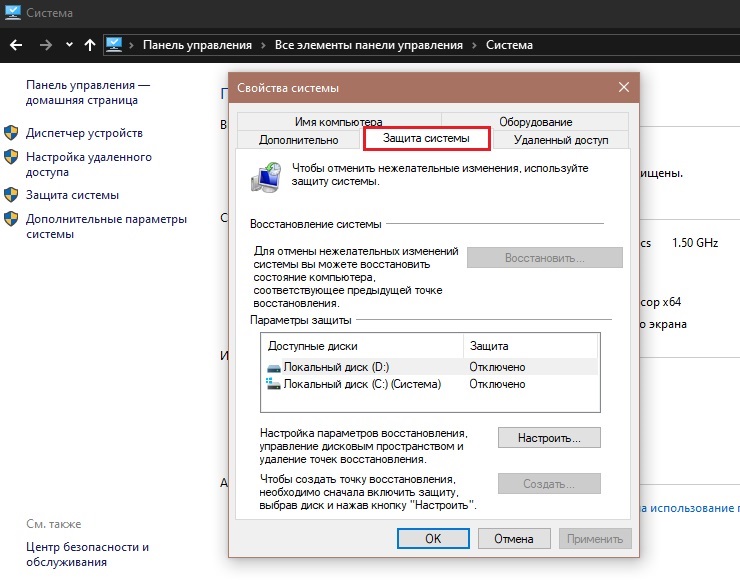
- Тук трябва да изберете опцията за стартиране на възстановяването на системата, след това щракнете върху „Напред“ и изберете конфигурацията от списъка, към която трябва да се върнете, и след това да стартирате процеса „готов“.
Методът е добър, но се използва само в присъствието на създадени по -рано точки за възстановяване.
Корекция на грешките в регистъра ръчно
Струва си да се прибягва до ръчно редактиране на записи на регистъра само ако сте опитен потребител, тъй като когато правите правото, има шанс не само да коригирате ситуацията, но и да влошавате. В същото време, преди да се направят промени в системния регистър, се препоръчва да направи неговото резервно копие, което е много полезно, ако нещо се обърка. Ако бъде решено ръчно да редактираме регистъра, ние продължаваме:
- Обадете се на конзолата "изпълнение" (Win+R) и задайте командата в полето Regedit.
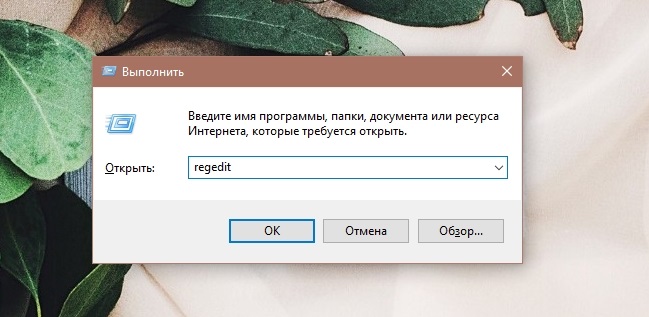
- Следваме клоните:
Hkey_local_machine \ софтуер \ microsoft \ windows \ currentVersion \ sidebyside \ победители \ x86_policy.9.0.Microsoft.VC90.Crt_ (Set of_snovkov) \ 9.0
Hkey_local_machine \ софтуер \ microsoft \ windows \ currentVersion \ sidebyside \ победители \ x86_policy.8.0.Microsoft.VC80.CRT_ (SET OF_SNOVKOV) \ 8.0 - За да не губите време за дълги кръстовища по клони, можете да използвате опцията за търсене на регистъра - на горния панел на менюто на редактора на регистъра, щракнете върху "Ethnock" "Намерете ..." или натиснете Ctrl++ Е. В филтрите за търсене празнуваме „имена на секции“ и в заявката пишем Победители, което ще ви позволи да намерите необходимите записи.
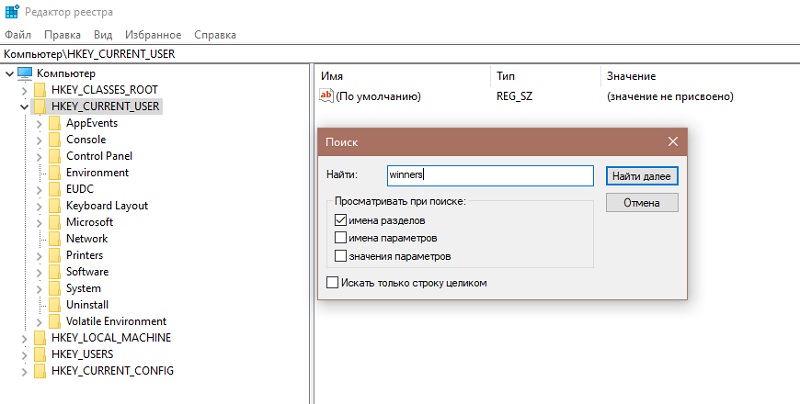
- Сравнете стойността на "по подразбиране" с параметри по -долу, ако тя не съответства на най -новата версия от списъка, променете стойността по подразбиране, така че да са равни.
- Затворете редактора и рестартирайте.
Описаните методи помагат да се премахне грешката на неправилна паралелна конфигурация във всеки отделен случай, като се вземат предвид източника на проблема. След извършване на манипулации можете свободно да стартирате програмите за интерес.
- « Как правилно да конфигурирате IPTV плейъра Kodi на Android
- Причини и коригиране на грешки API-MS-Win-CRT-Runtime-L1-1-0.dll как да го поправя »

