Грешка е невъзможно да се инсталира NVIDIA и начините за премахването му

- 2487
- 160
- Johnathan Wilderman
Изглежда, че видеокартите GeForce са толкова популярни, че шофьорите трябва да бъдат буквално „облизвани“ за тях и не трябва да има проблеми с тяхната инсталация. Но суровата реалност е, че много потребители по време на основната инсталация на Windows или в резултат на актуализиране на видеотора изведнъж се сблъскват с грешката „Продължете инсталацията на NVIDIA“.

Обикновено повторното инсталиране също е без резултат. Но без шофьорите на "роднини" е доста трудно да си представим пълноценна работа на компютър. Ако сте заредени поне веднъж в защитен режим, тогава ще разберете за какво говорим. Ситуацията, разбира се, е фиксирана, но трябва да знаете как. Ще говорим за това днес.
Проблеми с "желязо"
Те са малко вероятно, но проверката на производителността на видеокартата няма да навреди.
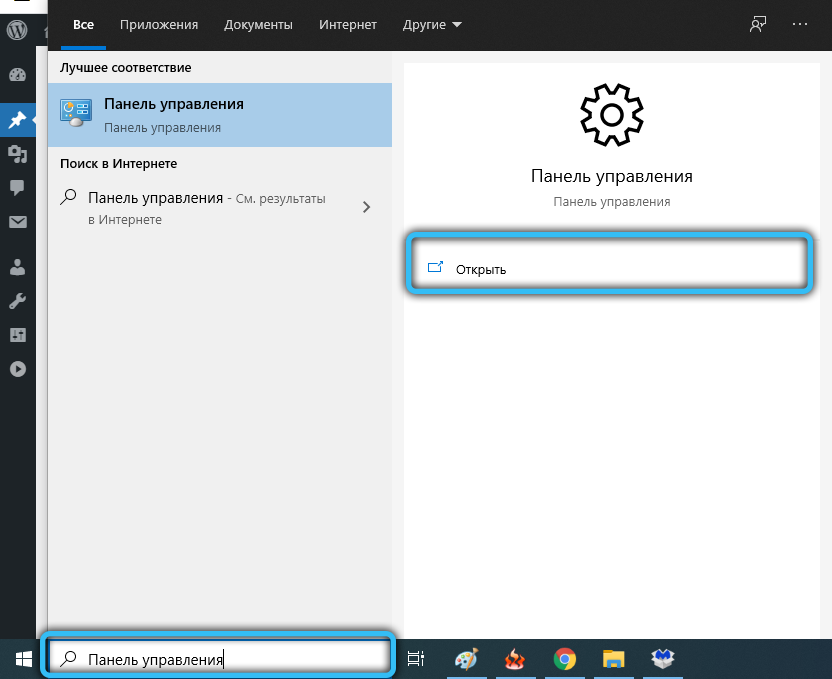
За да направите това, стартирайте „Контролния панел“ и отидете на „Мениджър на устройства“. Отворете клона "Video -Adapters" и гледайте състоянието на нашия графичен ускорител. Ако икона с жълт триъгълник и възклицателен знак е видим вляво от нея, тогава точно това показва наличието на проблеми.
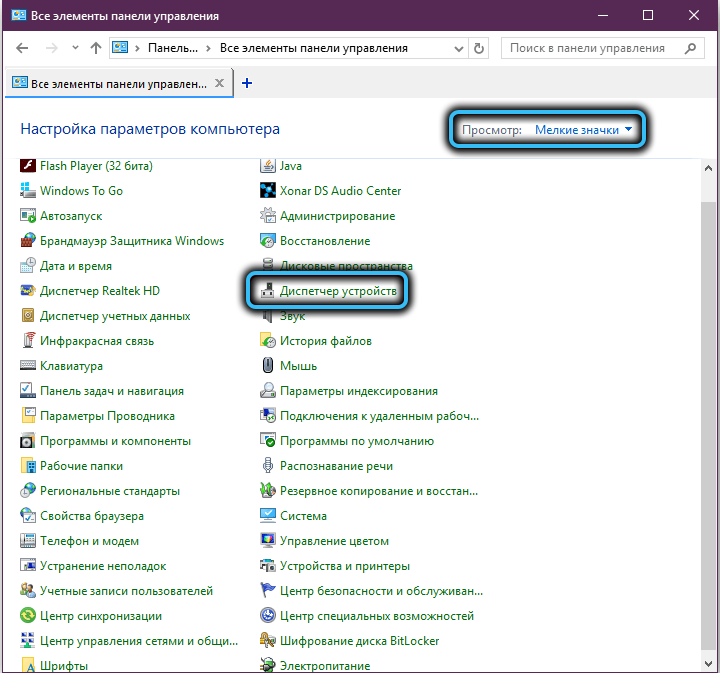
Кликваме два пъти с името на видеокартата и в прозореца, който се отваря в „общо“ състояние на устройството в раздела в раздела. Тук ще опишем проблема, поради който видеокартата не работи, показвайки кода за грешка.
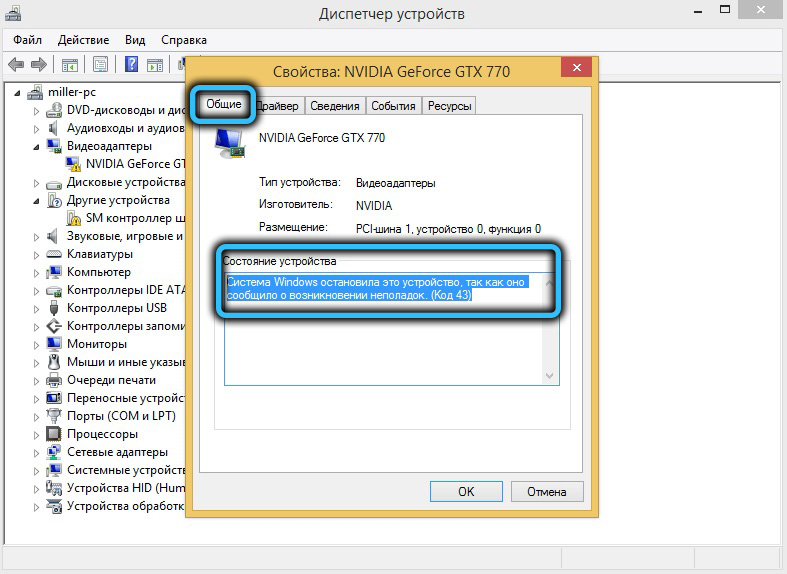
Най -лесният начин е да вземете съзнателно работещ видео адаптер, да го свържете и да проверите отново в мениджъра на устройството присъствието на жълт триъгълник и ако не, повторете инсталирането на драйвера. И, за да проверите окончателното неработоспособност на старата карта, можете да я свържете с друг компютър. Ако се окаже проблематично там, най -вероятно ще трябва да бъде изпратено на парчета, тъй като ремонтът на видеокарти, особено мощни, е финансово скъпо събитие.
Инсталиране на драйвери ръчно
Ако инсталирането на драйвера е прекъсната с грешката „Продължи инсталирането на NVIDIA“, докато под тази фраза се казва за несъвместимостта на оборудването с текущата версия на Windows, трябва да се опитате да извършите следното:
- Отворете отново "Manager Device" - чрез "Контролен панел" или с помощта на конзолата "Execute" (комбинацията Win+R с последващия запис на командата devmgmt.MSC);
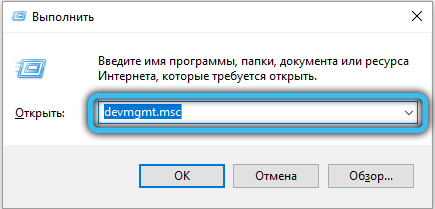
- Влизаме в клона на Video -Apatters, виждаме нашата карта и я изтриваме, като кликнем върху PKM по име и изберете елемента „Изтриване“ в контекстното меню;
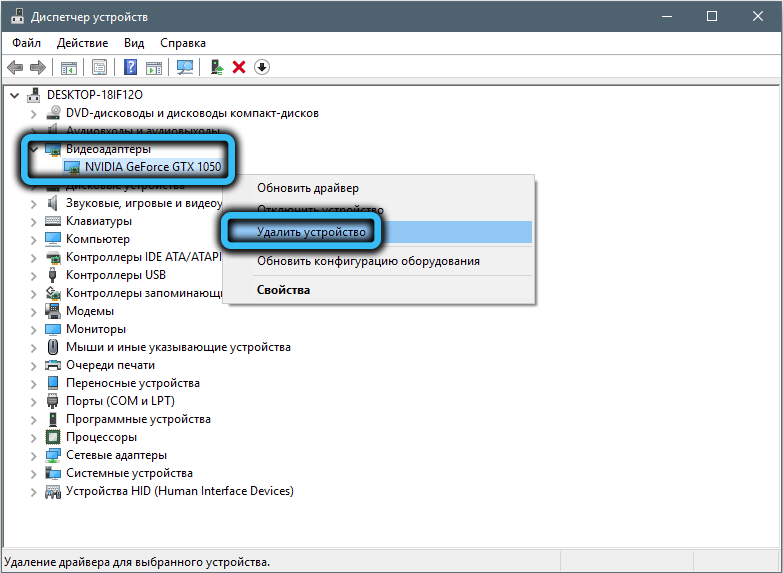
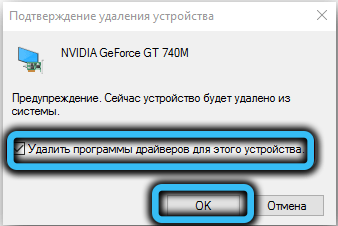
- Затворете всички активни прозорци, рестартирайте компютъра;
- Windows ще намери липсата на графична подсистема и автоматично идентифицира видеокартата и ще започне инсталирането на своя драйвер;
- Отново отиваме на „Мениджър на устройства“, към клона на видео адаптера. Отново щракнете върху PKM от името на GPU и изберете елемента „Актуализиране на драйверите“;
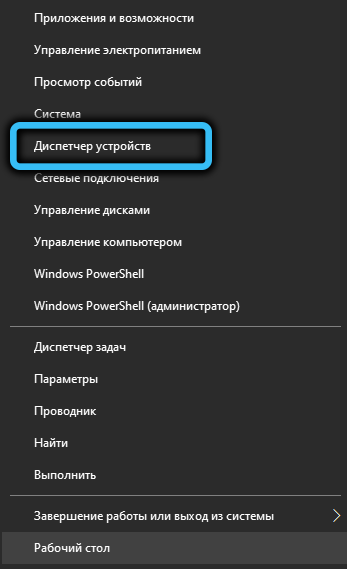
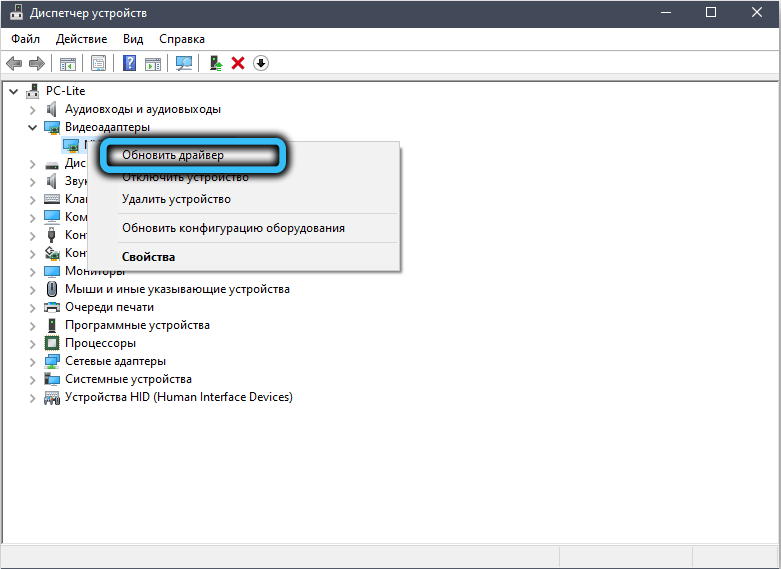
- Когато се отвори прозорецът на съветника, изберете реда "Изпълнете драйверите за търсене ...";
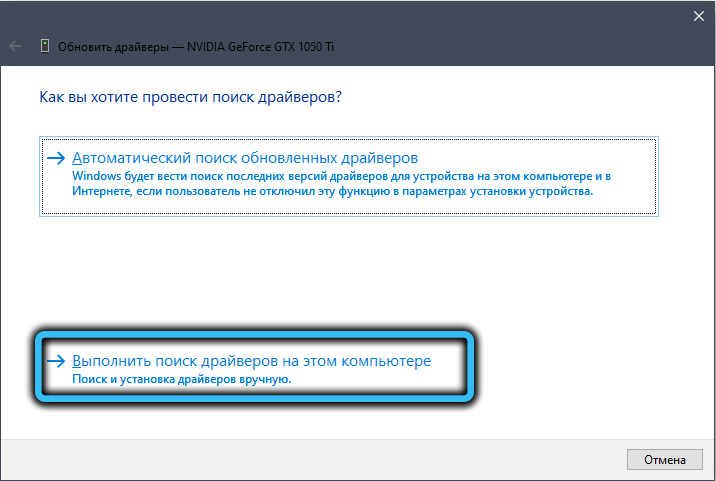
- Кликваме върху бутона „Преглед“ и отиваме в директорията NVIDIA, създадена при инсталиране на Windows (по подразбиране - C: \ NVIDIA), поставяме отметка в параметъра „Включете вложените папки“, щракнете върху „Напред“;
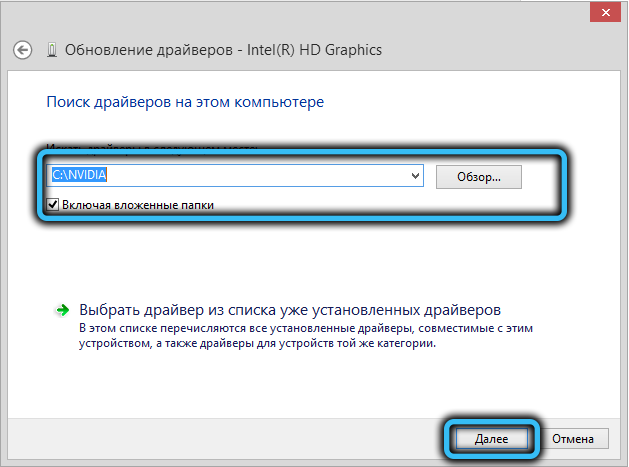
- Ако инсталацията приключи успешно, ние рестартираме компютъра, ако не, трябва да използвате драйвера за нашето желязо от производителя.
Той е инсталиран, както следва:
- Отиваме на официалния уебсайт на NVIDIA;
- Кликваме върху раздела „Драйвери“, в контекстното меню POP -UP изберете елемента „Изтеглете драйвери“;
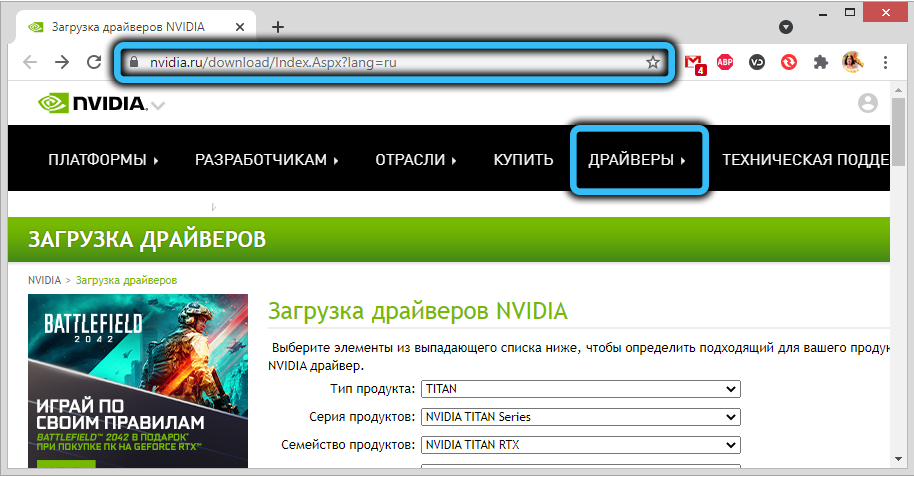
- Ние посочваме типа продукт, в нашия случай - Geforce, серия (присъства в името в „Manager Device“), неговата версия на Windows и езика на интерфейса. Щракнете върху „Търсене“;
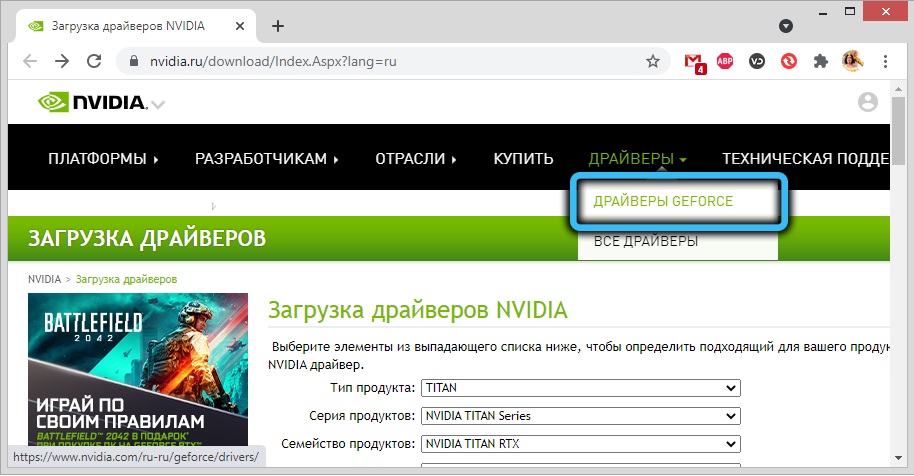
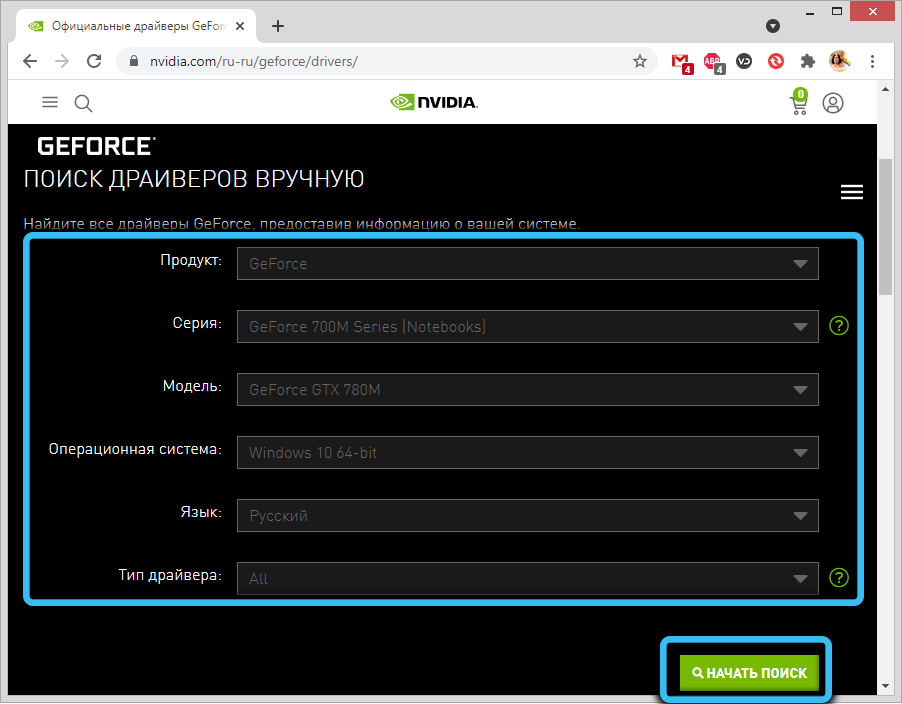

- В новия прозорец щракнете върху бутона „Поддържани продукти“, за да се уверите, че тази серия включва нашия специфичен модел на видеокарта. Ако е така, щракнете върху бутона „Изтеглете сега“;
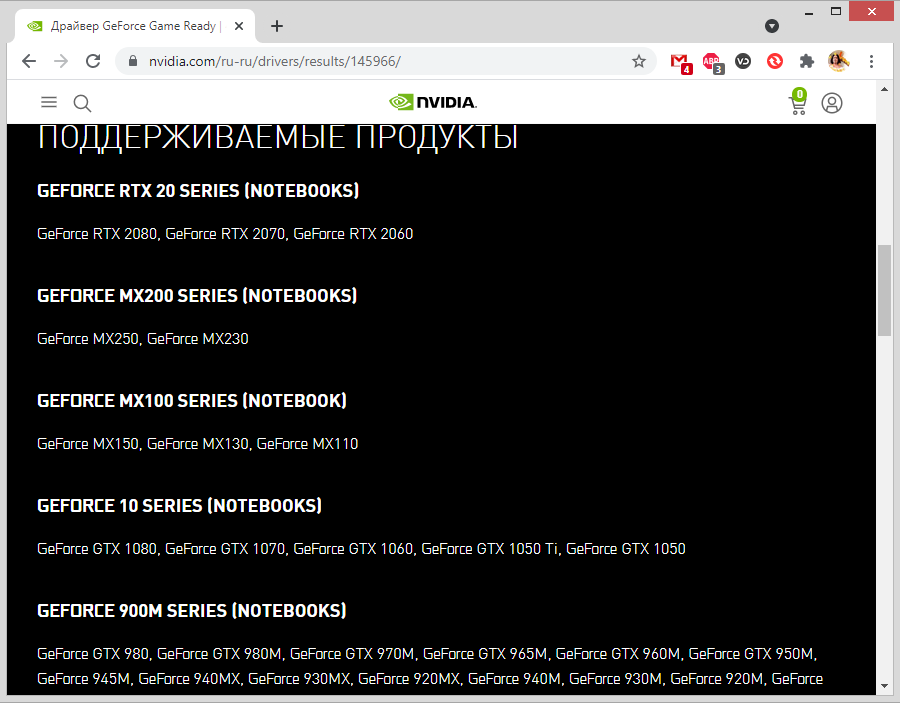
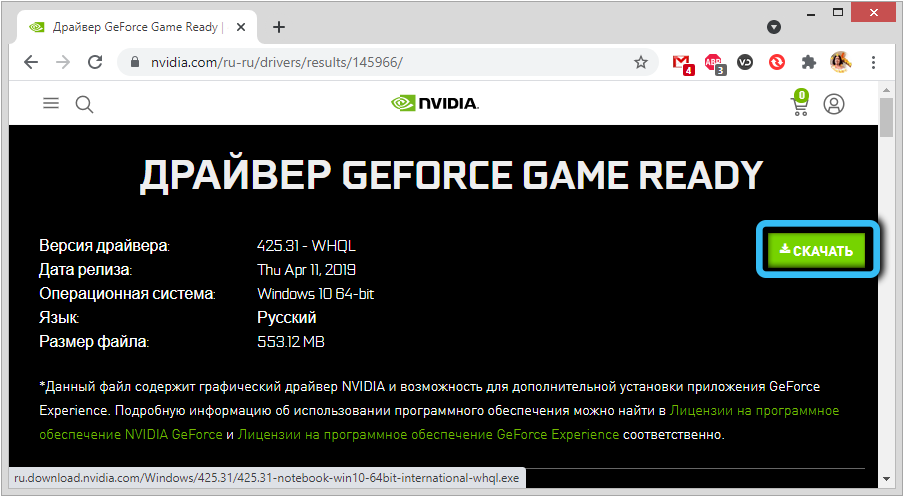
- Ще се покаже прозорецът на лицензионното споразумение, щракнете върху бутона „Приемане и изтегляне“;
- В новия прозорец изберете бутона "Запазване" и, ако е необходимо, посочете папката, в която ще бъде поставен инсталаторът;
- Изчакваме да завърши товарът, стартирайте изтеглена файл;
- Първото нещо, което ще направи инсталационната програма, е да се провери съвместимостта на избрания драйвер с оборудване, инсталирано на компютъра;

- След това ще бъдат предложени две възможности за инсталиране: Express (препоръчително) и селективна инсталация (за опитни потребители). Изберете първата опция;
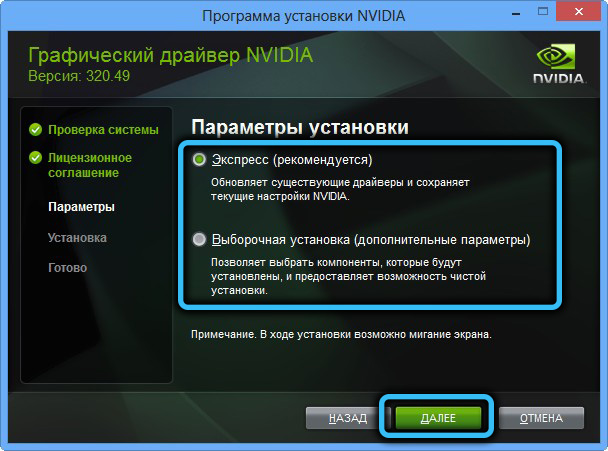
- Ще се появи прозорец с предложение за инсталиране на марковия полезен GeForce изживяване (квадратчето вече ще присъства). Можете да откажете, като премахнете отметка, но е по -добре да не правите това - приложението е наистина много полезно, особено за геймърите;
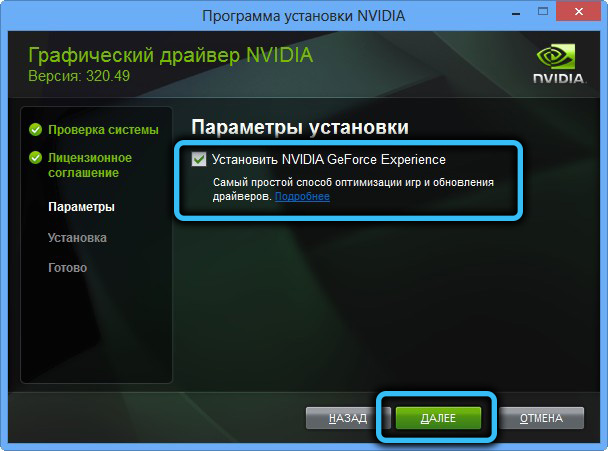
- Щракнете върху бутона "Напред" и наблюдавайте линията на напредъка на инсталацията на водача;

- След като завършите инсталацията, щракнете върху бутона „Затвори“.
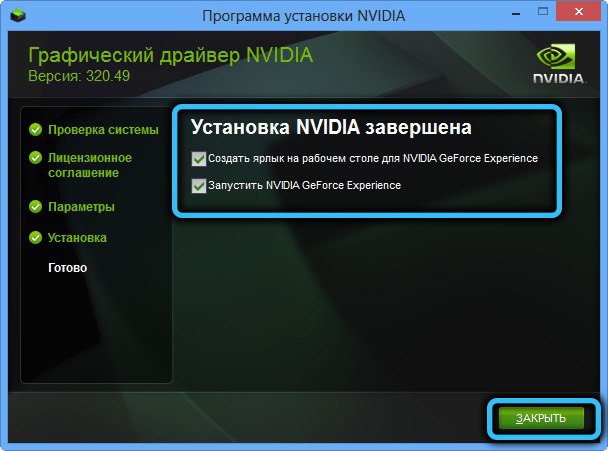
Както можете да видите, инсталирането на драйвера е ръчно проста и това е най -добрият вариант дори в случаите, когато инсталирането на „дърва за огрев“ в Windows е нормално.
Премахване на приложения на NVIDIA
Ако ръчната инсталация на драйвера на видеокартата на Windows 10/8/7 завърши с грешката „Продължи инсталацията на NVIDIA“, има вероятност причината да е наличието на файлове от предишни версии, които не са били изтрити по някаква причина или е направено неправилно.
В такива случаи е необходимо да се изтрият всички приложения, свързани с разработчика, след като преди това премахнахме драйвера под -инсталиран в „мениджъра на устройството“.
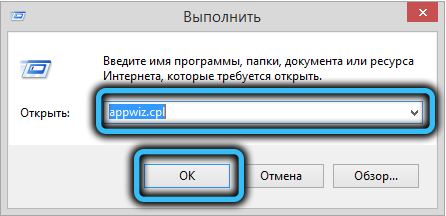
За да направите това, щракнете върху Win+ R, в конзолата, за да "задвижвате" командата AppWiz.CPL и щракнете върху Enter. Ще се отвори прозорецът „Премахване/Програма за промяна“, в който е необходимо да се сортират подчертания списък на инсталирани приложения от полето „Издател“, да се намерят всички редове, започващи думата „NVIDIA“ и изтрийте тези програми.
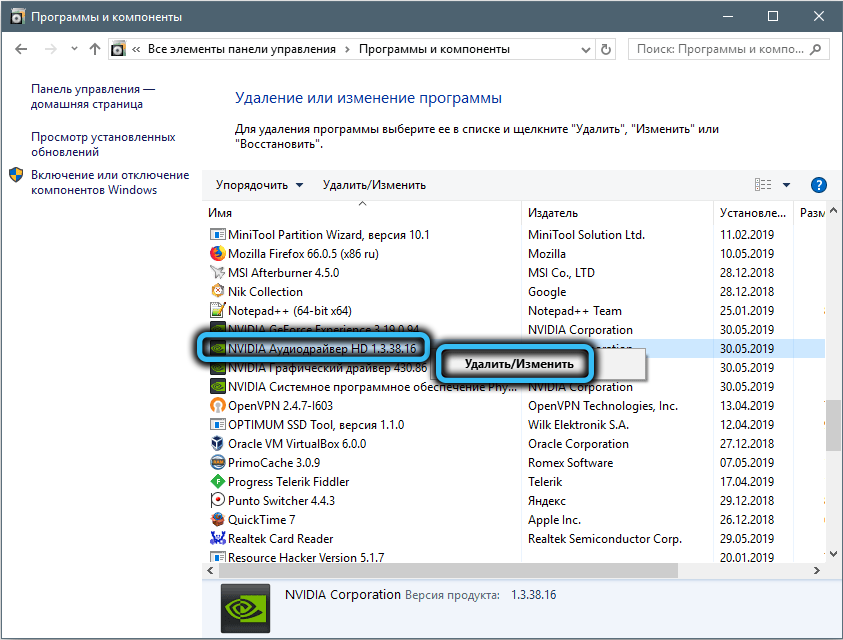
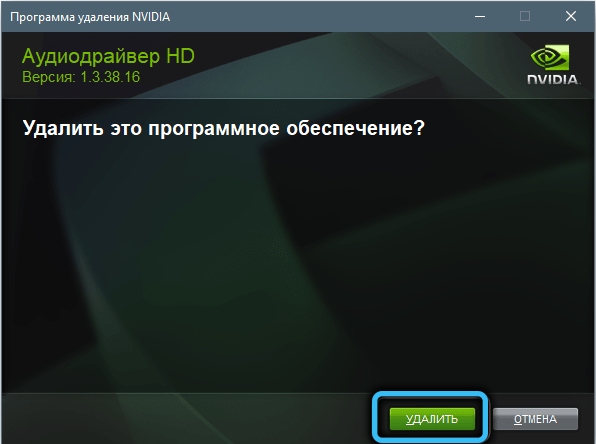
Претоварване на компютъра и се опитайте да инсталирате отново родните си драйвери.
Изключване на антивирус
Основната цел на антивирусния софтуер е да защити компютъра от всякакви външни заплахи и в тази трудна мисия тези програми често просрочени, блокирайки инсталирането на дори напълно безопасни и популярни приложения. По -специално, когато използвате собствената полезност на опита на GeForce, грешката може да изскочи „Продължи инсталацията на NVIDIA“, докато инсталирането на драйвера ще бъде прекъсната.
Така че можете да опитате да изключите антивируса по време на инсталирането на видеотора. В повечето случаи за това можете да щракнете върху PKM според иконата на антивируса, разположен в лентата на задачите, и в менюто, което се появява, изберете точката на изключване.
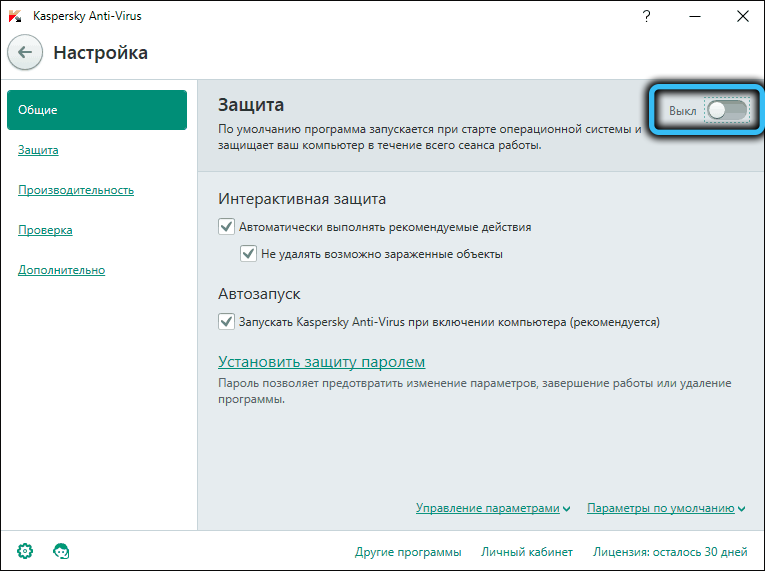
Ако няма такава опция там, трябва да отворите контролния панел, да влезете в настройките и да намерите начин за временно изключване на антивирусна защита и след това повторете опита за инсталиране на видео детектор.
Преименувайте папката NVIDIA
Ако всички горепосочени стъпки приключиха безуспешно, има друг трик как да поправите грешката с прекъсването на инсталирането на водача на NVIDIA.
Има малка вероятност причината да е, че инсталацията на водача завършва с повреда поради наличието на папка NVIDIA Corporation, разположена в каталога на програмните файлове. Ако преименувате тази папка, присвойте я друго име, тогава процесът на инсталиране може да премине нормално. За да направите това, щракнете върху PKM по име на папката и изберете елемента "Преименуване". Можете да промените само една буква и това ще бъде достатъчно за нашите цели.
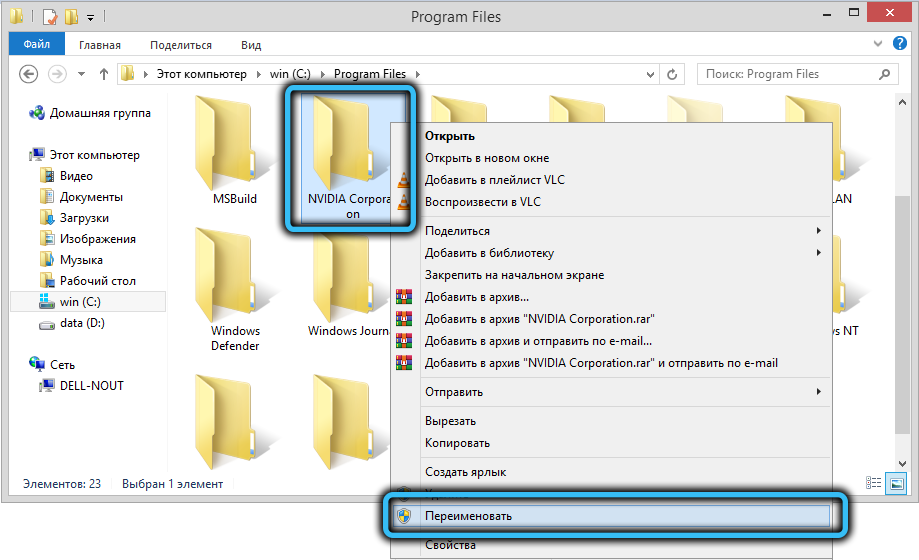
Опитайте се да стартирате инсталатора и да се насладите на положителен резултат.
Заключение
Както можете да видите, причините за неуспешната инсталация на видео детектор могат да бъдат различни, както и начини за решаване на проблема, но всички те не изискват използването на такива радикални мерки като преинсталиране на Windows. Основното е да запомните, че драйверът е малка програма, която осигурява интерфейс между графичния ускорител и операционната система и тази програма трябва да отговаря на двата компонента.
- « Характеристики на инсталирането, настройките и премахването на браузъра Opera GX
- Как да активирате изглаждане на шрифта в Windows »

