Грешка не успява да получи достъп до сайта err_name_not_resolved - как да го поправите
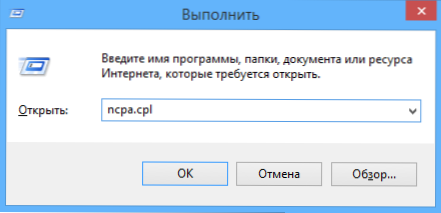
- 1853
- 349
- Johnathan Wilderman
Ако, когато се опитвате да отворите някой сайт в браузъра на Google Chrome на компютър или телефон, виждате грешката ERR_NAME_NOT_RESLEVED и съобщението "не успее да получи достъп до сайта. Не беше възможно да се намери IP адреса на сървъра "(по-рано-" Не е възможно да конвертирате DNS адреса на сървъра "), след това сте на правилния път и, надявам се, един от следните начини да поправите това Грешката ще ви помогне да ви помогне. Методите за корекция трябва да работят за Windows 10, 8.1 и Windows 7 (също в края има методи за Android).
Проблемът може да се появи след инсталирането на всяка програма, премахване на антивируса, промени в мрежовите настройки от потребителя или в резултат на действията на вируса и друг злонамерен софтуер. Освен това съобщението може да е резултат от някои външни фактори, за които също ще говорим. Също така в инструкциите има видео за корекцията на грешката. Подобна грешка: Превишава времето за отговор от сайта err_connection_timed_out.
Първото нещо, което трябва да проверите, преди да започнете да коригирате
Има вероятност всичко да е в ред с вашия компютър и не е нужно да поправяте нищо особено. И следователно, на първо място, обърнете внимание на следните точки и се опитайте да ги използвате, ако тази грешка ви е намерила:
- Уверете се, че сте въвели правилно адреса на сайта: Ако въведете URL адреса на не съществуващ сайт, Chrome ще даде грешка err_name_not_resolved.
- Проверете, грешката "не успява да преобразува адреса на DNS сървъра" се появява на входа на един сайт или във всички сайтове. Ако такъв за един, тогава може би нещо се променя на него или временните проблеми на хостинг доставчика. Можете да изчакате, но можете да опитате да почистите кеша на DNS с помощта на команда ipconfig /Flushdns На командния ред от името на администратора.
- Ако е възможно, след това проверете, грешката се появява на всички устройства (телефони, лаптопи) или само на един компютър. Ако изобщо - може би доставчикът има проблем, трябва или да изчакате, или да опитате Google Public DNS, което ще бъде около следващите.
- Същата грешка "не успява да има достъп до сайта", може да бъде получена, ако сайтът е затворен и вече не съществува.
- Ако връзката се извърши през Wi-Fi рутер, изключете я от изхода и го включете отново, опитайте се да отидете на сайта: може би грешката ще изчезне.
- Ако се свържете без Wi-Fi рутер, опитайте се да отидете в списъка с връзки на компютъра, деактивирайте връзката Ethernet (локална мрежа) и го активирате отново.
Използваме Google Public DNS, за да поправим грешката "не успее да получи достъп до сайта. Не успя да намери IP адреса на сървъра "
Ако горното не помогна за коригирането на грешката err_name_not_resolved, се опитваме да направим следните прости стъпки
- Отидете в списъка с компютърна връзка. Бърз начин да направите това е да натиснете клавишите Win+R на клавиатурата и да въведете командата NCPA.Cpl
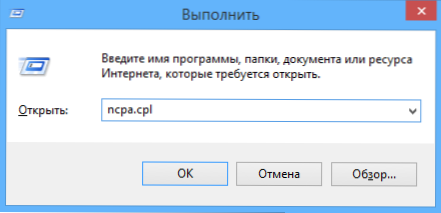
- В списъка с връзки изберете този, който се използва за влизане в интернет. Тя може да бъде l2tp връзка, висока PPPOE връзка или просто свързване в локалната Ethernet мрежа. Кликнете върху него с правилния бутон на мишката и изберете „Свойства“.
- В списъка с компоненти, използвани от връзката, изберете "IP версии 4" или "Протокол на интернет версия 4 TCP/IPv4) и щракнете върху бутона" Свойства ".
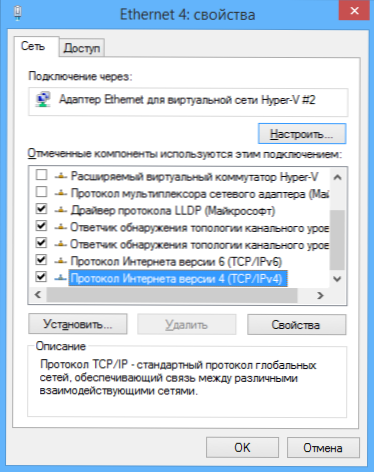
- Вижте какво е инсталирано в параметрите на DNS сървъра. Ако е инсталиран „Вземете автоматично адреса на DNS сървъра“, забележете „Използвайте следните DNS сървъри“ и посочете стойностите на 8.8.8.8 и 8.8.4.4. Ако в тези параметри е инсталирано нещо друго (не автоматично), първо се опитайте да зададете автоматична получаване на адреса на DNS сървъра, това може да помогне.

- След като запазите настройките, стартирайте командния ред от името на администратора и изпълнете командата Ipconfig /flushdns (Тази команда почиства кеша на DNS, още: Как да почистите DNS кеша в Windows).
Отново се опитайте да отидете на проблемния сайт и да видите дали грешката е запазена „няма достъп до сайта“
Проверете дали DNS клиентът е стартиран
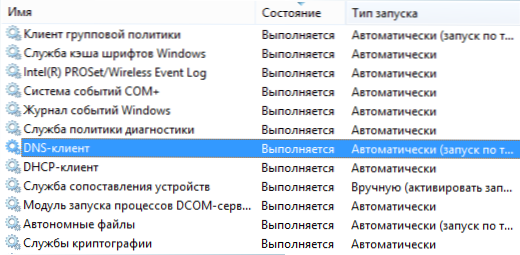
За всеки случай, струва си да се види дали услугата е включена в трансформацията на DNS адреси в Windows. За да направите това, отидете на контролния панел и преминете към типовете "икони", ако имате "категории" (по подразбиране). Изберете артикула „Администрация“ и след това - „Услуги“ (можете също да натиснете Win+R и да въведете услуги.MSC за незабавно отваряне на услуги).
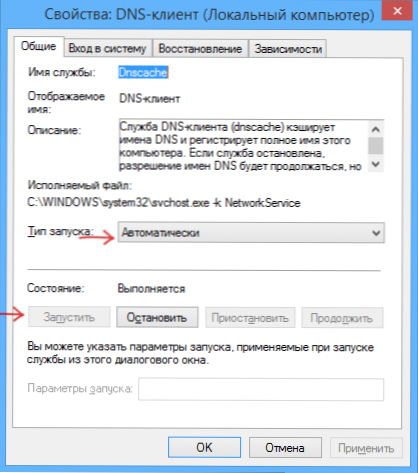
Намерете DNS клиентската услуга в списъка и, ако тя е „спряна“ и стартирането не автоматично, щракнете два пъти по името на услугата и задайте подходящите параметри в прозореца на отваряне и в същото време щракнете върху „Кликнете“ Бутон за изпълнение ”.
TCP/IP и интернет параметри нулиране на компютър
Друго възможно решение на проблема е да нулирате TCP/IP параметрите в Windows. Преди това често трябваше да се прави след отстраняване на Avast (сега, изглежда, не), за да се коригират грешките в интернет.
Ако Windows 10 е инсталиран на вашия компютър, тогава можете да пуснете параметрите на Интернет и TCP/IP протокола по този начин:
- Отидете на параметрите - мрежа и интернет.
- В долната част на страницата „Статус“ щракнете върху точката „Мрежови“
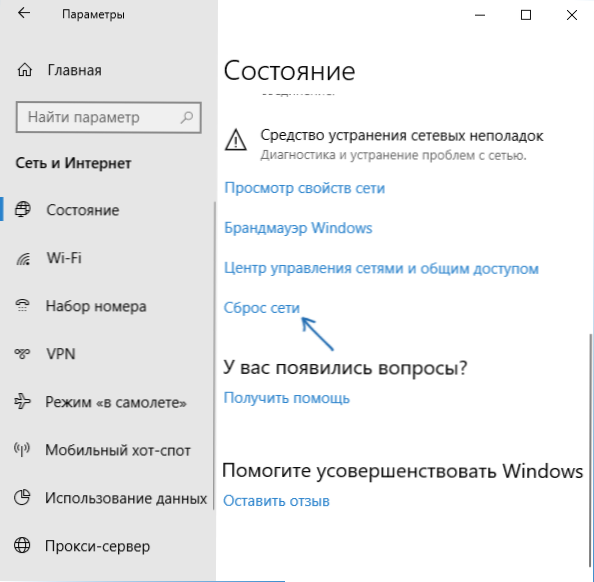
- Потвърдете нулирането на мрежата и рестартирайте компютъра.

Изтеглете помощната програма Microsoft Fix от страницата на официалния уебсайт http: // поддръжка.Microsoft.Com/kb/299357/ru (на същата страница е описано как можете да пуснете ръчно TCP/IP параметрите.)
Проверка на компютър за вредни програми, нулиране на хостове
Ако нищо от горното не е помогнало и сте сигурни, че грешката не е причинена от никакви фактори, външни за вашия компютър, препоръчвам ви да проверите компютъра за вредни програми и да нулирате допълнителни интернет параметри и мрежа. В същото време, дори и да сте инсталирали добър антивирус, опитайте да използвате специални средства за отстраняване на злонамерени и нежелани програми (много от които вашият антивирус не вижда), например adwCleaner:
- Отидете на настройките в AdwCleaner и включете всички точки, както на екрана по -долу
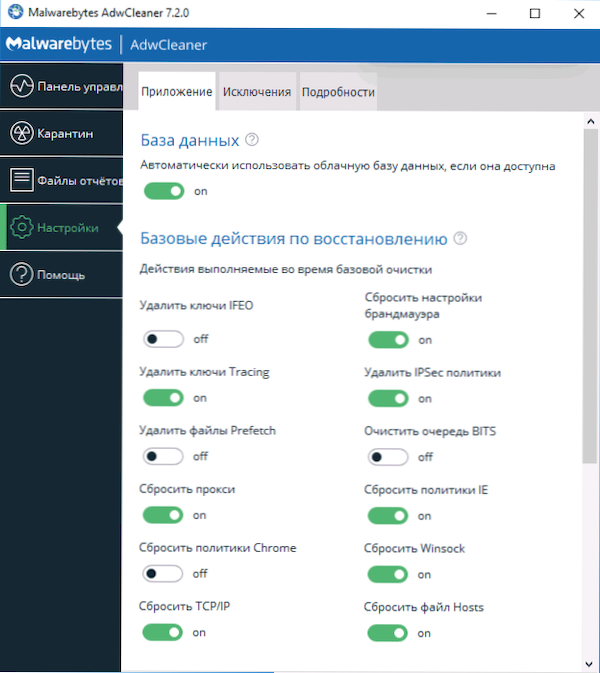
- След това отидете на панела "Контрол" до AdwCleaner, започнете да сканирате и след това почистете компютъра.
Как да поправя грешка err_name_not_resolved - видео
Също така препоръчвам да гледате статията на страниците да не се отваря в нито един браузър - може да бъде и полезно.
Корекцията на грешка не успява да получи достъп до сайта (err_name_not _Resolved) на телефона
Същата грешка е възможна в хром на телефон или таблет. Ако сте изправени пред err_name_not_resolved на android, опитайте същите стъпки (вземете предвид всички същите точки, които бяха описани в началото на инструкциите в раздела за „какво да проверите преди корекцията“):
- Проверете дали грешка се проявява само от Wi-Fi или и двете Wi-Fi и в мобилна мрежа. Ако само от Wi-Fi, опитайте се да рестартирате рутера, както и да инсталирате DNS за безжична връзка. За да направите това, отидете на настройките - Wi -fi, задръжте името на текущата мрежа, след това изберете в менюто „Промяна на тази мрежа“ и инсталирайте статичен IP с DNS 8 в допълнителни параметри.8.8.8 и 8.8.4.4.
- Проверете дали грешка се появява в безопасен режим на Android. Ако не, това е виновно, очевидно, някакво наскоро инсталирано приложение. С голяма вероятност някакъв антивирус, интернет ускорител, почистващ памет или подобни.
Надявам се един от начините да ви позволи да коригирате проблема и да върнете нормалното отваряне на сайтове в браузъра Chrome.
- « Устройството работи неправилно код 31 в мениджъра на устройството - как да го поправим
- Video_tdr_failure Windows 10 Грешка - Как да го поправя »

