Грешката на DNS сървъра не отговаря на Windows 11

- 1178
- 95
- Leslie Ortiz
Грешката на DNS сървъра не отговаря на Windows 11
Ако сте изправени пред грешка, когато DNS сървърът не отговаря в Windows 11 или с други проблеми, свързани с DNS сървъри на вашия компютър или лаптоп, тази статия ще ви помогне да ги поправите. Ще говоря за възможни проблеми защо възникват и споделят работни решения, които ще ви помогнат да премахнете всички възможни грешки.
В статията DNS сървърът не отговаря в Windows 10, 8, 7, казах как да се справя с този проблем в предишните версии на Windows. Статията е събрала много мнения и коментари. В Windows 11 грешка в сървъра на DNS също е много често явление, така че реших в отделна статия да събера всички ефективни решения, които вече са проверени от мен и посетители на сайта. И кой работи перфектно в Windows 11.
Как изглежда грешката на DNS сървъра в Windows 11?
Състоянието на интернет връзката (икона) показва, че всичко е свързано, но не работи в интернет. Сайтовете не се отварят в браузърите, не е възможно да се получи достъп до сайта и да се появят такива грешки:
- „Намерете IP адреса на сървъра“, "Dns_probe_finished_bad_config", „DNS адресът на сайта се проваля“, "Dns_probe_started". В зависимост от браузъра или програмата, грешките могат да бъдат различни.

- При извършване на диагностика на нелеони в интернет връзка в Windows 11 ще има грешка „DNS сървърът не отговаря“ или „Windows не може да се свърже с устройство или ресурс (основен DNS сървър)“.

- Може да има и грешка „Компютърните параметри са правилно конфигурирани, но устройството или ресурсът (DNS сървър) не отговарят“.
Какво означава това и защо проблемът възниква с DNS?
DNS сървърът изпълнява функцията от конвертиране на обичайните адреси на сайтове (домейни) в IP адреса. Когато отворим някаква връзка в браузъра, DNS сървърът го превръща в IP адреси. И тогава сайтът вече се търси и изтегля.
Ако DNS сървърът не работи, тогава браузърът или някаква програма просто не могат да намерят желания сайт (сървър) и да го изтеглят. Следователно в Windows 11 виждаме грешки, свързани с факта, че не е възможно да се намери DNS адреса на сайта, или не беше възможно да се намери IP адреса на сървъра.
Използват се по подразбиране DNS сървърите на доставчика на интензивност. Те могат да бъдат променени, предписват се сървъри. Грешките могат да се дължат на неправилна работа на тези сървъри, когато се появи някакъв вид повреда и те не са достъпни или не отговарят. Или например, когато някаква програма (антивирус, VPN) в Windows 11 променя тези настройки на мрежата.
DNS сървърът в Windows 11 не отговаря, не е наличен или не е намерен: как да го поправите и какво да правите?
За да поправите грешката на DNS сървъра в Windows 11, трябва да презаредите рутера и компютъра, да проверите настройките на DNS сървърите, да предпишете сървъри на трети страни, за да изхвърляте DNS мрежата и кеша, както и да изключите причината в антивируса и Други програми.
Ще започнем с най -простите и най -ефективни решения. Което според моя опит помага най -често. Това ще ви помогне бързо да коригирате този проблем и да не губите време за изпълнение на сложни препоръки.
Презареждане на компютър и рутер
Може би вече сте го направили. Ако не, направете го. Презареди вашия компютър или лаптоп. И също така рестартирайте рутера, чрез който се свързвате с интернет. Ако имате достъп до него. Достатъчно е да го изключите от изхода (или бутона на корпуса) за минута и да го включите назад. Ако имате връзка директно с кабел, тогава презаредете само компютъра.
Проверка и промяна на DNS сървъра
Това решение помага най -често. Трябва да проверите настройките на DNS в свойствата на връзката, чрез които компютърът е свързан към Интернет. Ако някой сървър е регистриран там, тогава трябва да инсталирате автоматични настройки (DHCP) и да проверите работата. Ако това не помага и DNS сървърът все още не отговаря, тогава ръчно предписва публични DNS сървъри. Препоръчвам да използвате Google DNS сървъри. Те са бързи и надеждни. Написа за тях в отделна статия: 8.8.8.8 - Какъв вид адрес? Как да замените DNS с Google Public DNS.
Къде да проверите/промените тези настройки зависи от метода за свързване към Интернет. Има опция да ги промените за една конкретна Wi-Fi мрежа, за всички безжични връзки чрез Wi-Fi и за свързване чрез кабел (Ethernet).
За една конкретна Wi-Fi мрежа
- Кликнете върху иконата на връзката в трията, след това върху бутона Wi-Fi (на стрелката) и на иконата (i) близо до мрежата, към която сте свързани.

- Срещу точката „Цел на DNS сървъра“ Кликнете върху бутона "Промяна".

- Ако вече сте избрали ръчни настройки и някои адреси се изписват, тогава инсталирайте "автоматично", запазете настройките и рестартирайте компютъра. Това трябва да помогне.
- Ако първоначално имаше автоматични настройки и имаше грешка в сървъра на DNS, тогава избираме "Ръчно", Включи IPv4 И в полето "Предпочитан DNS сървър" Ние пишем 8.8.8.8, И в полето "Допълнителен DNS сървър" посочете 8.8.4.4.

- Запазете настройките и проверете дали интернет работи.
За всички безжични и кабелни връзки
- Отворете параметрите. Можете например да кликнете върху менюто Старт с правилния бутон на мишката и да изберете "Настроики".
- След това отидете на секцията "Мрежа и интернет" И изберете "Допълнителни мрежови параметри".
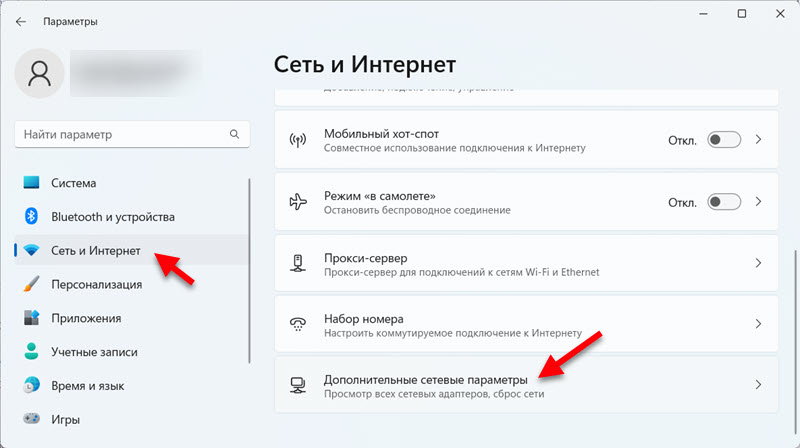
- Сега важен момент: Ако имате проблем с DNS сървъра в Windows 11 при свързване чрез кабел, щракнете върху Ethernet. Ако чрез wi -fi - изберете Безжична мрежа. След това щракнете върху елемента "Вижте допълнителни свойства".

- Натисни бутона "Промяна" Напротив, "назначаването на DNS сървър". Ако адресите вече са изписани там (избрани "ръчно"), тогава поставяме "Автоматично", Запазваме и проверяваме дали има достъп до интернет. Ако точката е била първоначално избрана там "Автоматично (DHCP)", След това изберете "Ръчно" и предпишете DNS сървъри за IPv4: 8.8.8.8 И 8.8.4.4.

- Запазете настройките. След това опитайте да отворите сайт в браузъра. Мисля, че всичко трябва да работи.
Опитах се да дам най -простата и най -разбираема инструкция. Но ако нещо не се получи, вижте отделна статия: Как да промените DNS сървърите в Windows 11. Там също показах как да предпиша DNS сървъри за IPv6 протокола. Можете да опитате дали IPv4 не е работил.
DNS почиства и актуализира връзката
Има команди, с които можете бързо да почистите кеша на DNS и да актуализирате мрежовите параметри. Понякога помага да се фиксира работата на DNS сървъра.
- За да стартирате командния ред, отворете старта и в търсенето започнете да влизате "командна линия". След това щракнете върху него с правилния бутон на мишката и изберете „Стартирайте от името на администратора“.
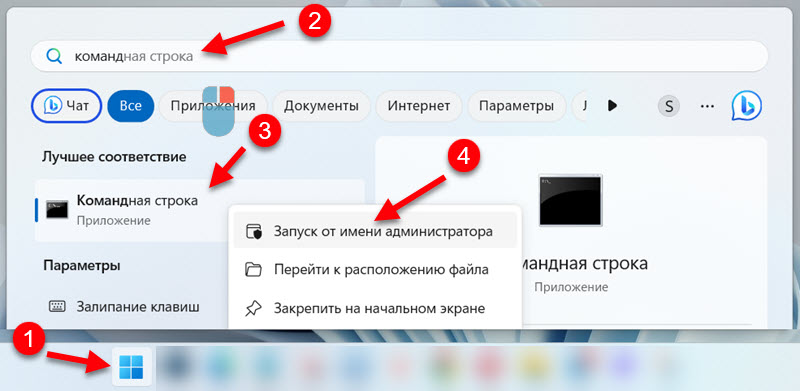
- Вземете го на свой ред и изпълнете тези три команди:
Ipconfig /flushdns
Ipconfig /издание
Ipconfig /подновяване Копира екипа, поставен в командния ред, натиснат "Enter".
- След като изпълните всички команди, рестартирайте компютъра.
Изключване или отстраняване на антивирус и защитна стена
В коментарите към статията със решенията на същата грешка в предишните версии на Windows, в коментарите често пише, че причината е в антивируса. Особено често те съобщават за антивирус Avast (Avast VPN) там. Всъщност антивирусът може да промени мрежовите настройки на системата, поради което Windows 11 не може да се свърже с DNS сървъра.
Опитайте се напълно да спрете работата на антивируса и Brandmauer, вграден в него за известно време. Ако това не помогна, опитайте се да премахнете напълно антивируса. Особено ако имате Avast.
Също така препоръчвам за проверка, изключете марката на Microsoft Defender, вградена в Windows 11.
Нулиране на настройките на мрежата
Пълно нулиране на мрежовите настройки, това е друго отлично решение, което помага да се преборят с различни грешки при свързване към интернет. Включително грешки, които са свързани с DNS сървъри.
Можете да започнете да се нулирате в параметри, в секцията "Мрежа и интернет" - "Допълнителни мрежови параметри" - "Нулей нулиране на мрежата".

Преди това препоръчвам да видите подробна инструкция: Нулиране на настройките на мрежата в Windows 11.
Проверка и рестартиране на услугата DNS
Windows 11 има отделна услуга, която е отговорна за работата на DNS. Трябва да проверите дали е стартиран. И ако сте започнали, спрете го и го стартирайте отново.
- Натиснете клавиатурата на клавиатурата WIN + R, Въведете командата Услуги.MSC и натиснете Добре.
- Отваря се прозорецът „услуга“, където трябва да намерим услугата DNS клиент, Отворете свойствата си и се уверете, че работи.

- Ако има такава възможност (бутони да спрете и да започнете активно), тогава го спрете и стартирайте.
Проверка на настройките на прокси сървъра
Трябва да проверите и да се уверите, че Windows 11 не използва прокси сървър.
Тези настройки могат да бъдат намерени в параметрите, в раздела "Мрежа и интернет" - "Прокси сървър".

По -подробно за тези настройки написах в статията как да деактивирам прокси сървъра в Windows.
Средства за премахване на интернет връзката в Windows 11
Ако нито едно от горните решения не е помогнало да се отървете от грешката, а DNS сървърът в Windows 11 не отговаря, опитайте се да стартирате средство за елиминиране на проблеми.
Отворете параметрите и отидете в секцията "Система" - "Премахване на проблемите" - "Други средства за премахване на проблемите" и го стартирайте за "Интернет връзка".

Избери предмет „Премахване на проблемите на интернет връзката“.

Въз основа на резултатите от диагнозата, ако проблемът бъде открит, Windows 11 или ще го предложи, за да го коригира, или просто да покаже грешката, чрез която можете да се ориентирате, когато търсите решения.
Допълнителна информация
Въз основа на моя личен опит мога да кажа, че грешките, свързани с DNS сървъра в Windows 11 и в други версии на Windows, са в повечето случаи, настройват алтернативни DNS сървъри. В статията показах как да настроите DNS сървърите от Google (8.8.8.8/8.8.4.4). Уверете се, че сте изпълнили правилно тази препоръка. Предписаха ги точно за активна връзка.
Ако сте използвали всички решения от статията, но Windows не може да се свърже с DNS сървъра, опитайте се да определите проблема от чиято страна. Ако имате връзка чрез рутер, свържете се с друга мрежа. Или проверете дали връзката работи на други устройства от тази мрежа.
Също така много често подобни проблеми се появяват след инсталиране на някои програми, разширения, игри, актуализации, VPN и т.н. Д. Помислете какво сте направили преди появата на тази грешка. Ако някой друг е използвал компютъра - попитайте го. Ако преди това имаше инсталация на програма, след това я изтрийте и направете нулиране на мрежата.
Не забравяйте за коментарите. Там винаги можете да оставите въпроса си или да споделите решение.
- « Как да отворите център за управление на мрежата и общ достъп или мрежови връзки към Windows 11
- Intel Wi-Fi 6 Ax201 160 MHz грешка, Driver, не работи, настройва в Windows 11, 10 »

