Intel Wi-Fi 6 Ax201 160 MHz грешка, Driver, не работи, настройва в Windows 11, 10

- 1355
- 310
- Sheldon Heller
Intel Wi-Fi 6 Ax201 160 MHz: Грешка, драйвер, не работи, настройва в Windows 11, 10
Ако вашият лаптоп или компютър за свързване към Wi-Fi използва Intel Wi-Fi 6 Ax201 160 MHz адаптер и той спря да работи, има някаква грешка, няма драйвер или просто трябва да разберете, към адреса. Тази статия е напълно посветена на създаването и решаването на проблеми с този доста популярен Wi-Fi адаптер от Intel.
Вече съм отговарял много пъти на коментари по други статии на този сайт, в които те написаха, че Intel Wi-Fi 6 Ax201 160 MHz адаптер не работи, грешка се появява в свойствата (най-често това е код 10), или някаква грешка) проблеми с драйвера (Windows не може да инсталира подходящ драйвер). Такива проблеми се наблюдават главно в Windows 11 и Windows 10. В Windows 7 или повече стари версии този адаптер вероятно ще работи изобщо, тъй като на уебсайта на Intel има драйвери само под единадесетата и десетата версия. И за Windows 8.1. Да, а поставянето на седемте на компютър с този адаптер не е много разумно (поради причината, че друго желязо в този компютър е най -вероятно ново).
Какви проблеми могат да бъдат с адаптера Wi-Fi Intel?
- Жълтата възклицателна знака близо до Intel Wi-Fi 6 Ax201 160 MHz в диспечера на устройството и грешка в свойствата „Стартирането на това устройство е невъзможно (код 10)“. Ако имате този проблем, тогава можете да приложите решения от статията чрез старта на това устройство е невъзможно (код 10) - Wi -FI и мрежов адаптер с жълт възклицателен знак. Или използвайте решенията, които ще намерите в тази статия.

- Код 43 Грешка: Системата на Windows спря това устройство, както отчете за появата на проблеми.
- Грешки, свързани с драйвера на адаптера. В мениджъра на устройството или при извършване на диагностика на проблемите в Windows. Може да има и проблеми при инсталирането на драйвера за Intel Wi-Fi 6 Ax201.
- Когато адаптерът Wi-Fi напълно изчезна от мениджъра на устройството и Windows не го вижда. Може да се показва само като скрито устройство. В диспечера на устройството трябва да кликнете върху менюто View и да изберете да покажете скрити устройства. В същото време, например, Windows 11 няма да има бутон и други настройки на Wi-Fi. Както в Windows 10.
- Нестабилна Wi-Fi връзка чрез Intel (R) Wi-Fi 6 Ax201. Постоянни скали, изключване на адаптера, ниска скорост на свързване.
- Не вижда Wi-Fi мрежа в обхвата на 5 GHz.
Ще проверя и покажа всички решения за Windows 11. Където е необходимо, ще дам инструкции за Windows 10. Ако имате друг адаптер на Intel - всичко е наред. Тези решения също са подходящи за безжична връзка Intel Wireless-K, Intel Dual Band, Killer Wireless-AK и T. Д. В моя лаптоп например е инсталиран безжичният модул за безжичен модул (R) безжичен Q 1650S.
Intel Wi-Fi 6 Ax201 адаптер спря да работи: Какво да правя?
Първо, препоръчвам ви да извършите редовно рестартиране на компютъра. След това изключете бутона за захранване. След това трябва да проверите адаптера в мениджъра на устройството. Там може да бъде включен, отстранен (преинсталиран) или се опитайте да върнете/смените драйвера. Също така изтегляме драйвера от уебсайта на Intel и го инсталираме. И също така е много важно да инсталирате всички налични актуализации на Windows и драйвери. Актуализирайте лаптопа или дънната платка BIOS.
Нормално и принудително рестартиране
Първо, просто рестартирайте вашия лаптоп или компютър. Важно е да извършите рестартиране и да не се изключвате и да се включите. Ако това не помогна, можете да извършите принудително рестартиране. Обикновено препоръчвам този метод в случаите, когато Wi-Fi адаптер обикновено изчезва от диспечера на устройството (не се показва в раздела „Мрежови адаптери“). И преди да е бил там и е работил. Не е трудно да се направи:
- Запазете всички документи (в отворени програми) и затворете всички прозорци.
- Щракнете върху бутона за захранване на лаптопа и го задръжте, докато лаптопът не се изключи.
- Изчакайте няколко минути и включете лаптопа.
Проверка и преинсталиране на адаптера
Отворете мениджъра на устройството. В Windows 11 можете да го отворите, като щракнете по дясно -кликнете върху менюто за стартиране, чрез търсенето или натискане на комбинацията от клавиши WIN+R И след като завърши командата Devmgmt.MSC. Последните два метода са еднакви за Windows 10.
В мениджъра на устройството отворете зидарията Мрежови адаптери. Адаптерът на Intel трябва да бъде показан там. Може да се нарече по различен начин. Например, Intel Wi-Fi 6 AX201 160 MHz или Killer (R) безжична безжична мрежа за безжична мрежа.
Обърнете внимание на иконата в близост до адаптера. Ако има икона под формата на стрела, тогава най -вероятно тя е изключена и трябва да я включите. Натиснете го с десния бутон на мишката и изберете Включете устройството.

Ако вашият адаптер вече е включен, но в близост до него, например, се показва жълта икона с възклицателен знак, а в свойствата грешката "код 10" или друга, опитайте се да го изтриете. Кликнете с десния бутон на мишката и изберете Изтрийте устройството.

Потвърдете премахването. След това можете да щракнете върху бутона Актуализирайте конфигурацията на оборудването.

Но препоръчвам просто рестартирайте компютъра. Адаптера ще бъде инсталиран автоматично. И може би грешката ще бъде поправена.
Ако не намерите адаптера Wi-Fi в мениджъра на устройството, тогава използвайте други решения (принудително рестартиране (което написах по-горе), актуализация на BIOS, инсталиране на актуализации на Windows).
Разточване и подмяна на Intel Wi-Fi 6 Ax201 160 MHz драйвер
- Отворете свойствата на адаптера на Intel в мениджъра на устройството и отидете на раздела Драйвер. Там щракнете върху бутона Roll. Изберете една от опциите и щракнете върху Да.
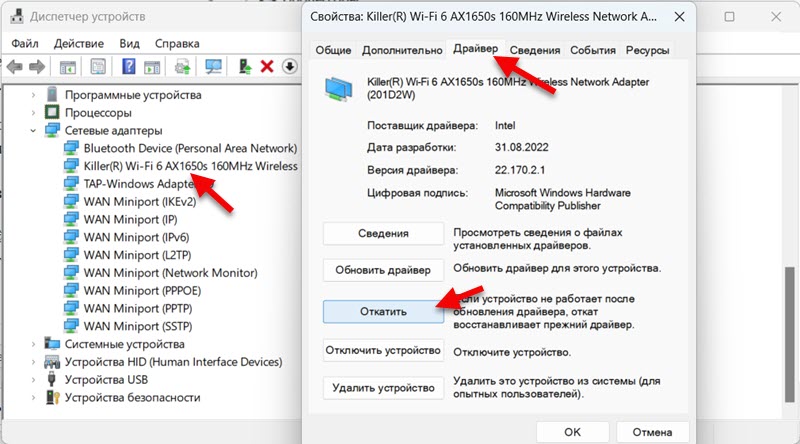 Презаредете компютъра.
Презаредете компютъра. - Ако проблемът остане след връщането на водача, опитайте се да замените водача. В същия прозорец (на екрана по -горе) щракнете върху бутона Актуализирайте драйвера.

- Тогава избираме Намерете драйвера на този компютър. В следващия прозорец щракнете върху Изберете драйвер от списък на наличните драйвери на компютър.

- Маркирайте един от шофьорите (В списъка може да има няколко И го инсталирайте.
 Презаредете компютъра. По този начин, можете да проверите няколко различни драйвера.
Презаредете компютъра. По този начин, можете да проверите няколко различни драйвера.
По -подробни инструкции:
- Решаване на проблеми с водача на безжичния Wi-Fi адаптер в Windows 10
- Wi-Fi драйвер на адаптера в Windows 11: Актуализация, връщане, подмяна на решаване на различни проблеми и грешки
Зареждане и инсталиране на драйвера от уебсайта на Intel
На Intel има драйвери за всички безжични адаптери на този производител. Просто трябва да изтеглим драйвера и да го инсталираме.
Тук, например, връзка към страница с драйвери за Intel Wi-Fi 6 Ax201 и други модели: https: // www.Intel.RU/Съдържание/WWW/RU/Изтегляне/19351/Windows-10-Windows-11-Wi-Fi-Drivers-for-Wireless-DARS.Html
Вижте внимателно. Шофьорът трябва да е за вашите инсталирани прозорци. Погледнете и изхвърлянето на системата (64-битов, 32-битов). Например имам 64-битов Windows 11. На страницата има информация, за които е подходящ модели адаптери, този драйвер е.

След зареждане .Exe филитирайте някои и го потапяйте и следвайте инструкциите.
Актуализация на BIOS
Вече съм виждал случаи много пъти, когато безжичният адаптер просто изчезна на лаптопите. Това не е рядко след инсталиране или актуализиране на Windows. Това се случва с адаптери на различни производители, включително с адаптери на Intel. И ако това не е хардуерен проблем с адаптера, в повечето случаи причината е в BIOS.
Трябва да отидете на уебсайта на производителя или дънната платка на лаптопа (ако имате вграден адаптер Intel в дънната платка), намерете страница с изтегляния за вашия модел и изтегляне там актуализация за BIOS. След това го инсталирайте.
Много производители имат програми, които автоматично сканират системата, намерете драйвери, които трябва да бъдат актуализирани и актуализирани. Включително BIOS.
Инсталиране на актуализации на Windows и незадължителни актуализации на драйверите
Инсталирайте актуализациите на системата. Това може да стане в параметрите, в Центъра за актуализация "Windows".
Също така, стандартният инструмент за актуализиране на Windows понякога ви позволява да инсталирате актуализации за драйвери. Включително за безжични адаптери. Може да има актуализация за Intel Wi-Fi 6 Ax201 160 MHz, която ще реши проблема, възникнал.
- В параметрите отворете раздела Център за актуализиране на Windows И щракнете върху Допълнителни опции.

- След това изберете елемента Незадължителни актуализации.
- Отворете списък с налични актуализации, подчертайте всички актуализации там (или тези, които искате да инсталирате) и щракнете върху Изтеглете и инсталирайте.
 Имам налични актуализации за Intel Corporation - SoftWareComponent. Това може да се актуализира за Wi-Fi адаптера.
Имам налични актуализации за Intel Corporation - SoftWareComponent. Това може да се актуализира за Wi-Fi адаптера.
Ако имате Windows 10, тогава трябва да отворите Центъра за актуализиране на Windows и в секцията „Налична незадължителна корекция“ кликнете върху „Преглед на всички незадължителни актуализации“. Изберете необходимите драйвери и ги инсталирайте.
Средство за премахване на проблемите
Опитайте се да започнете средство за премахване на проблемите. Може би ще намери някакъв вид неизправност с Wi-Fi модул. И ако не го коригира, тогава поне казва какъв е проблемът.
Отворете параметрите и отидете в секцията Система - Елиминиране на проблемите - Други средства за премахване на проблемите. Кликнете върху бутона Стартиране срещу интернет връзка.

Тогава просто трябва да следвате инструкциите. Можете да пишете за резултатите в коментарите. И може би самият Windows ще коригира проблема.
В Windows 10 трябва да отворите параметрите, след което да отидете в раздела за актуализиране и безопасност - премахване на проблемите.
Настройка на Intel Wi-Fi 6 Ax201 160 MHz и други адаптери на Intel
В мениджъра на устройството отваряне на свойствата на адаптера в раздела Освен това Можете да получите достъп до настройките на безжичния адаптер. Не препоръчвам да променяте тези настройки без нужда. И ако промените, помнете и още по -добре снимайте параметрите и стойностите, които първоначално са били.
Например, проблемите с нестабилна връзка чрез Wi-Fi понякога могат да бъдат решени чрез задаване на ширината на канала 20 MHz или 40 MHz в ширината на свойствата "на 2 за 2.4 GHz "или" ширина на канала за 5 GHz "(802.11 N канал ширина за лента 2.4GHz). В зависимост от обхвата на мрежата.
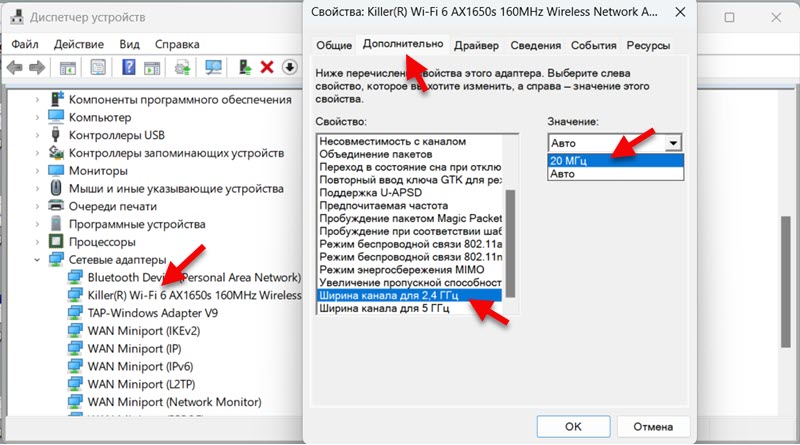
Позволете ми да ви напомня, че тези настройки не са необходими за промяна. Само ако връзката с Wi-Fi работи нестабилна. И ако това не помогна, върнете фабричните настройки.
Също така там можете да конфигурирате агресивността на роуминга, предпочитаната честота, безжичен режим, режим на енергоспестяване MIMO и т.н. Д. Можете да имате тези настройки на английски. Както го разбирам, това зависи от водача.
Настройване на енергийното опазване
Препоръчвам да забраните прекъсването на безжичния модул Intel Wi-Fi 6 Ax201 160 MHz (или друг модел), за да спестите електричество. Поради това често има различни проблеми в Wi-Fi работа.
Това може да стане в свойствата на адаптера в раздела Контрол на мощността. В някои случаи, както в моя, този раздел по някаква причина липсва. Тя изглежда така:
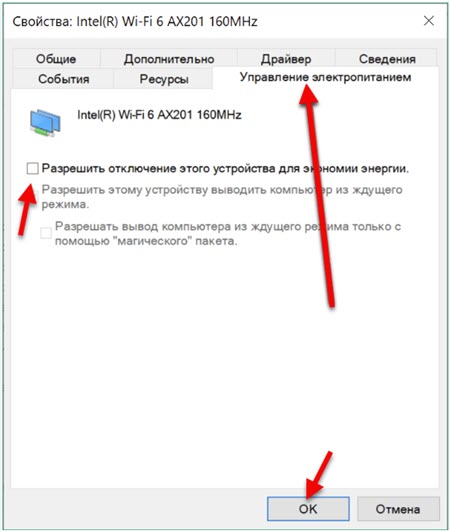
Трябва да премахнете отметката близо до елемента Позволете изключването на това устройство да спести енергия И натиснете Добре.
Прочетете повече за това в отделна статия: Задаване на захранване на адаптер на безжична мрежа.
- « Грешката на DNS сървъра не отговаря на Windows 11
- Bluetooth слушалките (колона) не са дефинирани като „аудио“ и се показват като „други устройства“ в Windows 11, 10 »

