Грешка 0xc1900101 Windows 10
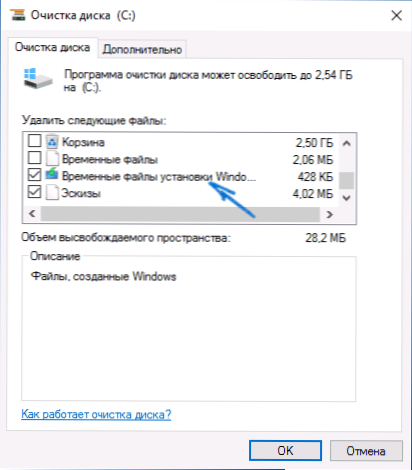
- 2783
- 343
- Leslie Jacobi
Сред често срещаните грешки при инсталиране на актуализации на компоненти на Windows 10 - ERROR 0xC1900101 с различни кодове и съобщения, например: 0x4000d или 0x40017, съобщения за safe_os или eture_boot, както и корекцията на грешките и успешното инсталиране на нова версия на ОС, понякога е a Трудна задача за начинаещ потребител.
Преди това възникна същата грешка по същите причини при актуализиране на предишните версии на ОС до Windows 10 (чрез центъра на актуализациите или използване на инструмента за създаване на медии) или при инсталиране на системата чрез стартиране на настройка.EXE във вече инсталираната система от предишната версия - Грешката на Windows Update C1900101 (0xc1900101) с различни цифрови кодове: 20017, 4000D, 40017, 30018 и други. По правило проблемът е причинен от неспособността на инсталационната програма да се свърже с инсталационни файлове по една или друга причина, щети, както и несъвместими драйвери на оборудването, недостатъчно място в системната секция на диска или грешките върху него, характеристиките на структурата на секциите и редица други причини.
В тези инструкции - набор от начини за коригиране на грешката на Windows Update C1900101 (както се показва в центъра на актуализациите) или 0xc1900101 (тъй като същата грешка е показана в официалната помощна програма за актуализиране и инсталиране на Windows 10). В същото време не мога да дам гаранции, че тези методи ще работят: това са само онези опции, които най -често помагат в тази ситуация, но не винаги. Гарантиран начин да избегнете тази грешка е чиста инсталация на Windows 10 от флаш устройство или диск (в този случай можете да използвате ключа за предишната лицензирана версия на ОС и ако вече е имало 10 -ка на компютъра, Ключът изобщо не е необходимо да се въвежда).
Как да поправите грешка 0xc1900101 при актуализиране или инсталиране на Windows 10
И така, по -долу - Методи за коригиране на грешката C1900101 или 0xc1900101, разположени във вероятността за способността им да решават проблема при инсталирането на Windows 10. Можете да опитате повторно инсталиране, като цяло, след всяка от точките. Но можете да им изпълните няколко парчета - тъй като ще бъдете по -удобни за вас.
Прости методи за корекция
Като начало, 4 -те най -прости начина, които работят по -често от другите, когато проблемът се разглежда.
- Извадете антивируса - Ако на вашия компютър е инсталиран антивирус, изтрийте го напълно, за предпочитане, използвайки официалната помощна програма от антивирусния разработчик (можете да намерите помощна програма за премахване + антивирусно име при поискване, вижте, вижте. Как да премахнете антивируса от компютър). Avast, ESET, Symantec антивирусните продукти се разглеждат като причините за грешката, но това може да се случи с други подобни програми. След отстраняване на антивируса, не забравяйте да рестартирате компютъра. Внимание: Uplits могат да имат същия ефект за почистване на компютъра и регистъра, работещи в автоматичен режим, и ги изтрийте.
- Изключете всички външни дискове от компютъра и всички устройства, които не са необходими за работа, свързана чрез USB (включително четци на карти, принтери, гейпади, USB-HUBS и други подобни).
- Попълнете зареждането на Windows и се опитайте да актуализирате в този режим. Прочетете още: Почистете Windows 10 (инструкцията е подходяща за чисто изтегляне на Windows 7 и 8).
- Проверете дали има достатъчно свободно пространство в системната секция на твърдия диск (диск С). В идеалния случай, имайте 20-30 GB безплатно. См. Как да почистите диска С на ненужните файлове, как да увеличите диска C поради диска D.
- Ако в центъра за актуализиране се появи грешка, опитайте се да надстроите до Windows 10, като използвате инструмента за актуализиране до Windows 10 от уебсайта на Microsoft (макар че може да даде същата грешка, ако проблемът е в драйвери, дискове или програми на компютър). Прочетете повече Този метод е описан в инструкциите за актуализиране на Windows 10.
Ако нищо от посоченото не е работило, преминаваме към повече време за консумация на време (не бързайте да инсталирате по -рано отдалечен антивирус и да свържете външни дискове).
Почистване на инсталиране на Windows 10 и презареждане
Опитайте тази опция:
- Изключете се от интернет.
- Изпълнете помощната програма за почистване на диска, като натиснете клавишите Win+R на клавиатурата, въвеждайки CleanMGR и натиснете Enter.
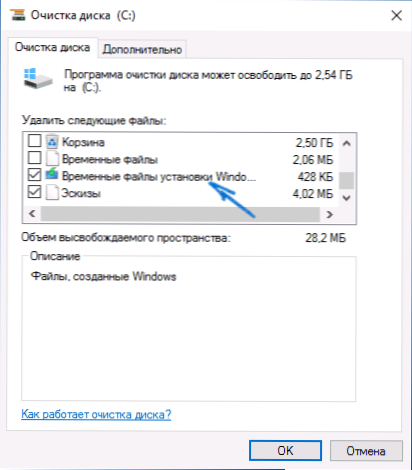
- В помощната програма за почистване на диска щракнете върху „Почистване на системните файлове“ и след това - изтрийте всички временни файлове за инсталиране на Windows.
- Отидете на CC C и, ако има папки на него (скрити, така че включете показването на скрити папки в контролния панел - Параметри на проводника - изглед) $ Windows.~ Bt или $ Windows.~ Ws, Извадете ги.
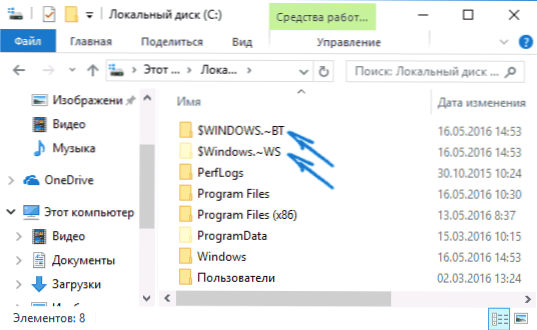
- Свържете се с Интернет и или започнете актуализиране отново чрез центъра на актуализациите или изтеглете официалната помощна програма от уебсайта на Microsoft за актуализиране, методите са описани в горепосочените инструкции за актуализиране.
Грешка в корекцията C1900101 в центъра за актуализиране
Ако грешката на Windows Update C1900101 възниква при използване на актуализацията през Центъра за актуализации на Windows, опитайте следните действия.
- Стартирайте командния ред от името на администратора и за да следвате следните команди.
- Нет Спрете Wuauserv
- Net Stop Cryptsvc
- Нетни стоп битове
- Net Stop Msiserver
- Ren C: \ Windows \ SoftWaredIpplibution SoftwaredIdlitation.СТАР
- Ren C: \ Windows \ System32 \ Catroot2 Catroot2.СТАР
- Нетен старт wuauserv
- Net start cryptsvc
- Нетни стартни битове
- MSISERVER Net Start
След изпълнение на команди, затворете командния ред, рестартирайте компютъра и се опитайте да актуализирате отново до Windows 10.
Актуализиране с помощта на изображението на ISO Windows 10

Друг прост начин да „заобиколите“ грешката 0xc1900101 е да използвате оригиналното ISO изображение за актуализиране до Windows 10. Как да го направим:
- Изтеглете изображението на ISO от Windows 10 на вашия компютър в един от официалните методи (изображението с "просто" Windows 10 включва професионално издание, то не се представя отделно). Подробности: Как да изтеглите оригиналното изображение на ISO Windows 10.
- Инсталирайте го в системата (по -добре със стандартни OS инструменти, ако имате Windows 8.1).
- Изключете се от интернет.
- Изпълнете файла за настройка.EXE от това изображение и направете актуализация (няма да се различава от обичайната актуализация на системата по резултата).
Това са основните начини за отстраняване на проблема. Но има конкретни случаи, когато се изискват други подходи.
Допълнителни начини за отстраняване на проблема
Ако никой от описаните по -горе не е помогнал, опитайте следните опции, може би във вашата конкретна ситуация, те ще бъдат работници.
- Извадете драйверите на видеокартите и придружаващия софтуер на видеокартата с помощта на Display Driver Uninstaller (виж. Как да премахнете драйвери за видеокарти).
- Ако има информация за safe_os в текста на грешката по време на операцията за зареждане, опитайте се да изключите защитената обувка в UEFI (BIOS). Също така, причината за тази грешка може да бъде криптирането на дисковете на BitLocker или по друг начин.
- Проверете твърдия диск с Chkdsk.
- Натиснете Win+R и въведете Diskmgmt.MSC - Вижте дали вашият системен диск е динамичен диск? Това може да причини посочената грешка. Ако обаче системният диск е динамичен, той няма да работи за преобразуването му в базата без загуба на данни. Съответно решението тук е чиста инсталация на Windows 10 от дистрибуция.
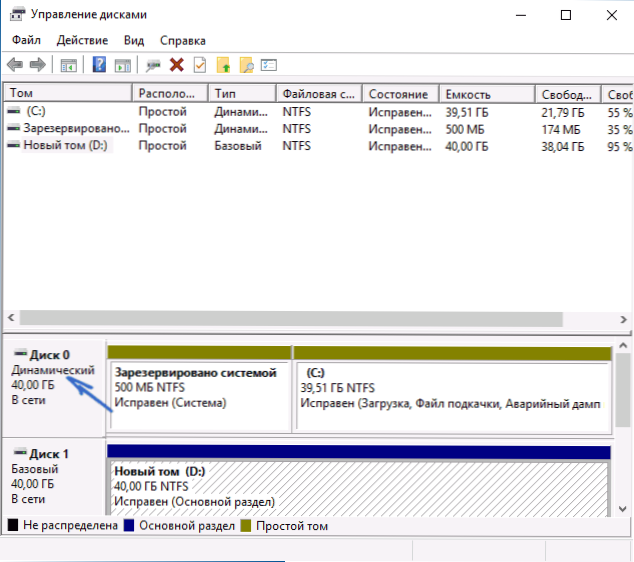
- Ако на вашия компютър са инсталирани трети дискове на дискове или програми като Crypto Pro, те могат да причинят тази грешка, по -специално с кода 0x40017 Second_Boot. Изключете шифроването на трета страна, изтрийте този вид полезност. За Crypto Pro може да не работи, а проста актуализация на програмата.
- За някои стари дънни платки, оборудвани с контролер на Firewire EEEE 1394, изключването му в BIOS помага.
- В някои случаи фиксирането на Intel VT-X/VT-D или AMD-V в BIOS помага за отстраняване на грешката.
- Ако имате Windows 8 или 8.1, след това можете да опитате следните действия (след запазване на важни данни): Влезте в параметрите за актуализиране и възстановяване и стартирайте нулирането на Windows 8 (8.1) След приключване на процедурата без инсталиране на програми и драйвери, опитайте се да актуализирате.
Може би това е всичко, което мога да предложа в момента. Ако някои други опции изведнъж помогнаха, ще се радвам да коментирам.
- « Как да хвърляте снимки от iPhone на Windows и Mac компютър, кабел и Wi-Fi
- Грешка 0xc00000e9 при изтегляне или инсталиране на Windows 10, 8.1 и Windows 7 »

