Как да хвърляте снимки от iPhone на Windows и Mac компютър, кабел и Wi-Fi
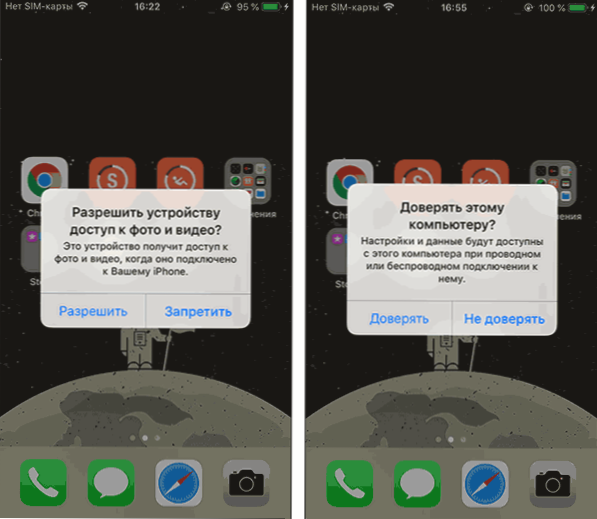
- 700
- 208
- Randall Lind
Ако трябва да копирате снимки и видеоклипове от iPhone на компютър, за това са достъпни няколко прости начина: това може да стане както от кабел, така и от Wi-Fi, както и чрез интернет.
В тази инструкция, подробно за различни начини за хвърляне на снимки от iPhone до Windows или Mac OS, както и допълнителна информация, която може да бъде полезна в контекста на въпросната тема. Също така може да бъде полезно: как да отворите фото файл на компютър.
- Как да хвърлите снимка от iPhone на компютър или лаптоп прозорци
- Прехвърляне на снимки от iPhone на Mac
- Начини за прехвърляне на снимки от iPhone на компютър чрез интернет (подходящи за Windows и Mac)
- Допълнителна информация (за публикуване на снимки на USB флаш устройство, формат на HEIC и не само)
Как да копирате снимки от iPhone на компютър или лаптоп с Windows
Най -простият и бърз начин за предаване на видеоклипове и снимки от iPhone на Windows ще бъде използването на кабел - това, което използвате за зареждане. Стъпките ще бъдат както следва:
- Свържете вашия iPhone кабел към компютъра и отключете телефона, ако е блокиран.
- На екрана на iPhone можете да видите заявката „позволете на устройството достъп до снимка и видео“ или „доверете се на този компютър?", Позволете достъп, ако се появи такъв прозорец.
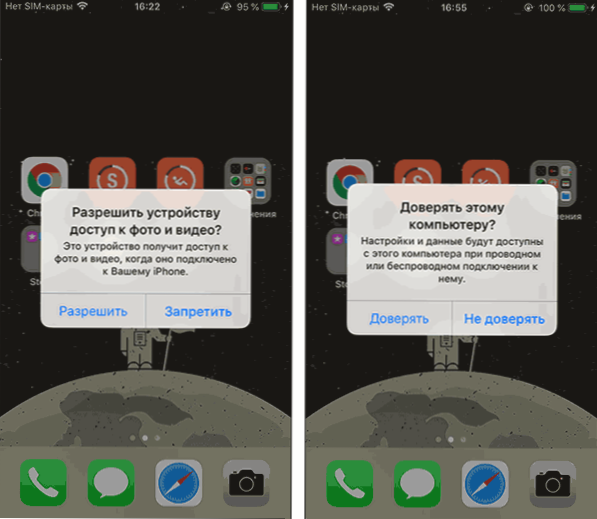
- След кратко време Windows ще настрои ново устройство и вашият iPhone ще бъде наличен в проводника.
- В проводника отворете Apple iPhone - вътрешно съхранение - DCIM, там ще намерите допълнителни папки, които съдържат вашите снимки и видеоклипове, които можете да копирате на нужното място.
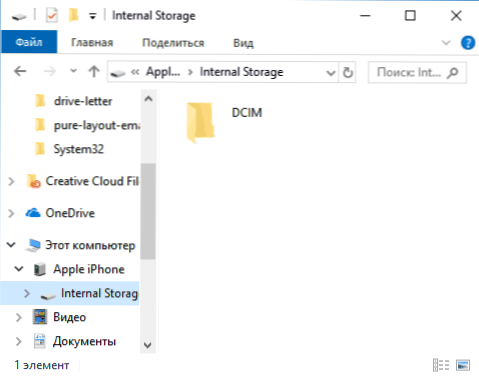
Обикновено този метод работи без никакви недостатъци, но понякога е възможен проблем, чиято същност е описана в отделна инструкция: какво да правите, ако папката за интернет и DCIM е празна на iPhone, когато се свързва с компютъра.
Преместването на снимки от iPhone към Windows компютър с помощта на iTunes няма да работи (но е възможно да се копира в обратна посока). Ако методът с кабела не е подходящ по някаква причина, отидете в раздела за онлайн синхронизацията на снимки.
Прехвърляне на снимки от iPhone на Mac
По същия начин, предишните методи можете да прехвърляте снимки от вашия iPhone на MacBook, IMAC или друг компютър с Mac OS, използвайки кабел (но има и безжични начини, които също ще докоснем):
- Отключете вашия iPhone и свържете кабела към компютъра Mac, ако е необходимо, щракнете върху „Доверие“.
- Приложенията на iTunes автоматично ще се отворят на Mac, не ни трябват.
- Отворете приложението "Снимка" на компютъра или лаптопа Mac, отляво, в секцията "устройства", изберете вашия iPhone. В полето „подобрете се в“, изберете къде да импортирате снимки.
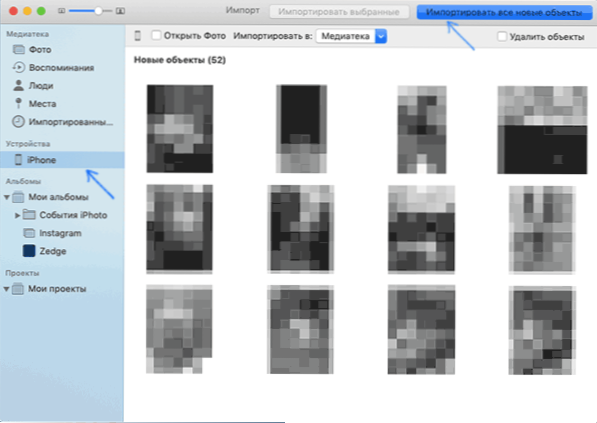
- Ако е необходимо, изберете конкретни снимки, които трябва да бъдат прехвърлени на iPhone, или щракнете върху бутона „Импортиране на нови обекти“.
- По подразбиране снимките ще се появят в секцията „Импортирани обекти“ или в новия албум, който сте създали в приложението „Снимка“. Ако е необходимо, можете да експортирате снимката под формата на файл от това приложение по всяко време.
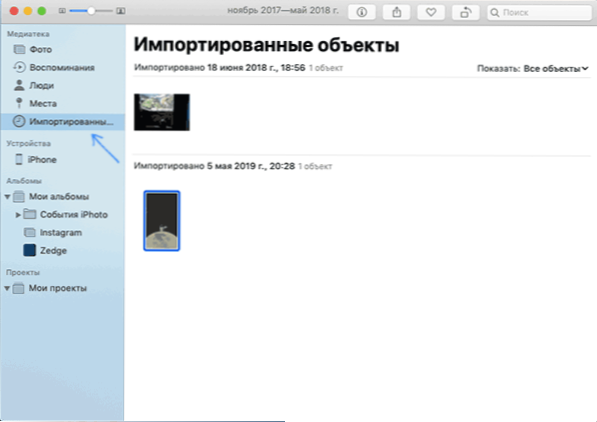
Също така, в секцията „Приложения за устройства“, можете да отбележите елемента „Отворена снимка“, така че в бъдеще, когато свързвате iPhone, това приложение се отваря.
На Mac това не е единственият метод „вграден -in“ за предаване на снимки от iPhone, можете също: можете:
- Използвайте AirDrop файлове на вашия iPhone (Отворете правилната снимка, щракнете върху бутона "Споделяне", Включете AirDrop (Wi-Fi и Bluetooth трябва да бъдат включени на двете устройства).
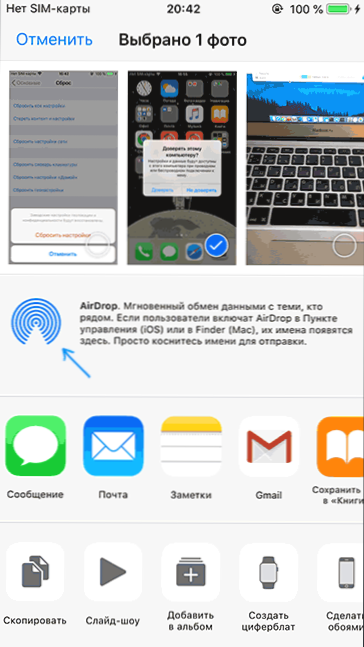
- В най -новите версии на Mac OS можете да отворите контекстното меню на работния плот (докоснете с два пръста на тъчпада или с десния бутон на мишката) и изберете "Imphone Import" - "Премахнете снимката". Камерата автоматично ще стартира на iPhone и след създаване на снимката, тя веднага ще бъде на вашия Mac.
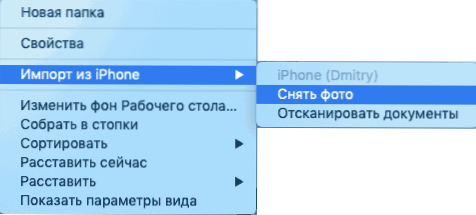
Начини за преместване на снимки от iPhone чрез интернет
Използването на облачни услуги за предаване на снимки и видеоклипове от iPhone на други устройства, компютри Mac и Windows са много удобни и прости, можете да използвате:
- Opple iCloud собствена синхронизация: Просто включете функцията iCloud във вашите настройки на Apple ID за приложението „Снимка“ за тяхното автоматично разтоварване. Достъпът до тези снимки ще бъде на компютъра на Mac в Finder, чрез браузъра или от компютъра на Windows (за най -новите опции в инструкциите как да отидете на iCloud от компютър).
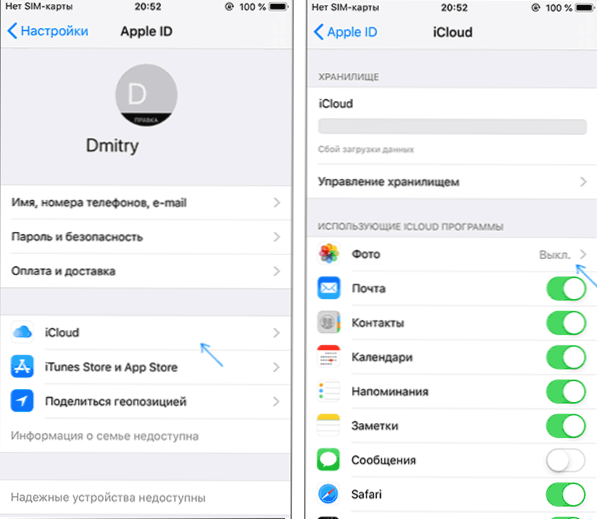
- Като се има предвид фактът, че не давам толкова много място безплатно в iCloud, а в OneDrive имам 1 TB и тази услуга е интегрирана в Windows 10, аз го използвам: Инсталирайте приложението OneDrive на iPhone, включете автоматична синхронизация и вашите снимки винаги са достъпни онлайн или онлайн на компютър със същото счетоводство на OneDrive.
- Ако сте използвали Android и Google Photo, можете да инсталирате това приложение на iPhone и то, както преди, ще разтовари снимките и видеоклиповете във вашия акаунт в Google в началното качество като част от ограничено съхранение или в леко компресиран формуляр , но без ограничения за съхранение.
Ако предпочитате някакво друго облачно съхранение, най -вероятно той има приложение за iOS с възможност за автоматично прехвърляне на снимки в облак за последващ достъп от компютър или други устройства.
Допълнителна информация
Някаква допълнителна информация, която ще ви помогне без проблеми да хвърляте снимки от iPhone на компютър:
- На съвременните телефони на iPhone снимките се премахват и прехвърлят на компютър във формат на HEIC, който в момента не се поддържа от Windows по подразбиране. Ако обаче отидете на настройките - снимка на вашия iPhone и в долната част на настройките в секцията „Transfer Mac или PC“ автоматично, след това следващото копие на снимката на компютъра с кабела, те ще бъдат предадени в Поддържан формат (в действителност възможността за някаква причина не винаги работи).
- Ако желаете, можете да закупите специално флаш устройство за iPhone или адаптер за свързване на карти с памет и да ги използвате, за да копирате снимката, подробно за това в статията: Как да свържете флаш устройство към iPhone или iPad.
- Има начини за предаване на снимки и видеоклипове от iPhone по телевизията (дори и без Apple TV).

