Грешка 0xc0000185 при изтегляне на Windows 11 или Windows 10 - Как да го поправите?

- 1221
- 112
- Sheldon Heller
Грешка с код 0xc0000185 е един от честите повреди при зареждане на Windows, докато текстът за грешка може да е различен: докладване, че необходимото устройство не е свързано или недостъпно, проблеми с конфигурацията на BCD посочват проблеми с файла на драйвера, например, NTFS.SYS или WDF01000.Сис.
В тази инструкция, подробно относно възможните причини за грешката 0xc0000185 при изтегляне на Windows 11 или Windows 10 или начини да я поправите.
- Причини за грешка 0xc0000185 и опции за решение
- Връзка HDD или SSD
- Проверка на файловата система в секцията на системата
- Възстановяване на зареждащия механизъм
- Възстановяване на системни файлове
- Допълнителна информация
Причини за грешка 0xc0000185 и опции за решение

Сред основните причини за грешката 0xc0000185 може да се разграничи следното:
- Проблеми с свързването на твърд диск или SSD с инсталирани прозорци, неговата мощност или производителност - и това е една от най -често срещаните опции за разглеждания проблем.
- Увреждане на файловата система на диска, обикновено в неговия системен раздел: След действия за промяна на структурата на секциите или по други причини.
- Повреда на записите на Windows Bootloader и BCD.
- Повреда на отделните системни файлове, необходими за изтегляне на системата (сравнително рядко).
Като се вземат предвид тези опции, преминаваме към основните методи за корекция.
Проверете връзката на HDD или SSD
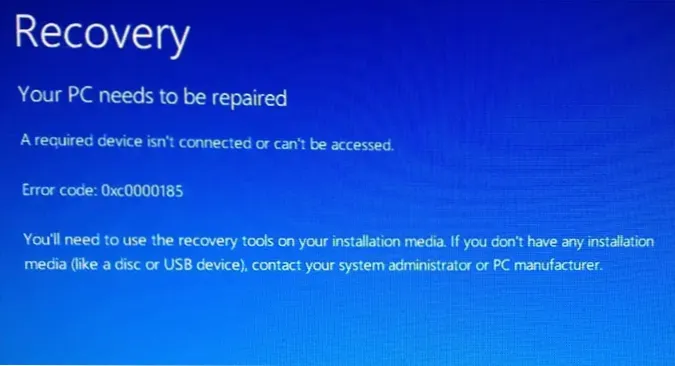
Преди да продължите с други начини за решаване на проблема, препоръчвам ви да извършите следните стъпки:
- Проверете дали кабелите към HDD или SSD и кабелите от дънната платка (ако е компютър) са плътно свързани (или по -добре ги изключете и отново ги свържете), а кабелът не е повреден. Ако имате, опитайте да използвате други кабели за свързване. Как да го направим? За повечето компютри обикновено е достатъчно, за да премахнете страничния капак, за да получите достъп до кабелите на твърди дискове, тяхната връзка и изключване.
- Ако проблемът се е появил след инсталиране на нови дискове на вашия компютър или лаптоп, опитайте да ги изключите и проверете дали това се решава от проблема. Ако всичко работи правилно без нови дискове, причината може да бъде липсата на захранване на захранването, проблеми с нова отстъпка от отстъпка (това може да повлияе и на възможността за четене на обслужващи дискове). По -рядко - поради грешки в конфигурацията на зареждането на секцията с Bootloader, ако номерирането на дисковете се е променило по такъв начин, че сега се прави опит за изтегляне от новосъздадено устройство.
Имайте предвид, че неизправността на диска също може да доведе до грешка 0xc0000185. Ако причината е най -вероятно да бъде намерена на следващия етап.
Проверка на файловата система в секцията на системата
Опитайте се да проверите файловата система в секцията със системата, за това:
- Ако на екрана с грешка от 0xc0000185 се показва предложение, за да натиснете клавиша, за да отидете в средата за възстановяване, щракнете върху него и след това в секцията „Търсене и елиминиране на неизправности“ - „Допълнителни параметри“ (пътят може да се различава) Отворете "командния ред".
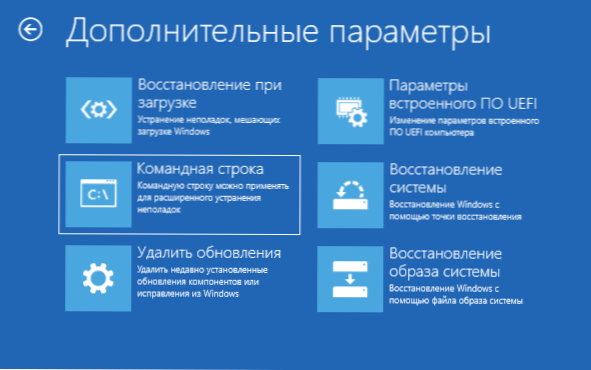
- Ако входът в средата за възстановяване с грешка е невъзможно, създайте стартиращо флаш устройство с Windows 11/10 на друг компютър и заредете от него. След като изберете език на втория екран, щракнете върху „Възстановяването на системата“ в долната лява част, след това отворете и елемента „командния ред“ в „Търсене и премахване на неизправности“.
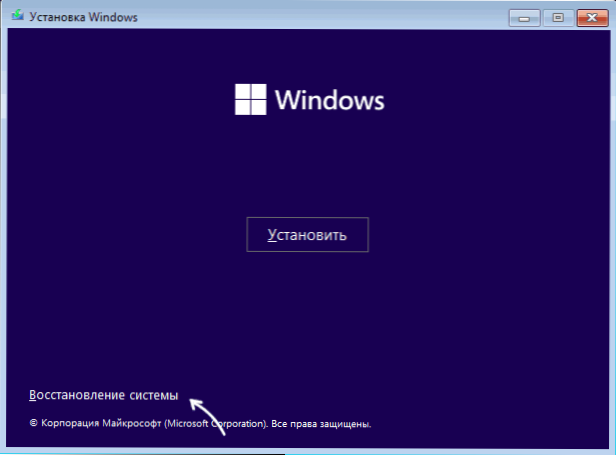
- В командния ред в ред, въведете команди
Изход от обем на списъка с дискове
В резултат на това обърнете внимание на буквата със системата: тази стъпка трябва да се извърши, тъй като в средата за възстановяване буквата на системния диск може да се различава от стандартния С - Въведете командата (ако е необходимо, подмяна на буквата C с друга)
Chkdsk c: /f
И изчакайте завършването на търсенето и премахването на грешката на файла на диска.
Ако грешките са намерени и коригирани, информацията за това, което ще видите в доклада, опитайте се да извършите просто рестартиране на компютъра - може би грешката 0xc0000185 ще бъде фиксирана.
Възможно е също така, когато се опитвате да действате с диска, получавате съобщения във входния изход на устройството или други, това може да показва неизправност или проблеми с съхранението с неговата връзка, повече подробности в статията есе-изпускане на грешката на устройството : HDD, SSD, флаш устройство или карта с памет.
Възстановяване на зареждащия механизъм
Ако грешката 0xc0000185 отчита проблеми с BCD данни, можете да опитате да коригирате Windows 11/10 Bootloader, по тази тема има отделни подробни инструкции на сайта:
- Реставрация на Windows 11 за товара (подходящо за Windows 10, инсталирана в UEFI режим)
- Възстановяване на товарач на Windows 10
Както в предишния случай, ако действията с диска не могат да бъдат извършени, вероятно причината е точно в него и невъзможността за четене/запис поради определени проблеми.
Възстановяване на системни файлове
Ако всички дискове работят правилно и зареждащият механизъм е в ред, вероятно причината за повредата е повреда на системните файлове на диска. В тази ситуация можете:
- Отидете в средата за възстановяване в един от методите, описани в първата част на инструкциите.
- Ако има точки за възстановяване, за да използвате елемента „Възстановяване на системата“ - това, по -специално, ще възстанови важните системни файлове.
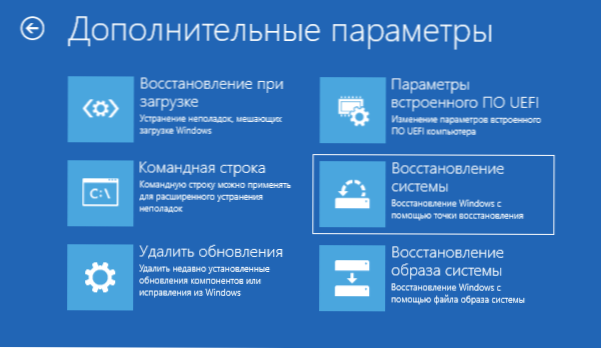
- Отворете командния ред и използвайте командата (ако е необходимо, заменяйки буквата C с необходимите) :)
SFC /SCANNOW /OFFBOOTDIR = C: \ /OFFWINDIR = C: \ Windows
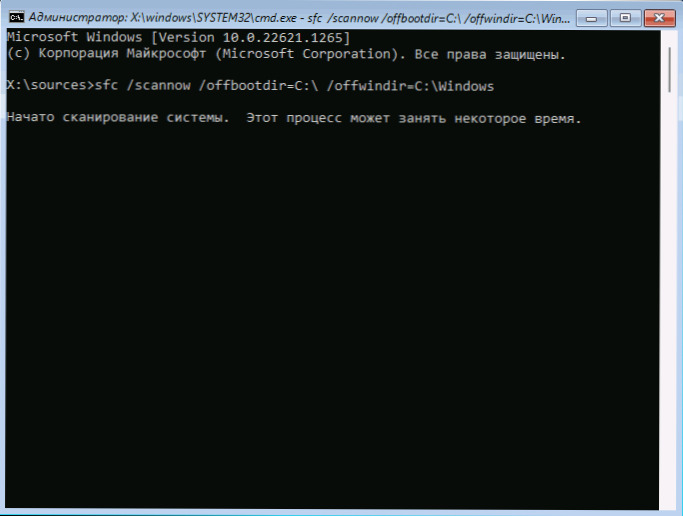
Повече подробности за методите за възстановяване на системните файлове в инструкциите: Възстановяване на системни файлове на Windows 11, Възстановяване на системни файлове на Windows 10.
Допълнителна информация
Някаква допълнителна информация, която може да бъде полезна при решаването на проблема:
- Ако се появи грешка след инсталиране на устройство, което дори не се отнася до твърди дискове или SSD, причината може да е в него: от липса на мощност на захранване до късо съединение.
- За да възстановите системните файлове, както и да проверите състоянието на твърд диск или SSD, е удобно да използвате WinPE Boot Drive.
- « Изключенията на Microsoft Defender не са изтрити - решение
- Как да промените актуализацията на екрана в Windows »

