Грешка 0x80240FFF при инсталиране на актуализации на Windows 10 - Как да го поправите
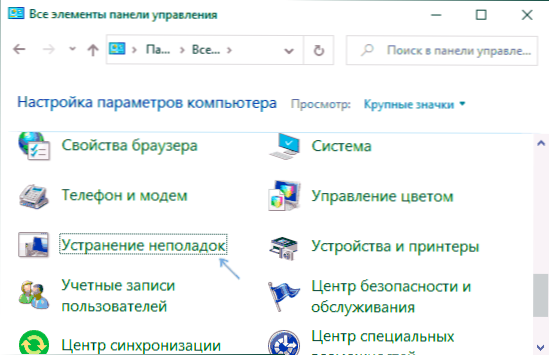
- 1124
- 191
- Dr. Ismael Leuschke
Честа грешка, която обикновено възниква при актуализиране на Windows 10 до следващата версия (актуализиране на компонентите) - 0x80240fff, което води до невъзможността за актуализиране на системата без допълнителна информация за причините за проблема.
В тази инструкция, подробно относно начините за коригиране на грешката 0x80240fff при актуализиране на компонентите на Windows 10, от прости до сложни, един от тях, надявам се, ще ви позволи да разрешите проблема.
- Елиминиране на Центъра за актуализиране на Windows за актуализации
- Почистване на актуализации и рестартиране на данните
- Актуализация на хирургията на компонентите (само Windows 10 Pro и Enterprise)
- Допълнителни начини за коригиране на 0x80240FFF
Елиминиране на непречването на Windows 10 Update с грешка 0x80240FFF
Първото нещо, което можете да опитате, когато се появи грешка 0x80240fff по време на актуализацията на Windows 10 - Вграден - В елиминиране на проблеми. В същото време препоръчвам да го използвате, не е разделът „елиминиране на проблеми“ в „параметри“ - „Актуализация и сигурност“, а следващия начин:
- Отворете контролния панел, уверете се, че "изглед" точка "има" икони "и преминете към" премахването на проблемите ".
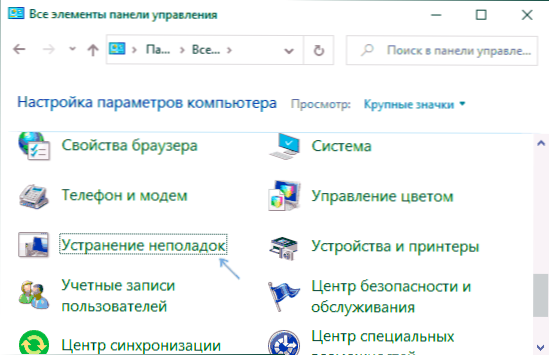
- Щракнете върху „Преглед на всички категории“ в панела отляво.
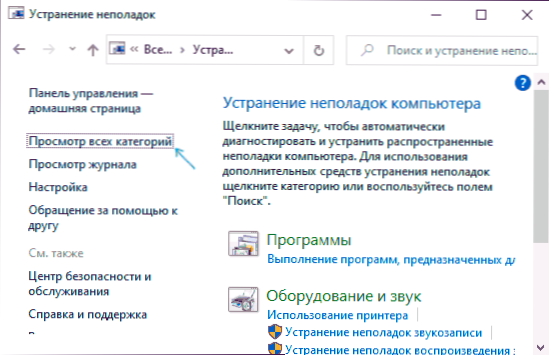
- За да стартирате премахването на проблемите на „Службата за интелектуални предавания на фона (BITs)“ и само тогава - „Център за подновяване на Windows“.
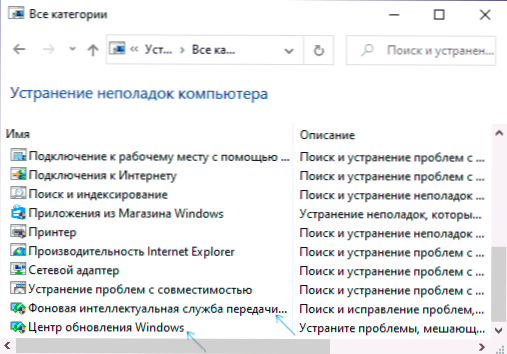
- Ако са намерени и фиксирани грешки, опитайте да инсталирате актуализацията отново.
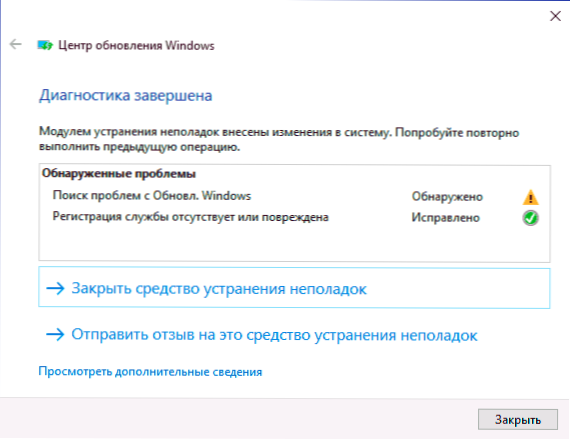
В случай, че описаният метод не е работил, можете да опитате ръчно да елиминирате недостатъците на актуализациите на Windows 10.
Почистване на актуализации и рестартиране на данните
Опитайте се да извършите следните действия, за да коригирате грешката 0x80240fff, когато актуализирате Windows 10:
- Стартирайте командния ред от името на администратора, за това можете да започнете да въвеждате „командния ред“ в търсенето в лентата на задачите и след това щракнете върху десния бутон на мишката на намерения резултат и изберете „Стартирайте от името на администратора“.
- Въведете командите в ред
Нетно спиране wuauserv net stop bits net stop cryptsvc
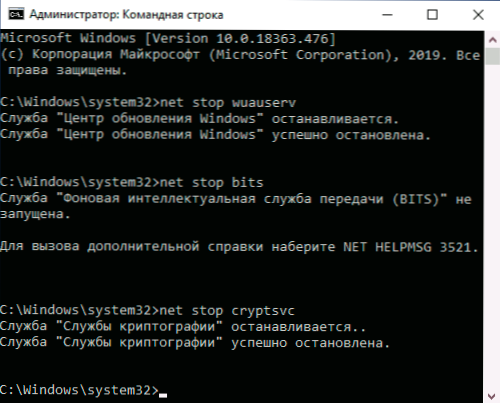
- Не затваряйте командния ред и премахнете съдържанието на папката в проводника C: \ Windows \ SoftWaredIppribution \ Download \ Освен това, ако има ESD, папки на Windows в корена на системния диск.WS или Windows.BT - и ги изтрийте.
- Въведете командния ред в командването на екипа
Нетен старт cryptsvc net start bits net start wuauserv
Проверете дали търсенето се извършва и успешна инсталиране на актуализации без грешки сега.
Хирургия на актуализации на компонентите
Според някои отзиви, в случай на грешка 0x80240fff по време на актуализацията, включването на спирането на компонентите помага и в бъдеще тази актуализация вече е без грешки. Функцията за окачване не е достъпна за редакционния офис на системата, само Pro или Enterprise.
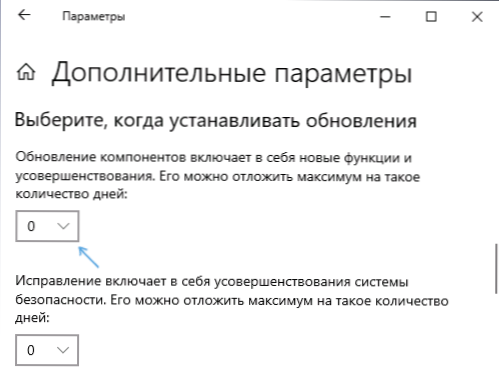
Можете да намерите желаната точка в параметрите - актуализации и безопасност - Центърът за актуализиране на Windows - Допълнителни параметри - „Изберете при инсталиране на актуализации“, а в първата точка отложи актуализацията на компонентите за произволен брой дни.
Допълнителни начини за отстраняване на грешката 0x80240FFF
Сред допълнителните методи решете проблема с актуализирането на компонентите:
- Използвайте инструмента за актуализиране от официалния уебсайт https: // www.Microsoft.Com/ru-ruftware-изтегляне/windows10. Освен това, ако асистентът за актуализиране не помага (точката „Актуализиране сега“), можете да изтеглите инструмента за инсталиране на Windows 10 (вторият елемент е „Изтеглете инструмента сега“) и в него на екрана, след като приемете лиценза Изберете „Актуализиране този компютър сега ”.
- Разкрийте в списъка на услугите (Win+R - услуги.MSC), дали фоновата услуга за интелектуална трансмисия (BITs) е изключена. След като щракнете върху него два пъти, опитайте се да включите типа на стартиране за него в „автоматично“, приложите настройките, рестартирайте компютъра и проверете дали това е решено дали това е проблем.
- Теоретично използването на трети помощни програми за управление и инсталиране на актуализации на Windows 10 може да помогне.
- Ако на компютъра са инсталирани антивируси или защитни стени на трета страна, опитайте се да ги изключите или извадите, преди да актуализирате.
- Ако никой от методите все още не е помогнал, проверете целостта на системните файлове на Windows 10.
- « Възстановяване на данните в безплатната програма за домашни работи R-Undelete
- Оптимизация на Windows 10 и корекция на грешки в Advanced SystemCare »

