Преглед и настройка на наностацията на Ubiquiti M2

- 3743
- 838
- Ray Ward
Помислете за точката на наностация M2, тя работи в обичайната гама от нашето домакинство Wi-Fi: 2.4 GHz. Използва се за разпространение на интернет до 30 абонати или като клиент на същия M2. С него можете например да разширите мрежата над малък град за много кратко време. Станцията се е утвърдила много добре, просто няма отрицателни отзиви за това.

Настройване на точката за достъп Ubiquiti наностация.
Пакет
Точката се доставя в конвенционална кутия. Производителят показва, че може да се използва както вътре в къщата, така и отвън. Вътре в кутията ще намерим малко ръководство, точка на захранване, ново захранване на проби (бутонът за нулиране се появи в новите модели, който понякога наистина липсва), 220 V кабел за захранване и скоби за прикрепване към скобата.
Два кабела са взети за връзка, инжектор. Кабелът, който е свързан в LAN конектора, се вмъква в мрежовата карта на нашия компютър досега. Вторият кабел се поставя първия край в конектора POE, вторият край до точката. На конекторите M2 2 на модела M2 поставяме конектора в Мейн. Ако имате LOCA версия, тогава конекторът ще бъде един.
Ако запълним точката, индикаторът за включване ще запали. LAN1 индикаторът няма да запали, докато не свържем компютъра. Докато не превключихме към компютъра, нека кажем няколко думи за самата точка.
Първо, храната се сервира от усукана двойка, това означава, че не е необходима допълнителна мощност до точката. Второ, тя е направена от пластмаса, която ви позволява да я използвате при всяко време. Ако ще разпространявате интернет от него до същите точки, тогава ще имате възможност да използвате технологията AirMax, която ви позволява много да подобрите връзката си.
Настройки
Точката е свързана, компютърът е включен. Първо трябва да отидем на контролния панел и да предпишем IP дръжки. Антената по подразбиране има адрес 192.168.1.20, DHCP е изключен в нея. Трябва да регистрираме IP в свойствата на нашата телена връзка. За спокойствие можете да сте сигурни, че точката рита.
В браузъра въвеждаме нашия адрес. Вход по подразбиране и парола: UBNT и UBNT. В колоната на страната трябва да изберете тестовата линия за пристанище. Поставяме английски език, приемаме условията за използване и въвеждаме контролния панел чрез бутона „Вход“. Защо избрахме точно тест за допълнение? Факт е, че този режим ви позволява да изберете абсолютно всеки канал, максимална мощност и всякакви други параметри, поставете го с ръце. Всяка държава има свои ограничения за използването на честоти, ние искаме да бъдем свободни хора. Във версии, започвайки от 5.5.8 премахнат тест за допълнение, така че не трябва да получавате светкавица. И обратно, ако вашият фърмуер е по -висок, можете да прегледате по -ниската. Невъзможно е да се работи при нестандартни честоти без тест за допълнение. Рано или късно всеки канал се запушва, така че се лишава от ненужни честоти поне глупави.

Ще разгледаме различни режими на работа, но първо ще се справим с по -често срещани неща. По -добре е да промените стандартното потребителско име и парола на администраторския панел. Понякога е по -добре да генерирате пароли по някакъв начин, ако ги поставите от плешивия, рано или късно ще забравите или загубите необходимите данни. Ние също променяме името на мрежата, тя ще бъде полезна при наблюдението. Тук можете да обменяте фърмуера или да източите някакъв конфигурационен файл, можете също да посочите широчина и дължина, но това отново е за наблюдение. Основното е да промените стандартната вход и паролата, това е задължително. Щракнете върху Промяна и просто, след което се използват настройките и антената ще бъде рестартирана, ще е необходимо да изчакате момент.
Wobique наностация M2 режим на рутер
Сега няма да разгледаме ситуацията, когато връзката е инсталирана чрез работа от доставчика. Вярваме, че сме обикновен потребител. Отиваме в раздела за безжична връзка. За да може точката да работи като рутер, трябва да изберете режима на работа като точка за достъп „точка за достъп“. Можете да посочите прозрачен режим, така че да няма проблеми. SSID - Името на вашата точка за достъп. Ако направите мост, тогава е по -добре да скриете името. Тъй като правим публично Wi-Fi, няма да се скрием. Оставяме страната непроменена. Що се отнася до ширината на канала: Сега повечето устройства поддържат ширината от 40 MHz, но все още има такива чудеса на китайските мисъл, че Magpie просто не поддържа, така че има смисъл да намалите лентата до 20 MHz. Оставяме мрежовия режим b/g/n, най -вероятно, той не може да бъде променен. Можете да изберете канал. Тук, разбира се, простор. У нас се използват 13 канала, които започват с честота 2401 MHz. Не се препоръчва да се използват 12 и 13 канала, тъй като има собственици на Apple Technology, донесени от Съединените щати по сив начин. 11 канала в САЩ, 11 и 12 просто не работят. Първият канал обикновено е зает, шестият канал не е лош: 2427 MHz, можете също просто да сканирате въздух. Избор на канал и изходна мощност. В отворените зони могат да бъдат усукани до максимално. Ако направите нестабилна точка, след това поставете криптирането: Изберете типа и задайте паролата. Щракнете върху Промяна.
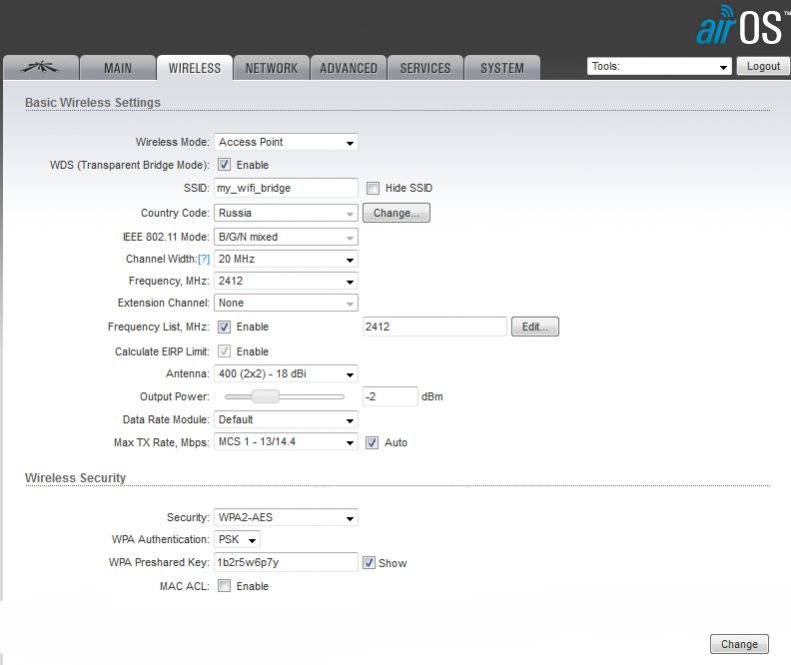
Отиваме в раздела Мрежа. Изберете режим на рутер. WAN интерфейс напускаме Bridge0. IP получаваме от DHCP. Ще го залепим към домашния рутер и IP за контрол на антената, тя ще получи DHCP от рутер. Включваме DHCP, IP може да остане същото или да се промени, ако е зает с домашна мрежа. Гледаме така, че NAT да бъде включен, в грешката на екрана на екрана. Щракнете върху Промяна.
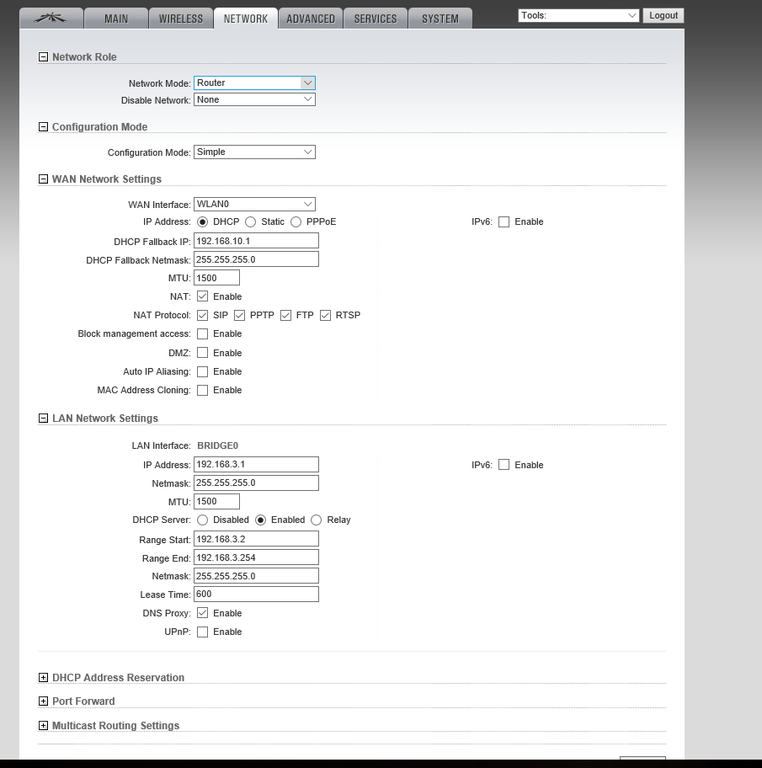
Освен това, най -важното нещо. За да бъдем свързани към този момент не само от Ubiquiti оборудване, но и от всяко устройство, трябва да деактивираме AirMax. Щракнете върху Промяна и запазете настройките.

Изключете компютъра от LAN конектора и поставете кабел с интернет в него. Трябва да видим нашата мрежа в списъка на наличните. Свързваме се с мрежата и се уверяваме, че компютърът ще получи IP от DHCP.
Отиваме в менюто за управление на антената за новия IP. Влизаме с нов вход и парола. Виждаме, че антената работи в режим на рутера, има една връзка - това е ние. Може би устройството ще поиска актуализация на фърмуера, но не искаме да губим великолепна „държава“, така че игнорираме съобщенията.
Отидете на Main и наблюдавайте каква информация е за нас. Има клиенти, свързани с график за скорост, видимо е Mac, сигналът на клиента е видим, разстоянието обикновено лежи, скоростта, времето за връзка, последният свързан IP е видим. На първите шест знака Mac можете да разберете производителя на компютър или телефон на този свързан злодей. Можете да видите цялата информация за него, колко е необходима и дали е необходима.
Точка за достъп
В този режим точката ще „хвърли“ връзката и IP ще издаде рутер или превключвател на доставчика. Този метод е подходящ, ако искаме да продаваме wi-fi. При фактуриране можете да предпишете MAC адресите на нашите клиенти и да събирате пари от тях.
Настроихме. Режимът не е определен от рутер, а мост. Ето такава ситуация, някои пропускат това: трябва да се уверите, че след манипулациите на антената могат да бъдат контролирани. Ако използваме рутер, който ще даде IP на всички, тогава инсталирайте DHCP и нищо повече. И ако искаме да продадем интернет, имаме някакво таксуване, тогава трябва да управляваме адреса на LAN на нашите Ubiquiti, тоест да го предпишете в фактурирането, за да дадете някаква проста тарифа, като цяло можете , с забранения достъп до интернет, ако не е изход. В мрежата на доставчика беше издаден вътрешен IP. Инсталирайте получаването на IP мениджъра за DHCP. Щракнете върху Промяна, Настройките на безжична връзка остават същите, прилагайте, изчакайте, докато точката бъде рестартирана.

Отново се свързваме с точката. Вече получихме друг IP, но не познаваме мениджъра на IP. Влизаме в администраторския панел на нашия рутер и гледаме клиенти. Ние се оказваме и копираме IP. Отиваме на контролния панел под този адрес. Logue в администраторския панел, ние сме убедени, че всичко работи. Сега IP адресът се контролира от нашия домашен рутер.
Станция
В режим на станция, наностацията ни на Ubiquiti M2 ще може не само да предава, но и да приеме Интернет. Поставихме режима на станцията и сканираме етера. С нашето "страната" сканирането ще бъде дълго. Защо е необходимо? Станцията е много мощна, сигналът може да бъде приет от обикновен Wi-Fi от съседна къща, например. Изберете всяка налична връзка от налична и щракнете върху Промяна. Изтриваме регистрирания IP в контролния панел, получаваме IP, можете да отидете на администраторския панел от този адрес. Коригирайте IP вътре в администратора, ако няма връзка.

Заключение
Днес разгледахме какво е вътре в антената на Ubiquiti наностация M2 и в какви режими може да работи: рутер, рутер-мост, клиент (станция). Точката работи в някой от режимите перфектно, просто трябва да разберете малко от IP.
Ако имате проблеми, задайте въпрос в коментарите.

