Общ достъп до папки и дискове в Windows 10

- 4842
- 252
- Sheldon Heller
Ако във вашата локална мрежа има няколко компютъра (и ако те са свързани с един рутер, те вече са в локалната мрежа), можете да споделяте достъп до всяка папка на един компютър от друг компютър или лаптоп с предоставянето на необходимите права (четене, четене и промяна и други). Това не е трудно, но начинаещите потребители често имат проблеми с настройването на общ достъп до папки на Windows 10 поради незнание за някои нюанси.
Тези инструкции са подробно за това как да конфигурирате цялостния достъп до папки в Windows 10 (същото е подходящо за дискове), че това ще изисква допълнителна информация, която може да бъде полезна.
- Как да активирате и конфигурирате цялостния достъп до папката или диска в Windows 10
- Връзка с обща папка от друг компютър или лаптоп
- Как да активирате анонимния достъп до общи папки или мрежов диск
- Видео инструкция
Как да активирате и конфигурирате цялостния достъп до папката или диска в Windows 10
Преди да започнете, вземете предвид това, за да конфигурирате общия достъп до папки и дискове във вашия Windows 10, „частна мрежа“ трябва да бъде избран като мрежов профил. Можете да промените това, преди да настроите (как да промените обществената мрежа на частна и обратно в Windows 10), или досега не предприемайте никакви действия - на един от етапите, на които ще ви предложат автоматично, за да направите това. Допълнителни стъпки за осигуряване на общ достъп до папката в Windows 10 са както следва:
- Кликнете с правилния бутон на мишката в папката, към който трябва да предоставите общ достъп през мрежата, изберете „Осигурете достъп до“ - „Индивидуални хора“.

- Ако имате „публична“ мрежа като мрежов профил, ще бъдете поканени да направите частна мрежа. Направете това (точка „Не, направете тази мрежа частна“).
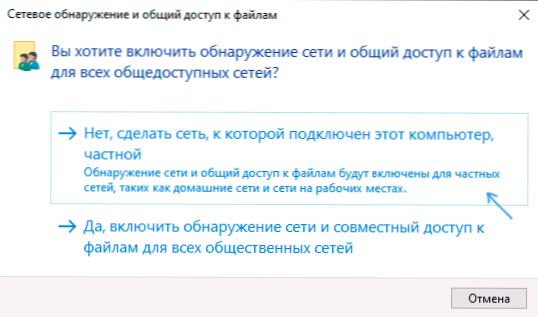
- Отваря се прозорец, в който ще се покаже името на текущия потребител и бутона „Споделяне“. Можете незабавно да натиснете този бутон, за да осигурите общ достъп до папката, но в този случай, за да се свържете с тази папка от друг компютър, ще трябва да въведете потребителското име и паролата на този конкретен потребител на този компютър с правата на собственик. Внимание: Ако потребителят е без парола, връзката по подразбиране няма да работи.
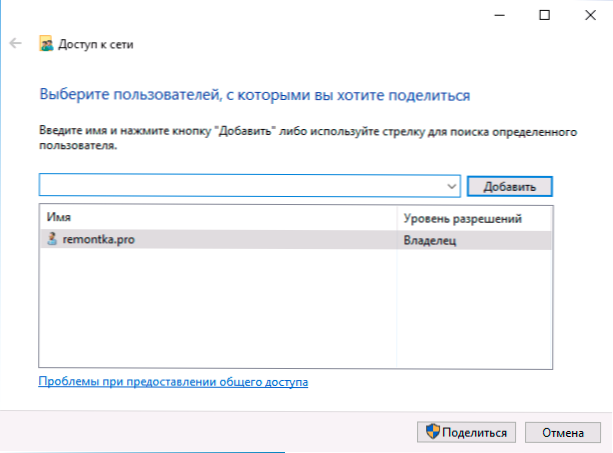
- Ако не искате да използвате потребителското име и паролата на администратора на текущия компютър, когато се свързвате от друг компютър или вашият потребител няма парола, можете да създадете нов потребител на текущия компютър, а не непременно администратор, Но бъдете сигурни с парола (как да създадете потребител на Windows 10), например, например, като използвате командния ред, работещ от името на администратора: Нетната парола за потребителя Name_Polsterter /Add
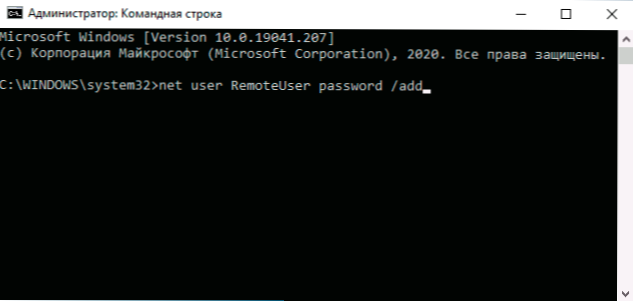
- След това посочете това потребителско име в полето в горната част на настройката за обща информация, натиснете бутона „Добавяне“ и посочете желаното ниво на разрешения.
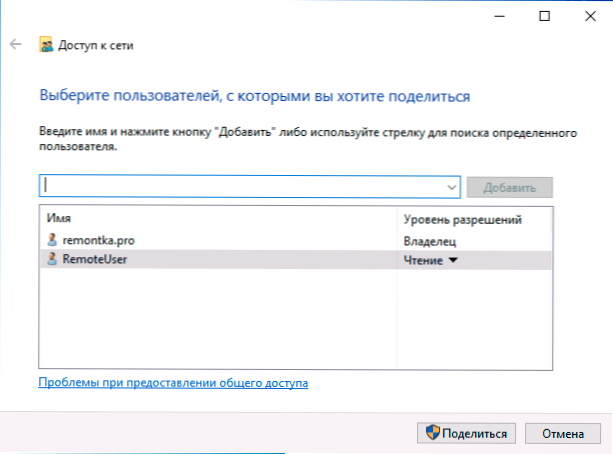
- В края щракнете върху бутона "Споделяне". Готов, сега е предоставен общият достъп до папката.
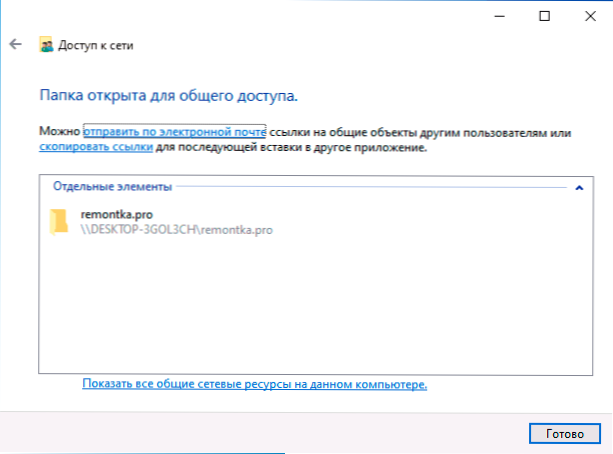
Има още една опция за осигуряване на общ достъп до папката (подходяща за диск) в Windows 10:
- Отворете свойствата на папката или диска, отидете в раздела "Достъп".
- Щракнете върху бутона "Общ достъп" и изпълнете стъпки 3-5 от предишния раздел.
- Ако бутонът „Общ достъп“ не е наличен (какво може да бъде при предоставяне на достъп до диска), щракнете върху бутона „Разширени настройки“ и след това - маркирайте елемента „Отворете общия достъп до тази папка“.
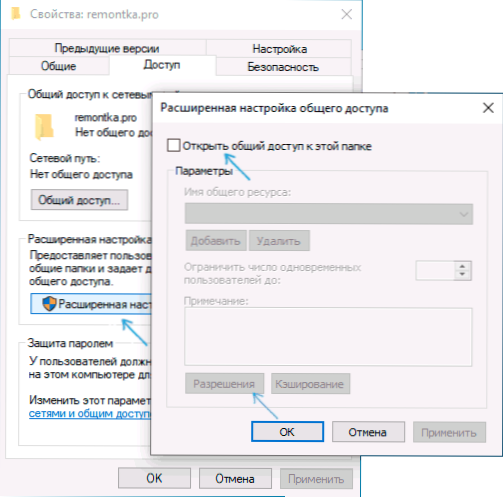
- В разширените настройки в раздела „Разрешение“ можете също да посочите потребители, на които се предоставя достъп до диска.
- Приложете направените настройки.
Ако е необходимо, изключете общия достъп до папки, можете или да върнете профила на обществената мрежа по всяко време, да анулирате общия достъп до свойствата на папката или да използвате контекстното меню „Осигурете достъп до“ - „Направете недостъпно“.
Връзка с общи папки в Windows 10
За да се свържете с обща папка или диск от друг компютър или лаптоп (се предполага, че Windows 10 също е инсталиран там, но обикновено всичко работи за предишни версии на системата), следвайте следните стъпки:
- В диригента отворете секцията "мрежа.
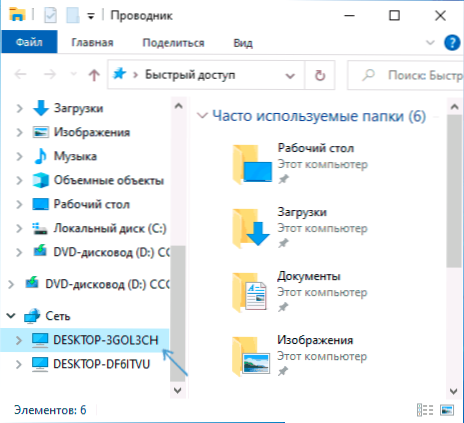
- Ако „обществената мрежа“ е активирана на компютъра, от който се свързваме, ще бъдете поканени да активирате частния профил на мрежата, направете това (можете да натиснете известието в горната част на прозореца на проводника и да позволите откриване на мрежата и общ достъп до папки и файлове).
- Въведете потребителското име и парола за свързване към папката с общ достъп. Това трябва да е името на потребителя, а потребителската парола не е токът, а отдалеченият компютър, например, името и паролата на потребителя, които бяха споделени от папката или името и паролата, които създадохме по първия начин в Първият метод.
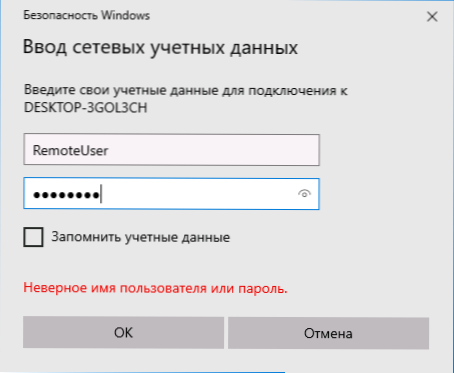
- Ако всичко върви успешно, ще видите обща папка и ще имате правата, които сте задали в колоната „ниво на разрешителни“.
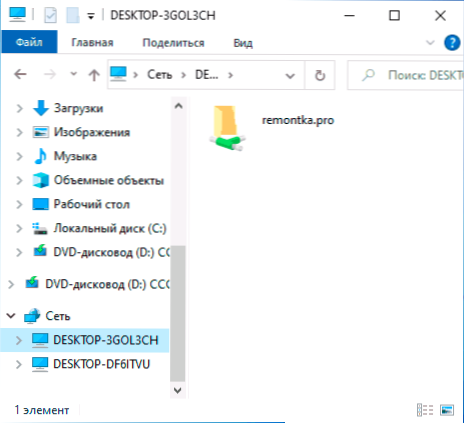
Освен това, ако желаете, можете да натиснете десния клик върху точката „Мрежови“ в проводника и да натиснете „Свържете мрежовия диск“ и след това да посочите пътя към мрежовия ресурс (този път по всяко време може да бъде разгледан в Свойствата на папката или диска в раздела "Access") или щракнете върху мрежова папка или диск и изберете "Свържете мрежовия диск". В резултат на това общата папка или диск с общ достъп ще бъде свързана като прост диск.
Как да активирате анонимния достъп до общи папки, без да въвеждате потребител и парола
Ако трябва да направите възможно отварянето на папки през мрежата, без да въвеждате потребителя и паролата, в Windows 10 Pro и Enterprise, можете да направите това, както следва:
- На компютъра, на който се намира общата папка, добавете групата „всички“ в общите свойства за достъп (въведете всичко в горното поле, щракнете върху бутона Добавяне) и предоставете необходимите резолюции. В Windows 10, който първоначално е бил на английски, тази група се нарича всички.
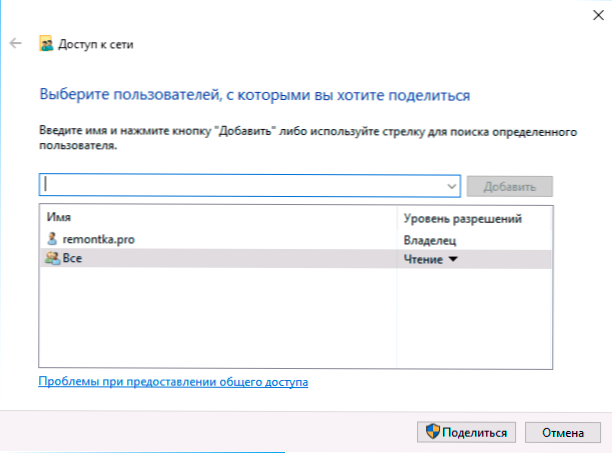
- Отидете в редактора на политиката на местната група (WIN+R - Gpedit.MSC, Внимание: Елементът отсъства в Windows 10 Homemade), преминете към "конфигурацията на Windows" - "Параметри за безопасност" - "Местни политици" - "Параметрите за безопасност".
- Включете параметъра „Достъп до мрежата: Позволете използването на разрешителни за всички на анонимни потребители“, Два пъти, като го натискате и изберете „приобщаващ“ елемент.
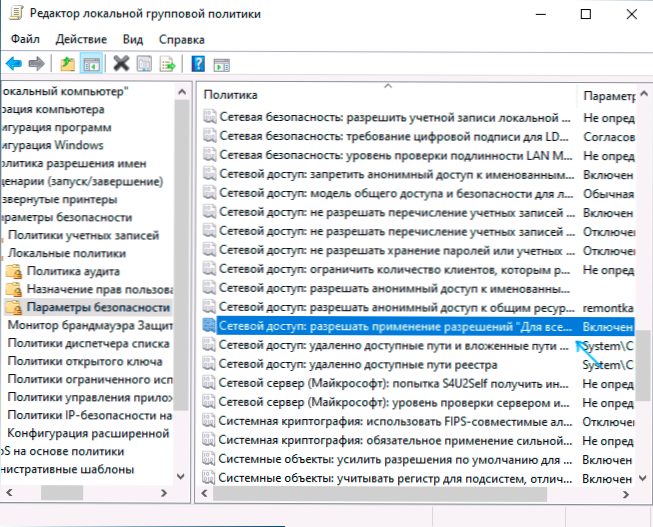
- Отворете свойствата на папката и в раздела „Достъп“, в секцията „Защита на паролата“, щракнете върху връзката „Център за контрол на мрежите и общия достъп“, за да промените параметъра. Разширете секцията "Всички мрежи", задайте марката „Изключете общия достъп с защита на паролата“ И прилагайте настройките.
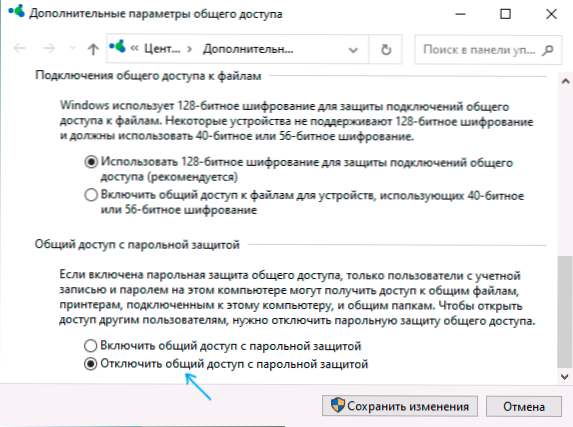
- Ако предоставим анонимен достъп до диска, а не от отделна папка, допълнително влизаме в свойствата на диска, в раздела за безопасност, щракнете върху бутона „Промяна“, добавете групата „Всички“ и инсталирайте необходимите резолюции.
- Някои инструкции предлагат в същия раздел на редактора на политиката на местната група, за да активират параметъра „Сметки: Състояние на акаунта на гостите“, и след това отворете параметъра „Достъп до мрежата: Позволете на анонимен достъп до общи ресурси“ и посочете името на мрежата на папката в реда (или няколко реда, ако има няколко папки), името на папката е посочено без път към нея, за диска просто посочваме буквата без дебело черво. Но в моите експерименти анонимен достъп (до всички общи папки) работи без него, въпреки че може да бъде полезен, ако анонимен достъп трябва да бъде предоставен само за отделни общи папки.
От този момент от други компютри връзката към обща папка или мрежов диск може да се извърши, без да се въвежда вход и парола (понякога може да се изисква рестартиране на компютрите)). Вземете предвид обаче, че това не е много добро по отношение на сигурността.
Как да конфигурирате цялостния достъп до папки и дискове в Windows 10 - Инструкция за видео
Надявам се инструкцията да се окаже полезна, но вие успяхте и общият достъп до папки работи. Ако по някаква причина не е възможно да се свържете, вземете предвид още веднъж компютрите трябва да бъдат свързани към една мрежа и в допълнение, може да се окаже, че вашата антивирусна или трета страна е пречи на общия достъп.
- « Код 10 Стартирането на това устройство е невъзможно - как да го поправим?
- Как да изтриете новия хром на Microsoft Edge, ако бутонът за отстраняване не е активен »

