Код 10 Стартирането на това устройство е невъзможно - как да го поправим?
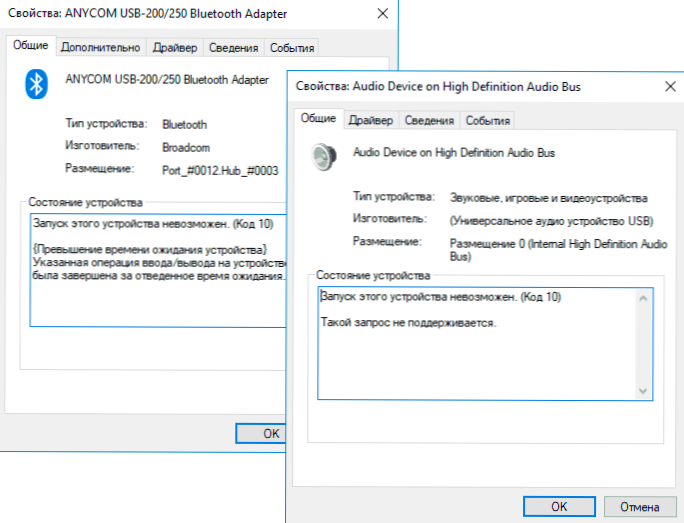
- 2582
- 107
- Johnathan Wilderman
Ако до името на устройството в Windows 10, 8 устройства диспечер.1 или Windows 7 показва жълт възклицателен знак, а свойствата на устройството показват, че „стартирането на това устройство е невъзможно. (Код 10) ". Допълнителна информация също може да бъде показана, например, „такова искане не се поддържа“, „излишък от времето за изчакване на устройството“ или друго, като правило, проблемът може да бъде коригиран, но това не винаги е лесно да се направи.
В тази инструкция, подробно относно корекцията на грешката „Стартирането на това устройство е невъзможно“ Код 10 за различни видове устройства в Windows 10, 8.1 и Windows 7, с голяма вероятност, един от методите ще реши проблема.
- Прости начини за коригиране на кода за грешка 10
- Корекция на грешка в Windows 10, 8 регистър.1 и Windows 7
- Видео инструкция
Прости начини да коригирате грешката "Code 10" в диспечера на Windows 10, 8 устройства.1 и Windows 7
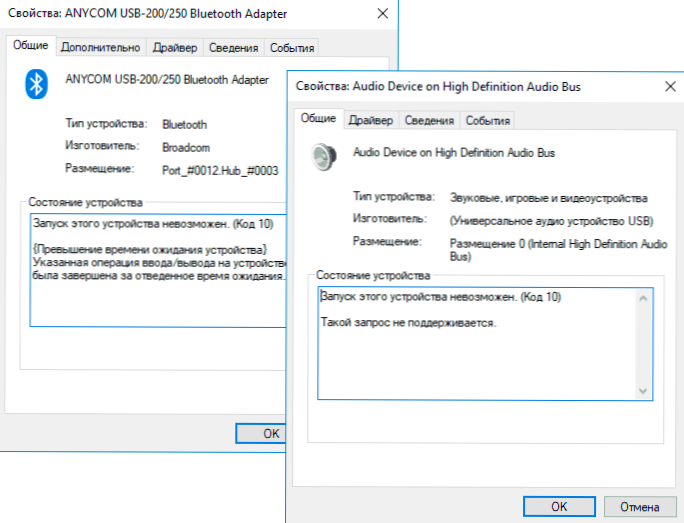
На първо място, трябва да опитате следните прости стъпки, за да коригирате разглеждания проблем:
- Ако грешката "Стартирането на това устройство е невъзможно" се появява в Windows 10 или 8.1, в същото време само след завършването на режима на работа или заспиване, но изчезва след рестартирането и независимо за кое устройство говорим, едно от следните действия може да помогне:
- Изключване на функцията за бързо стартиране.
- Ръчна инсталация на чипсет драйвери, двигател за управление на Intel (за Intel компютри и лаптопи), контрол на мощността (често необходимо за лаптопи). Трябва да изтеглите тези драйвери от официалния уебсайт на производителя на лаптопа или дънната платка (ако имате компютър) и да ги инсталирате ръчно. Важно: Дори и да имате инсталиран Windows 10 и на официалните драйвери на уебсайтове за предишната версия на системата, все пак трябва да ги инсталирате.
- Ако проблемът е възникнал с USB устройство, опитайте да го свържете с друг конектор на компютър или лаптоп, можете също да опитате друг тип конектор (USB 2.0 вместо 3.0 и обратно). Когато използвате USB главини, опитайте директно да свържете устройството към конектора.
- За някои устройства в свойствата, от които се представя раздела „Контрол на захранването“ на устройствата и премахването на марката „позволява на това устройство да спести енергия“, използването на настройки и рестартиране на компютъра се подпомага.
- Връщане на драйвера на устройството. Отворете свойствата на устройството в диспечера на устройството, в раздела Драйвера проверете дейността на бутона "Roll Away". Ако бутонът е активен - използвайте го.
- Актуализиране на драйвера на устройството. Важно: Актуализацията не е да щракнете върху „Актуализиране на драйвера“ в диспечера на устройството (вероятно е да ви информира, че драйверът не изисква актуализация, дори и да не е така), но ръчно изтегляте най -новата версия на драйвера от производителя на устройството и инсталирайте то.
- Премахване на проблемното устройство в диспечера на устройството (щракнете с десния бутон върху устройството - изтриване) и след това с помощта на "Действие" - "Актуализиране.
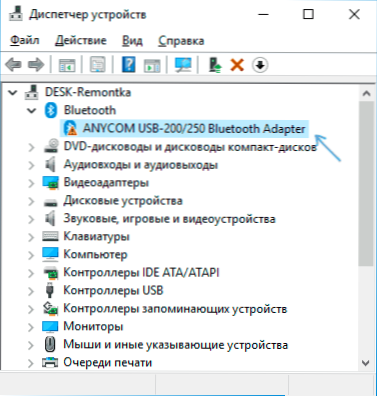
В допълнение, ако проблемът възникне с USB устройство или Wi -FI като адаптер, не редовно (тоест може да изчезне), опитайте тази опция: Отидете на контролния панел - захранване, щракнете върху „Настройка на захранването“ До името на текущата схема и след това отидете в раздела „Промяна на допълнителни параметри на мощността“.
В следващия прозорец обърнете внимание на параметрите на адаптера на безжичната мрежа (ако проблемът с Wi-Fi адаптер) и USB параметрите.
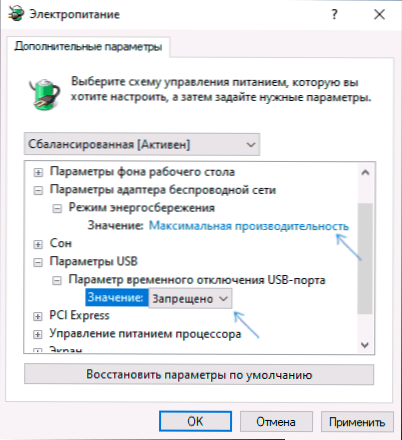
Задайте стойностите на "максимална производителност" и "забранени", както в изображението по -горе, и след това приложете настройките и рестартирайте компютъра.
Корекция на грешката „Стартирането на това устройство е невъзможно“ в редактора на регистъра
Следващият метод за решаване на проблема е използването на редактора на регистъра. Преди това препоръчвам да създадете точка за възстановяване на системата или резервно копие на регистъра, те ще помогнат, ако нещо се обърка.
Следното е пример за действия за случая, когато USB устройство (или няколко от тези устройства) отчита грешката и след това секциите, съответстващи на други видове устройства, където трябва да се извършват същите действия, ако грешка с код 10 възниква с друго устройство:
- Изпълнете редактора на регистъра, за това можете да натиснете клавишите WIN+R И въведете Regedit.
- Отидете в секцията за регистъра (папки вляво)
HKEY_LOCAL_MACHINE \ Система \ CurrentRolset \ Control \ Class \ 36FC9E60-C465-11CF-8056-444553540000
- От дясната страна на прозореца на регистъра изтрийте стойностите Горнифилтри И Долни филтри Ако те са налични, като ги натиснете с десния бутон и изберете елемента „Изтриване“.
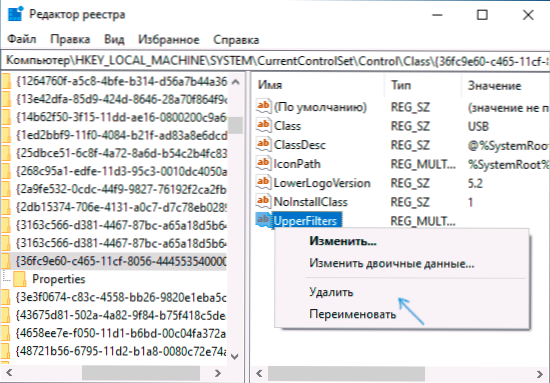
- В случай, че проблемът с входа на USB устройство (мишка, клавиатура, графичен таблет и други подобни) извършват същите действия на подобно място в секцията 745A17A0-74D3-11D0-B6FE-00A0C90F57DA.
- Затворете редактора на регистъра и рестартирайте компютъра.
Моля, обърнете внимание, че в стъпка 2 посочих подраздел, наречен 36FC9E60-C465-11CF-8056-444553540000, който съответства на USB контролери и концентратори. Ако „стартирането на устройството е невъзможно“ не възниква с USB устройството, на същото място на регистъра има следните подраздели, където трябва да се извършват посочените действия:
- 4D36E972-E325-11CE-BFC1-08002BE10318 - Мрежови адаптери
- 4D36E968-E325-11CE-BFC1-08002BE10318 - Видео карти
- 4D36E96C-E325-11CE-BFC1-08002BE10318 - Аудио и видео устройства
- 4D36E96F-E325-11CE-BFC1-08002BE10318 - мишки
- 4D36E96B-E325-11CE-BFC1-08002BE10318 - Клавиатура
- 6BDD1FC6-810F -1D0-BEC7-08002BE2092F - Камери и скенери
- 4D36E967-E325-11CE-BFC1-08002BE10318 - Твърди дискове
- 4D36E96A-E325-11CE-BFC1-08002BE10318 - Контролери на твърди дискове
- 4D36E96D-E325-11CE-BFC1-08002BE10318 - модеми
- 4D36E978-E325-11CE-BFC1-08002BE10318 - последователни и паралелни портове
- 4D36E97B-E325-11CE-BFC1-08002BE10318 - SCSI и RAID контролери
- 4D36E97D-E325-11CE-BFC1-08002BE10318 - Системни гуми и мостове
След като направите промени, не забравяйте за рестартирането на компютъра.
Видео инструкция
Ако предложените решения не са работили, но имате точки за възстановяване на системата на датата, когато проблемът не се покаже, можете да опитате да ги използвате, може би това ще помогне за коригиране на проблема. Ако имате инсталиран Windows 10, можете да освободите системата или автоматичното преинсталиране.
- « Bleachbit е интересна безплатна програма за почистване на компютърен диск от ненужни файлове
- Общ достъп до папки и дискове в Windows 10 »

