Няма стартиращо устройство при изтегляне - какво да правя?
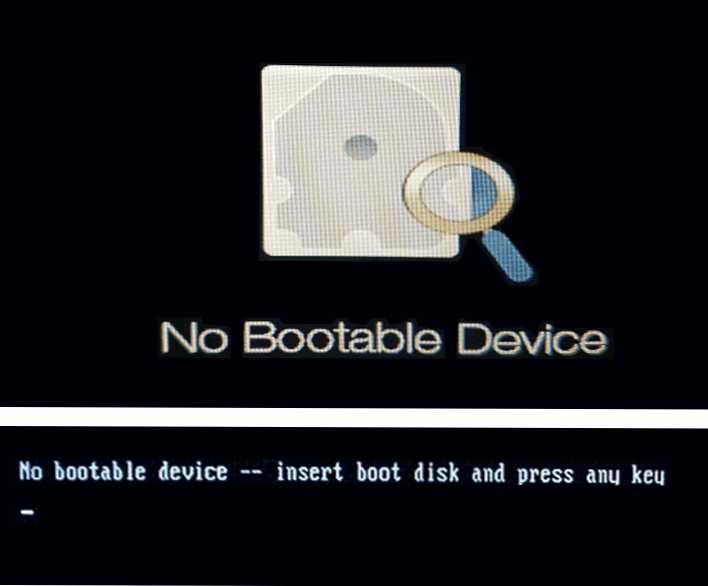
- 4847
- 1157
- Sheldon Heller
Наред с други проблеми, с които потребителят може да срещне, когато лаптопът или компютърът е включен - съобщението няма устройство за стартиране на черния екран (превод на руски: Няма устройство за зареждане), понякога - „Няма стартиращо устройство - Вмъкване на диск за зареждане и натиснете Всеки ключ ”, често непосредствено преди проблема, всичко работи правилно.
Тези инструкции са подробно за това какво да се прави, когато се появи грешката без стартиране на устройството на Acer, HP, Lenovo, Dell и други лаптоп. Въпреки това може да възникне грешка на настолен компютър.
- Първи действия за грешката без стартиращо устройство
- Изтеглете параметрите и достъпността на устройствата за зареждане
- Видео инструкция
Първите действия, когато грешката не се появява стартиращо устройство
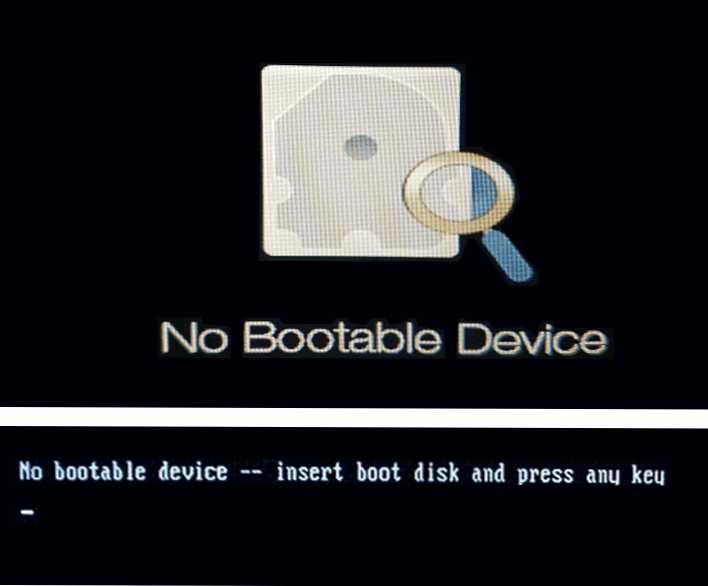
Ако доскоро всичко работеше правилно, нямаше действия с лаптоп (например инсталации на нови дискове), а при следващото включване на лаптопа, с който сте се сблъскали с доклада за стартиране на устройството, има смисъл да опитате следващото просто просто метод за решаване на проблема.
- Изключете лаптопа с дълго задържане на бутона за захранване (около 10 секунди).
- Изключете всякакви външни дискове от лаптопа: Flash Drives, карти с памет, външни твърди дискове и по -добре - като цяло всичко, което наскоро е свързано чрез USB.
- Включете отново лаптопа и проверете дали проблемът е запазен.
Описаното далеч не работи винаги, но понякога избягва необходимостта да се следва описаните действия и спестява време.
И още една точка, която трябва да се вземе предвид преди да се премести по -нататък: Ако грешката се появи и изчезне - например след режим на заспиване, гибернация или дори завършване на работата, има грешка и след рестартиране, не и на Windows 10, Windows 11 или е инсталиран на лаптопа 8.1, опитайте да изключите бързия старт и да инсталирате драйверите на чипсета от уебсайта на производителя на лаптоп за вашия модел - това може да реши проблема.
Проверете параметрите на зареждане и наличието на устройството за зареждане
Забележка: Всичко, представено по -долу, е уместно за случаите, когато диск със система е инсталиран на вашия лаптоп. Ако сте инсталирали нов чист SSD или HDD диск, просто трябва да инсталирате системата от флаш устройството, така че грешката да не се появи.
Както бе споменато по -горе, текстът на съобщението Без стартиране на устройство - Вмъкване на зареждащ диск и натиснете всеки клавиш, като "няма устройство за зареждане - поставете диска за зареждане и натиснете всеки клавиш". Факт обаче не винаги е, че такъв диск наистина отсъства, причината може да е различна:
- Неправилна процедура за зареждане в BIOS/UEFI, особено след инсталиране на нови дискове.
- Неправилни параметри за зареждане (например, зареждане се задава само в режим на UEFI в BIOS, а дисковата система е инсталирана в наследствен режим), може да възникне след нулиране на параметрите или след актуализиране на BIOS.
- Повреда на зареждащия механизъм на системата.
Всичко това трябва да бъде проверено, за това:
- Изключете лаптопа или PC Дългото задържане на бутона за захранване, включете и дори преди съобщението на No Bootable устройство, щракнете върху Входния ключ към BIOS/UEFI. Обикновено това F2 или Fn+f2, Но има и други клавиши: като правило, необходимия ключ е посочен на първия екран за изтегляне (например натиснете F2, за да въведете настройка).
- Отидете в BIOS в раздела Boot: По правило това може да стане с помощта на "правилен" стрелец.
- Проверете параметъра Режим на зареждане (В случай на лаптоп Acer, режимът на зареждане, който преминава към други, може да се различава). Ако е инсталиран в „UEFI“, опитайте се да инсталирате „Legacy“ и обратно: UEFI вместо Legacy, след това запазете настройките на клавиша F10 (или в раздела Изход, изберете „Промените в спестяване на изход“) и проверете дали Грешката е изчезнала следващия път, за да се включи. Освен това, ако са настроени UEFI и Secure Boot - "Enabled", можете да опитате да деактивирате Secure Boot (Инсталирайте в Disabled) и също така да проверите дали това е решено дали това е проблем. Ако не, върнете първоначалните параметри и след това преминете към следващата стъпка.
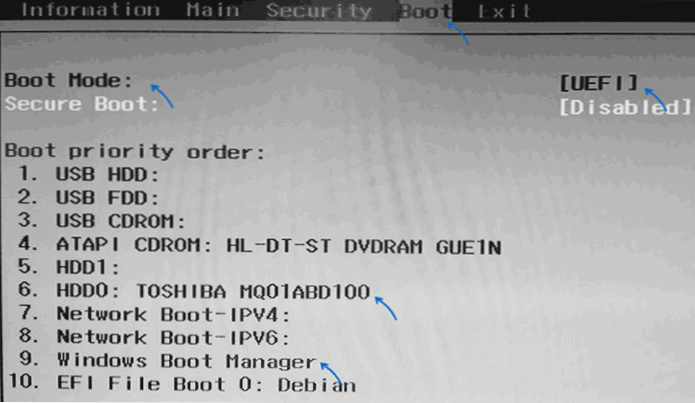
- Вижте дали вашият основен твърд диск е инсталиран или първият в списъка за зареждане в раздела Boot. Ако не, преместете го на първо място (изберете го и използвайте клавишите, които ще бъдат посочени в сертификата, обикновено в панела вдясно, обикновено F5 и F6). Ако списъкът на Windows Boot Manager е включен в списъка, по -добре е да го поставите на първо място, а не самия диск. Отново запазваме настройките на BIOS и виждаме дали това е решило проблема.
- Ако в списъка с устройства за зареждане няма системен твърд диск или SSD, може би трябва да се опитате да възстановите физически диска, това може също да показва неизправност в съхранението.
- Ако дискът е налице, системата е инсталирана върху него, но грешката е запазена, зареждащият може да помогне, повече подробности: Как да възстановите Windows 10 Bootloader.
- Ако когато възстановите Bootloader в командния ред, установявате, че някои от дисковите секции имат сурово в типа файлова система, проверете файла на дисковата файлова система там на командния ред, повече подробности: Как да поправите суровия Диск.
Видео инструкция
Ако проблемът с не се съхранява стартиращо устройство, докато дискът работи и се вижда в системата, винаги можете да инсталирате ОС отново от нулата, например като това: Инсталиране на Windows 10 от флаш устройство. Ако има важни данни на системния диск, инсталацията може да се извърши без форматиране.

