Няма налични Wi -FI връзки към Windows - решения

- 1370
- 227
- Sheldon Heller
Доста често срещан проблем за собствениците на лаптопи с Windows 10, Windows 7 или 8 (8.1) - В един момент, в областта на известията, вместо обичайната безжична икона на Wi -FI, се показва червен кръст и когато се ръководи от него, има съобщение, че няма налични връзки.
В същото време в повечето случаи това се случва на напълно работещ лаптоп - вчера, може би сте били успешно свързани с него към точката за достъп у дома, а днес - тази ситуация. Причините за това поведение могат да бъдат различни, но в общи линии операционната система вярва, че адаптерът Wi -FI е изключен и следователно съобщава, че няма налични връзки. Сега за начините да го поправите.
Ако Wi-Fi не е бил използван преди това на този лаптоп или сте преинсталирали Windows
Ако никога досега не сте използвали безжични възможности на това устройство и сега сте инсталирали Wi-Fi рутер и искате да се свържете и имате определения проблем, тогава препоръчвам да се запознаете със статията Wi-Fi на лаптоп.

Основното съобщение на споменатите инструкции - Инсталирайте всички необходими драйвери от официалния сайт на производителя (не от драйвера на PAK). Не само директно към Wi-Fi адаптера, но и за да се гарантира работата на функционалните клавиши на лаптопа, ако безжичният модул е включен с тях (например FN+F2). Ключът може да бъде изобразен не само иконата на безжичната мрежа, но и изображението на самолета - включване и изключване на режима на полета. Този контекст може също да бъде полезна инструкция: ключът на FN не работи.
Ако безжичната мрежа е работила и сега няма налични връзки
Ако всичко работи наскоро и сега проблемът се е появил, опитайте методите, изброени по -долу, в ред. Ако не знаете как да изпълнявате параграфи 2-6, тук всичко е описано много подробно (то ще се отвори в нов раздел). И ако тези опции вече са тествани, отидете в седмата точка, ще започна да описвам подробно от нея (защото не е толкова просто за потребителите на начинаещите компютър).
- Изключете безжичния рутер (рутер) от изхода и го включете отново.
- Опитайте премахването на проблемите с Windows, които OS предлага, ако щракнете върху иконата Wi-Fi с кръст.
- Проверете дали Wi-Fi хардуерният превключвател на лаптопа е включен (ако има такъв) или сте го включили с помощта на клавиатурата. Погледнете марковата програма на лаптоп за управление на безжични мрежи, ако има.
- Проверете дали безжичната връзка е включена в списъка на връзките.
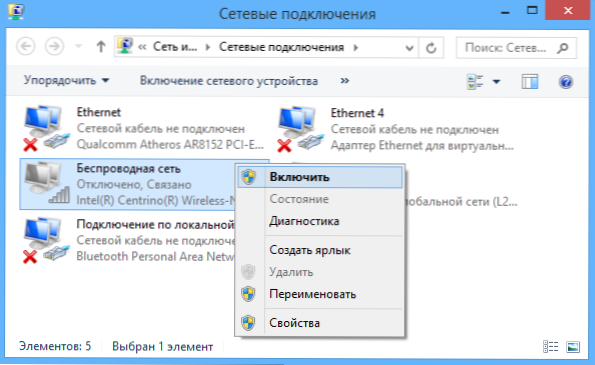
- В Windows 8 и 8.1, в допълнение, отидете на десния панел - "параметри" - "Промяна в компютърните параметри" - "Мрежа" (8.1) или "безжична комуникация" (8) и погледнете, че безжичните модули се включват. В Windows 8.1 Погледнете точката "режим на самолета".
- Отидете на официалния уебсайт на производителя на лаптопа и изтеглете последните драйвери на Wi-Fi адаптер, инсталирайте ги. Дори и да имате същата версия на драйвера, това може да ви помогне, опитайте го.
Извадете безжичния Wi-Fi адаптер от мениджъра на устройството, инсталирайте го отново
За да стартирате диспечера на Windows, натиснете клавишите Win+R на клавиатурата на лаптопа и въведете командата Devmgmt.MSC, и след това щракнете върху OK или въведете.
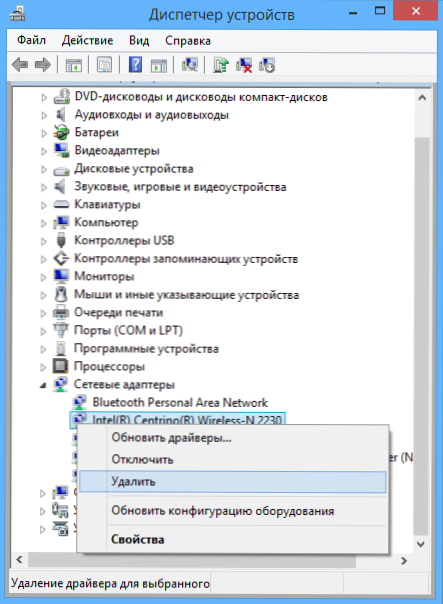
В диспечера на устройствата отворете секцията "Мрежови адаптери", щракнете върху Wi -FI от адаптера с правилния бутон на мишката, обърнете внимание, ако има елемент "активиране" (ако има такъв - включете и не правете всичко В противен случай е описано тук, надписът няма налични връзки да изчезнат) и ако не е, изберете елемента „Изтриване“.
След като устройството бъде отстранено от системата, в менюто на мениджъра на устройствата изберете "Действие" - "Актуализиране на конфигурацията на оборудването". Безжичният адаптер ще бъде намерен отново, драйверите ще бъдат инсталирани върху него и, може би, всичко ще работи.
Вижте дали WLANT Auto Auto Auto Service е включен в Windows
За да направите това, отидете на контролния панел на Windows, изберете елемента "Администрация" - "Услуга", намерете в списъка на услугите "Auto -Wlant Auto" и ако видите "Disabled" в неговите параметри, щракнете върху Той и в полето „задайте“ типа на стартирането “автоматично, както и щракнете върху бутона„ Стартиране “.

За всеки случай, разгледайте списъка и, ако намерите допълнителни услуги, които имат Wi-Fi или безжична връзка, включете ги. И след това, за предпочитане, рестартирайте компютъра.
Надявам се един от тези методи да ви помогне да разрешите проблема, когато Windows пише, че няма налични Wi-Fi връзки.
- « Матов или лъскав екран - кой да изберете, ако ще купите лаптоп или монитор?
- 2 начина за промяна на MAC адреса на компютърната мрежова карта »

