2 начина за промяна на MAC адреса на компютърната мрежова карта
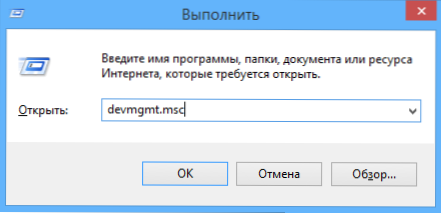
- 1683
- 508
- Ray Ward
Вчера писах за това как да разбера MAC адреса на компютъра и днес ще говорим за промяната му. Защо може да се наложи да го промените? Най -вероятната причина е, ако вашият доставчик използва обвързване на този адрес, а вие, да речем, сте купили нов компютър или лаптоп.
Срещнах спорове няколко пъти относно факта, че MAC адресът не може да бъде променен, защото това е хардуерна характеристика и затова ще обясня: Всъщност вие наистина няма да промените „зашитите“ в мрежата на MAC администрацията (това е възможно, но изисква допълнително оборудване - програмист), но това не е необходимо: за по -голямата част от мрежовото оборудване на потребителския сегмент, MAC адресът, даден на софтуерно ниво, драйверът, има приоритет пред хардуера , което прави описаните по -долу манипулации по -долу и полезни.
Промяна на MAC адреса в Windows с помощта на мениджъра на устройството
Забележка: Първите две цифри на комплекта MAC адресът не е необходимо да започне с 0 и трябва да приключите 2, 6, A или Д. В противен случай, на някои мрежови карти, смяната може да не работи.
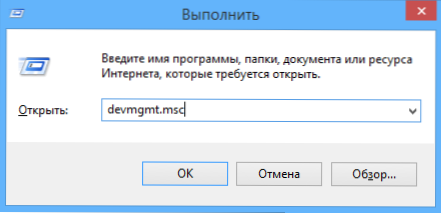
За да започнете, стартирайте Windows 7 или Windows 8 (8.1). Бърз начин да направите това е да натиснете клавишите Win+R на клавиатурата и да влезете Devmgmt.MSC, След това натиснете клавиша ENTER.
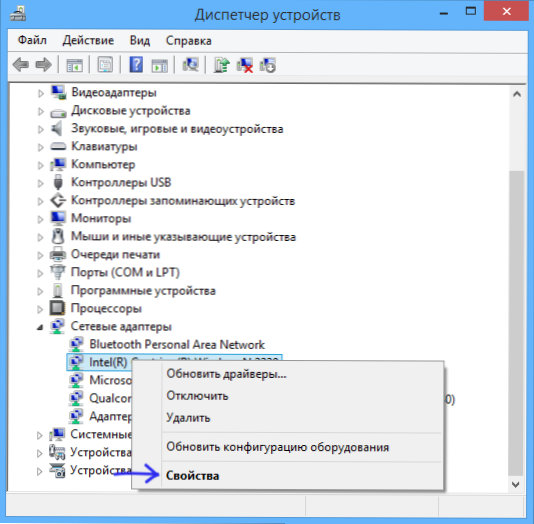
В диспечера на устройствата отворете секцията "Мрежови адаптери", щракнете върху десния бутон на мишката върху мрежовата карта или Wi-Fi адаптер, чийто MAC адрес трябва да бъде променен и натиснат "Свойства".
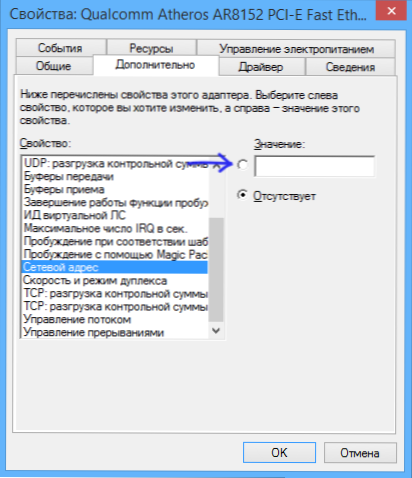
В прозореца на свойствата на адаптера изберете раздела "Допълнително" и намерете елемента "мрежов адрес" и задайте стойността му. За да могат промените да влязат в сила, трябва или да рестартирате компютъра, или да изключите и да включите мрежовия адаптер. MAC адресът се състои от 12 цифри от 16-богата система и трябва да го зададете, без да използвате дебелото черво и други пунктуационни маркировки.
ЗАБЕЛЕЖКА: Не за всички устройства можете да направите горното, за някои от тях точката на „мрежов адрес“ няма да бъде в раздела „Допълнително“. В този случай трябва да се използват други методи. За да проверите дали промените са влезли в сила, можете да използвате командата ipconfig /Всички (повече в статията за това как да разберете Мак адрес).
Променете MAC адреса в редактора на Регистъра
Ако предишната опция не ви е помогнала, тогава можете да използвате редактора на регистъра, методът трябва да работи в Windows 7, 8 и XP. За да стартирате редактора на регистъра, натиснете клавишите Win+R и въведете Regedit.
В редактора на регистъра отворете раздела HKEY_LOCAL_MACHINE \ Система \ CurrentControlset \ Control \ Class \ 4D36E972-E325-11CE-BFC1-08002BE10318
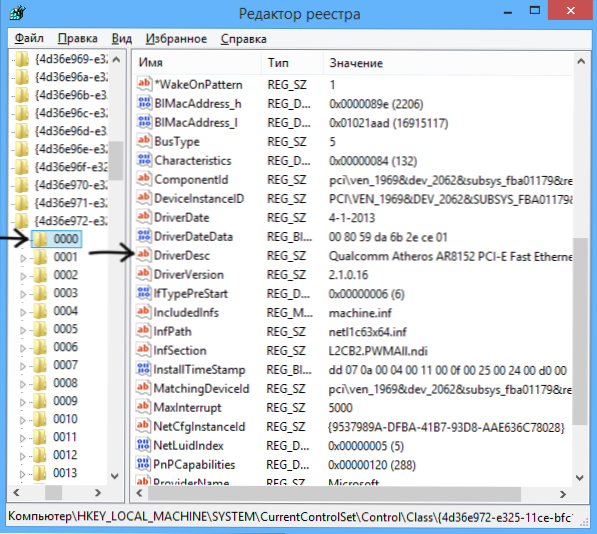
Този раздел ще съдържа няколко "папки", всяка от които съответства на отделно мрежово устройство. Намерете този от тях, чийто MAC адрес трябва да бъде променен. За да направите това, обърнете внимание на параметъра DriverDesc от дясната страна на редактора на регистъра.
След като откриете желаната секция, щракнете върху десния бутон върху него (в моя случай, 0000) и изберете - "Създаване" - "Параметър String". Какво е Мрежови адрес.
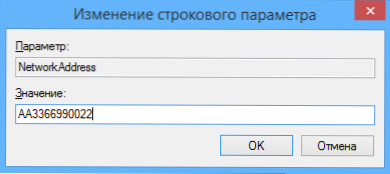
Кликнете върху новата параметър на регистъра и задайте новия MAC адрес на 12 цифри от системата на шестнадесетичните числа, без да използвате дебелото черво.
Затворете редактора на регистъра и рестартирайте компютъра, така че промените да влязат в сила.

