Не въвежда настройките на рутера за 192.168.0.1 или 192.168.1.1. Какво да правя?
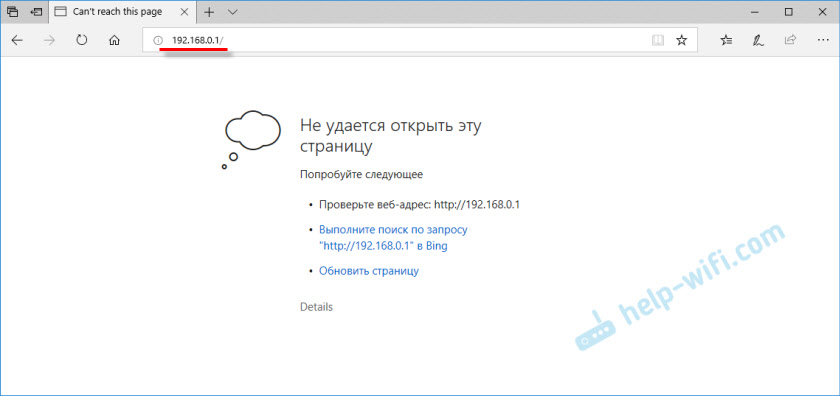
- 1857
- 333
- Ms. Jaime Wolff
Не въвежда настройките на рутера за 192.168.0.1 или 192.168.1.1. Какво да правя?
В статия с обща информация за входа на настройките на рутера, накратко написах за най-популярните проблеми и техните решения, които се намират в процеса на въвеждане на настройки на Wi-Fi рутери. Най -популярният проблем е, когато страницата Настройки не се отваря на 192.168.0.1, или 192.168.1.1 (в зависимост от рутера). В тази статия искам да разгледам подробно всички възможни причини, поради които не можете да отворите страница с настройките на рутера. Разбира се, ще ви кажа как да решите тези проблеми и как да определите какво е въпросът.
Ще започнем с най -популярната грешка, когато, когато се опитваме да получим достъп до настройките на рутера, след прехода към адресиране 192.168.0.1 (192.168.1.1) Надписът изглежда, че е невъзможно да се отвори страница или страницата не е налична. Нещо като това:
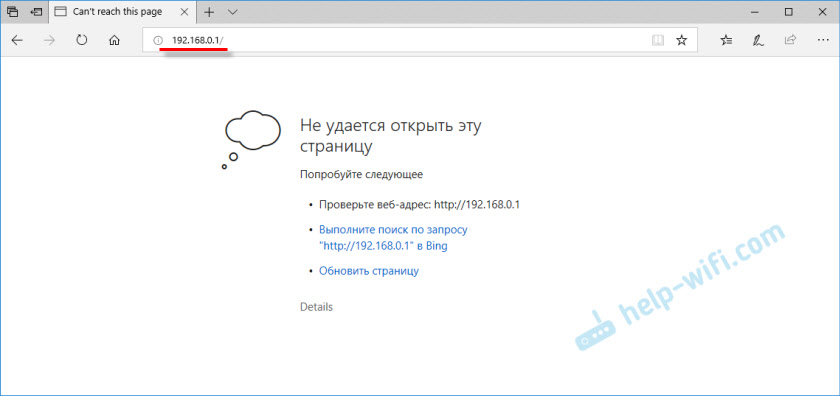
Помислете за решенията при свързване чрез кабел и Wi-Fi. Това ще бъде обща статия, следователно е подходящо за рутери и всички производители.
Преди да потърсите решение на вашия проблем, съветвам ви да се опитате да влезете в настройките на вашия рутер според подробни инструкции. Може би просто правите нещо нередно.
Инструкции за входа на настройките на рутери:
- Вход към настройките на TP-Link
- За рутери Asus (192.168.1.1)
- Отиваме в настройките на маршрутизатора D-Link
- Инструкции за рутери Zyxel
- За Linksys устройства
- За тенда
Ако направите всичко правилно, но не въвеждате настройките, сега ще разберем.
Настройките на рутера не се отварят на 192.168.0.1 или 192.168.1.1
Това е основният, най -популярен проблем. Свързахте всичко, въведете IP адреса на рутера и в браузъра се появява грешка: "Страницата не е достъпна", "Невъзможно е да се покаже страница", "Страницата не е намерена" и t. Д. Текстът за грешка зависи от браузъра, от който се опитвате да влезете в настройките.
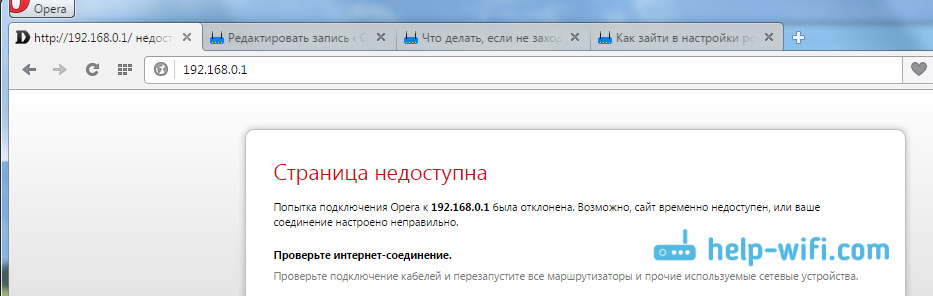
Честно казано, такъв проблем може да се появи поради много различни проблеми:
- Няма връзка с рутера (лош кабел, няма драйвери на мрежовата карта/Wi-Fi адаптер, Wi-Fi връзка, неправилна връзка и т.н. Д.)
- Неправилни настройки за връзка (автоматично получаване на IP)
- Опит за достъп до настройките за неправилен IP адрес
- Адрес 192.168.1.1, или 192.168.0.1 може да не се отвори поради факта, че IP адресът на рутера е променен или маршрутизаторът не работи.
Преди да преминете към конкретни решения и да вкарате главата си с някои сложни настройки, съветвам извършват такива прости действия:
- Опитайте се да отворите настройките от друг браузър.
- Уверете се, че схемата на захранването е.
- Презаредете компютъра и Wi-Fi рутер.
- Ако е възможно, опитайте се да отидете на адреса 192.168.0.1 или 192.168.1.1 от друго устройство. Можете дори от таблет или телефон, свързан чрез Wi-Fi.
- Можете да опитате да деактивирате антивирус и защитна стена.
Ако това не помогна, тогава ще приложим други решения.
Определете IP адреса на рутера: 192.168.0.1 или 192.168.1.1
На първо място, съветвам ви да се уверите, че в браузъра се опитвате да отворите правилния IP адрес. Различните производители на рутери използват различни адреси за достъп до настройки. По правило този адрес е посочен от дъното на рутера, на стикера. Изглежда това:
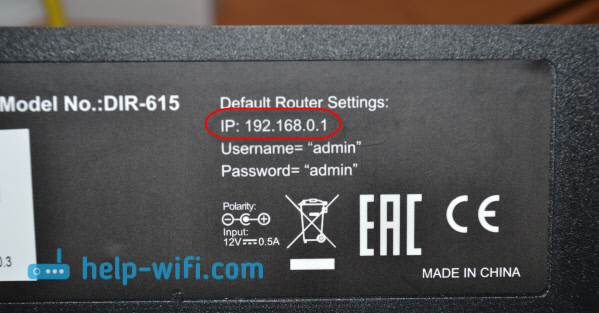
Погледнете вашия рутер, трябва да има тази информация. Ако не, тогава разгледайте статиите за достъпа до настройки на устройства на различни производители (дадох връзки в началото на тази статия). Или просто опитайте 192.168.1.1 и 192.168.0.1. Също така, адресът може да бъде вид tplinkwifi.Net, http: // netis.CC и т.н. P.
Ако имате рутер Xiaomi Mi Wifi и не можете да влезете в неговите настройки, тогава това е най -вероятно, защото те имат адрес 192.168.31.1. Или miwifi.Com.
Проверете дали е установена връзката с рутера
Всичко е много просто. За да отидете на настройките, трябва да се свържете с рутера. Ако няма връзка, тогава настройките няма да се отворят.
Ако връзката чрез мрежов кабел (LAN), тогава веднага след свързването на компютъра с рутера, състоянието на интернет връзката трябва да изглежда така (ако "без достъп до интернет", тогава това е нормално):
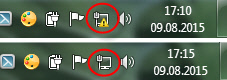
Ако видите друго състояние на връзката след връзка (компютър с червен кръст и t. Д.), въпреки факта, че искате да въведете кабела в настройките, нямате връзка с Wi-Fi рутер.
Възможни решения
Проверете дали всичко е свързано правилно. На рутера мрежовият кабел трябва да бъде свързан към LAN конектора и на компютър или лаптоп, в мрежова карта. Като този:

Ако всичко е наред там, тогава проблемът все още може да бъде в лош кабел, ако е възможно, опитайте се да го замените. Освен това, ако състоянието на връзката се различава от тези, които показах на екрана по -горе, е възможно да нямате драйвер на мрежова карта или да е счупен. В такива случаи бих посъветвал, ако е възможно, се опитайте да отидете на адреса 192.168.1.1 (192.168.0.1) От друго устройство.
Ако Имате Wi-Fi връзка (От компютър, лаптоп), след това състоянието на връзката след свързване към вашата мрежа трябва да изглежда така:
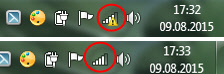
Ако го имате различно, тогава няма връзка. Отново, може би проблеми с шофьорите на безжичен адаптер. Подробности относно свързването на компютър към Wi-Fi мрежа, написах в тази статия: Как да свържа лаптоп (компютър) към интернет чрез Wi-Fi? Проблеми с Wi-Fi връзка.
Позволете ми да ви напомня, че статутът "Без достъп до интернет", Това е добре. Може би интернет на рутера все още не е конфигуриран. За да получите достъп до контролния панел за вашия рутер, не е необходимо да свързвате интернет.
Проверяваме настройките за получаване на IP адрес, ако той не влезе в настройките на рутера
Ако на вашия компютър е зададен някакъв статичен IP адрес, в свойствата на връзката (чрез кабел или Wi-Fi), тогава най-вероятно компютърът не може да инсталира връзката с рутера. Необходимо е да зададете автоматичната получаване на IP адреса за връзката, чрез която се свързвате.
Подробности за това как да проверите настройките на IP на Windows 7 и Windows 8, написах в статията: Проверка на локалните и безжичните мрежови настройки в Windows, преди да настроите Wi-Fi рутер. За Windows 11 тази статия е подходяща: Автоматично получаване на IP и DNS адреси в Windows 11. Всичко е описано много подробно там.
Моля, обърнете внимание, че ако не можете да влезете в настройките, когато се свържете чрез кабел, проверете настройките за свързване на връзката „Ethernet“. И ако се опитате да преминете през Wi-Fi, тогава "безжичната мрежова връзка" (безжична мрежа в Windows 10 и Windows 11)
Сега бързо ще демонстрирам всичко.
Кликнете върху иконата за връзка с Интернет (може да се различавате за вас) и изберете Център за контрол на мрежите и общ достъп.
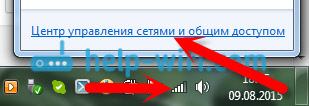
В новия прозорец, отляво, избираме Промяна на настройките на адаптер.
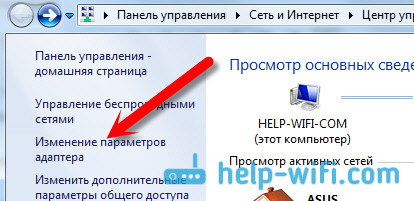
Допълнително внимание, натиснете десния бутон за връзката, през която сте свързани с рутера (написано за това по -горе) и изберете Имоти (Показвам с примера на Wi-Fi връзка).
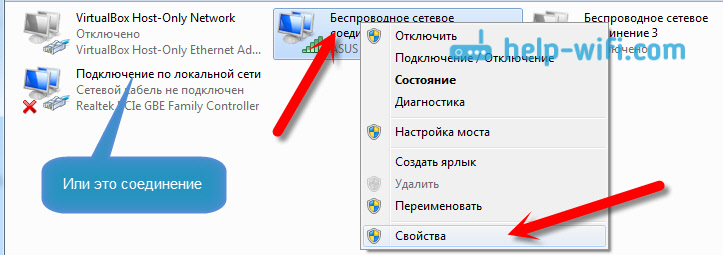
Ние подчертаваме елемента Интернет протокол Версия 4 (TCP/IPv4) И натиснете бутона Имоти. Проверете дали е зададено автоматичното получаване на IP и DNS. Ако не, ние излагаме. Щракнете Добре.
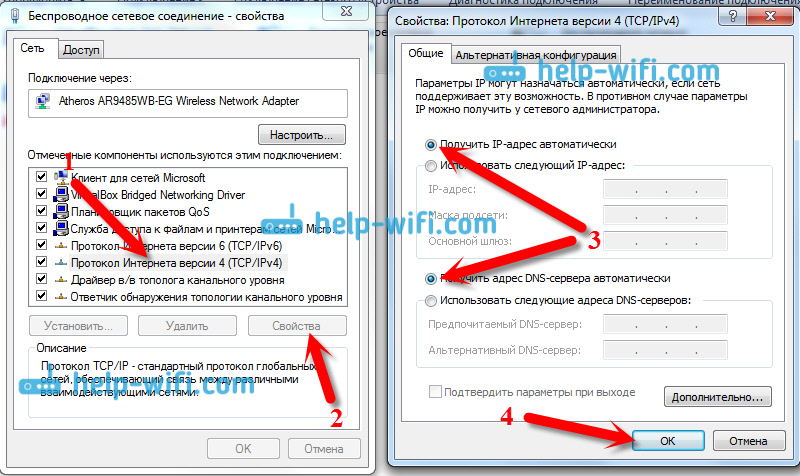
Ако сте променили параметрите, тогава е препоръчително да рестартирате компютъра.
Друг метод (актуализация)
Отидете на "Моят компютър" ("Този компютър" в Windows 10 или Windows 11) или просто отворете проводника и отидете в раздела "Мрежата". В раздела „Мрежова инфраструктура“ вашият рутер трябва да се появи.
След това просто щракнем върху него с правилния бутон на мишката и изберете „Преглед на уеб страницата на устройството“.
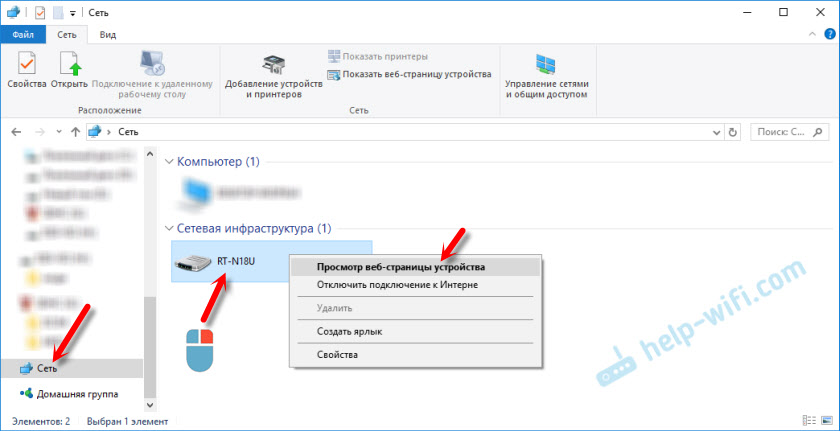
Браузърът се отваря и страницата на рутера автоматично ще се зареди.
Този метод ще работи, ако например IP адресът на рутера е променен и поради тази причина не беше възможно да се въведе уеб интерфейсът.
Въвежда настройките, но грешно потребителско име и парола
По този проблем съм подготвил отделна статия: Администраторската парола не е подходяща на 192.168.1.1 (192.168.0.1). Проблемът е, че страницата с настройките се отваря, по -точно страницата за разрешение се отваря и когато потребителят и паролата са въведени, рутерът пише, че са неправилни или страницата просто ще рестартира.
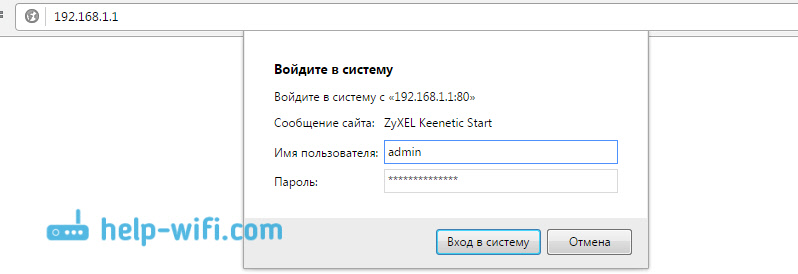
В такива случаи трябва да се опитате да посочите стандартните данни, които най -вероятно са посочени от долната част на рутера на стикера. Като правило се използва потребителско име - Администратор И парола - Администратор (празно поле, 1234).
Ако тези данни не са подходящи, най -вероятно потребителското име и/или парола са променени и ако не го знаете, ще трябва да изхвърлите настройките на рутера във фабриката. Например как да направите това на tp-link. Имаме и инструкции за други производители. Може би някой друг е настроил рутера за вас и не ви е казал пароли.
Може би такъв, че вашият рутер е "окислил". Например, след неуспешен фърмуер, след гръмотевична буря или напрежение пада в мрежата. Можете да опитате да го възстановите. Вижте тази инструкция. Само за TP-Link маршрутизатори (а не за всички модели).
Проверка на IP адреса на рутера
Следвайте командата ipconfig /всички, За да разберете IP адреса на рутера и го използвайте за въвеждане на уеб интерфейса.
- Изпълнете командния ред или терминал (Windows PowerShell). Терминалът може да бъде стартиран от менюто, което се появява след натискане на десния бутон на мишката в менюто Старт.
- Следвайте командата Pconfig /всички. Просто го въведете на командния ред или терминал (или копирайте) и щракнете върху Enter.
- Ще видите информация за всички адаптери. Намерете там адаптер, чрез който имате връзка с рутера (ако Wi-Fi, тогава това е адаптер за безжична мрежа и ако имате кабел, тогава Ethernet) и погледнете IP адреса в полето на главния шлюз.
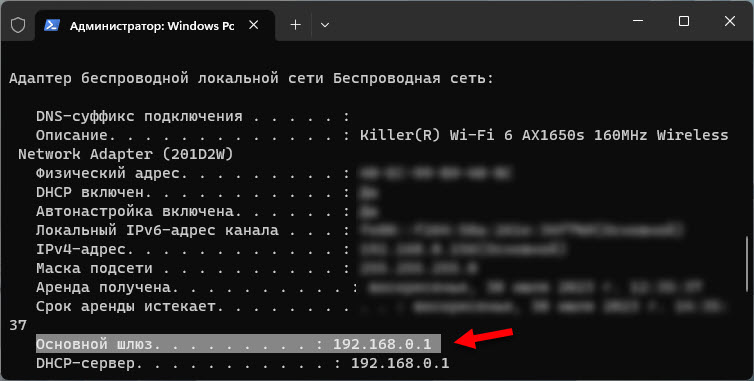 Това е IP адресът на вашия рутер.
Това е IP адресът на вашия рутер.
Няма нужда да изключвате разбивка на разбивка. Обърнете внимание на работата на показателите, ако те мигат както обикновено, е възможно вашето устройство да се е провалило. Ако сте опитали всички съвети, но не можете да влезете в настройките, тогава опишете проблема си в коментарите, ще разберем.
- « Как да разпределите Wi-Fi от лаптоп на Windows 10?
- Linksys E1200 - Преглед, характеристики и отзиви за рутера »

