Как да разпределите Wi-Fi от лаптоп на Windows 10?

- 2586
- 199
- Johnathan Wilderman
Как да разпределите Wi-Fi от лаптоп на Windows 10?
Статиите за пускането на виртуални Wi-Fi мрежи на лаптопи вече са написани много. Сега ще конфигурираме разпространението на интернет в Wi-Fi в Windows 10. Честно казано, разпространението на интернет от лаптоп, ако работи на Windows 10, може да бъде същата като на Windows 7 или 8. На практика нищо не се промени. Но, мисля, че статията специално за настройка на точки за достъп в Windows 10 определено няма да бъде излишна.
Ако не сте в темата, какво е виртуален Wi-Fi като цяло и как е от лаптоп или стационарен компютър (с безжичен адаптер), можете да разпространявате интернет на други устройства, тогава ще опитам да опитам да обясни всичко сега. Вижте, имате лаптоп, интернет е свързан към него на мрежов кабел. И също така, имате телефон, таблет, друг лаптоп или друго устройство, което може да бъде свързано към интернет чрез безжична мрежа. Да, можете да си купите рутер и да разпространявате интернет на други устройства. Но не можете да си купите рутер и да използвате лаптопа си като рутер.
Такова нещо също може да бъде полезно, ако имате интернет чрез 3G модем и трябва да го разпространявате на други устройства. Във всеки случай функцията е полезна и тя наистина работи. Сега ще конфигурираме точката за достъп (гореща точка) в Windows 10.
Актуализация: важна информация! Microsoft постепенно премахва работата на поставената мрежа (Soft AP) в Windows 10. Най-просто казано, стартирането на Wi-Fi дистрибуция през командния ред няма да работи в Windows 10. Той вече не работи на устройства с нови Wi-Fi модули (адаптери). Microsoft просто премахва тази функция от своя водач. Отдавна наблюдавам този проблем. Писаха за нея много пъти в коментарите. За много устройства тази инструкция вече не е от значение.Вместо Soft AP (команди за стартиране), ще се използва мобилна точка за достъп чрез Wi-Fi Direct. Това е функцията "мобилна гореща точка", която се появи в челната десетка от версия 1607 (виж. Актуализация по -долу). В мениджъра на устройства, вместо на хоствания на Microsoft мрежов виртуален адаптер адаптер, Microsoft Wi-Fi Direct виртуален адаптер вече ще се използва, чрез който има мобилна гореща точка. И дори е добре, няма по -трудни команди, настройки и т.н. Д. Включена гореща точка, избрах връзка за споделяне на интернет връзката и компютърът разпространява Wi-Fi. Но в момента има един проблем, Hot Spot не работи с PPPOE връзки.
Актуализация: След инсталирането на актуализацията на годишнината от 2 август 2016 г. в Windows 10 (версии 1607) стана възможно да се стартира точка за достъп чрез настройки. Функцията се нарича "мобилна гореща точка". Вече съм написал подробни инструкции за настройка: мобилна гореща точка в Windows 10. Стартиране на точка за достъп по прост начин.

Ако не работите с горещо място (например, имате високоскоростна интернет връзка), тогава използвайте метода, който написах по-долу.
Вероятно вече знаете, че има много отлични програми, които ви позволяват да стартирате точка за достъп без никакви проблеми. Да, те също работят на Windows 10 и определено ще ги проверим, може би в отделна статия. И сега ще настроим през целия команден ред. Всичко е много просто и ясно там, сега ще видите.
Ако този метод ви се струва труден, можете да опитате да конфигурирате Wi-Fi дистрибуцията, като използвате програмата за виртуален рутер Switch. И все пак, универсални инструкции за стартиране на точка за достъп (виртуален рутер, Maryfi, Connectify).
Ако имате Windows 7 или Windows 8, вижте инструкциите за настройване на виртуална Wi-Fi мрежа в Windows 7.
Wi-Fi точка за достъп на лаптоп с Windows 10
Основното е, че трябва да имате интернет и той трябва да работи. Имам редовен Ethernet (мрежов кабел). И също така, трябва да имате инсталиран драйвер на Wi-Fi адаптер. По правило самият Windows 10 задава този драйвер. Просто казано, Wi-Fi трябва да работи за вас и да бъде включен. Проверката е много проста:
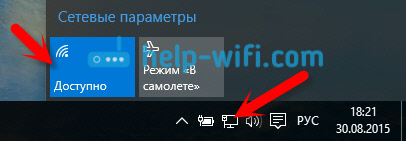
Вече написах какво да правя, ако нямате бутон „Wi-Fi“ и той не работи, за да го включите. възможно ли е. И ако всичко е наред, тогава можете да продължите. Първо, трябва да отворим командния ред с правата на администратора. Натиснете клавиатурата на клавиатурата Win+x, И изберете Команден ред (администратор).
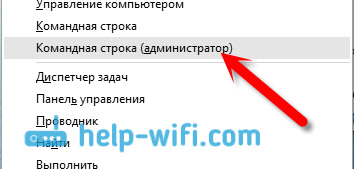
След това трябва да изпълним няколко отбора. Копирайте в командния ред и изпълнете (като натиснете Yenter) следната команда:
Netsh WLAN SET HOSTEDNETWORK MODE = Разрешаване на SSID = "Помощ-WiFi.Com "key =" 11111111 "keyUsage = постоянен
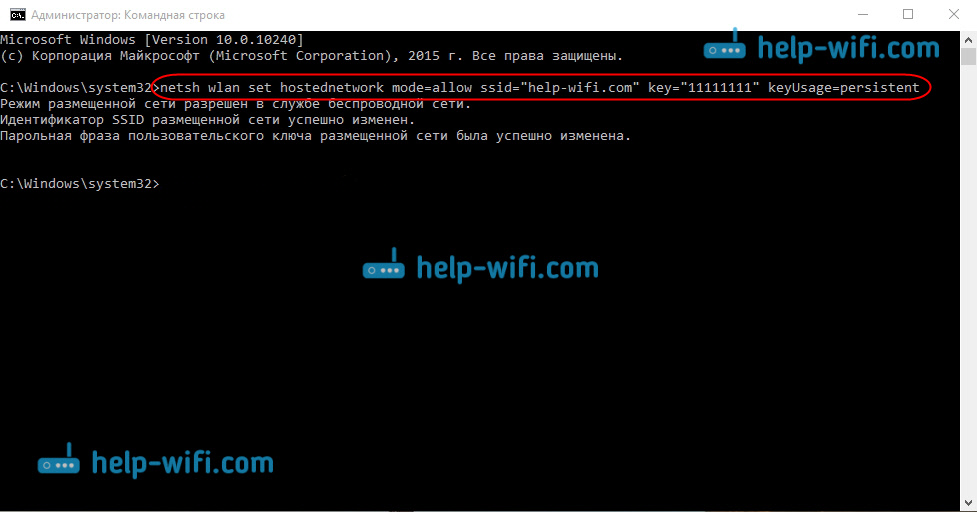
Можете да зададете името на мрежата и паролата си:
- Помощ-wifi.Com е името на мрежата, можете да я промените на вашия.
- 11111111 - В моя пример това е парола, която ще бъде използвана за свързване към създадената мрежа.
Тази команда създаваме сама мрежа, задаваме името и паролата. Ако екипът е изпълнен правилно, тогава ще видите отчет, че режимът на мрежата е разрешен и всичко това. Както на моя екран по -горе. Сега трябва да стартираме създадената мрежа. Това става от такъв екип:
Netsh WLAN Start HostedNetwork
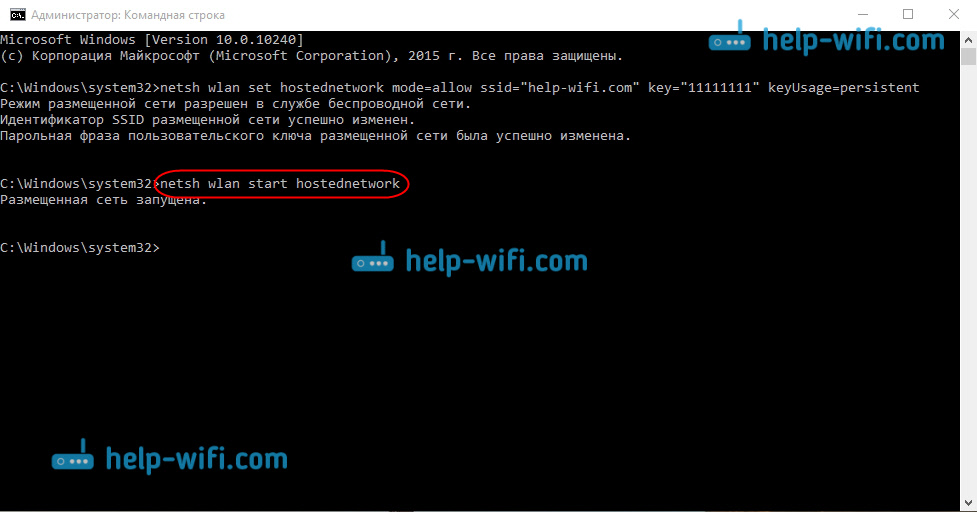
След като го завършите, стартирате мрежата. Лаптопът вече ще даде Wi-Fi.
Можете да свържете устройствата си към работеща безжична мрежа, но интернет няма да работи. Имаме нужда от Отворете общия достъп до интернет. В Windows 10 това става, както следва:
Натиснете десния бутон в иконата за връзка и изберете елемента Център за управление на мрежата и общ достъп.
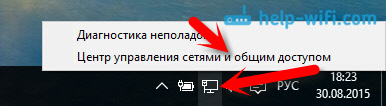
Изберете отляво Промяна на настройките на адаптер.
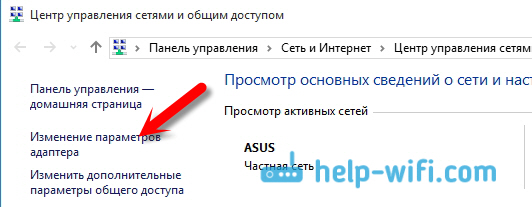
Допълнително внимание, щракнете с правилния бутон на мишката към адаптера, през който е свързан вашият интернет. Ако имате обща връзка с мрежов кабел, както обикновено е, тогава това е най -вероятно адаптер "Ethernet". Също така, тя може да бъде връзка с висока скорост. В менюто за падане -изберете Имоти.
Отидете в раздела Достъп, Инсталирайте отметка близо до елемента Позволете на други мрежови потребители да използват интернет връзката на този компютър. След това по -долу изберете връзката, която имате от списъка (вижте примера на екрана по -долу). Имам го наречен "Местната мрежова връзка* 4". Можете да го наречете различно (по правило само фигурата може да бъде друга).
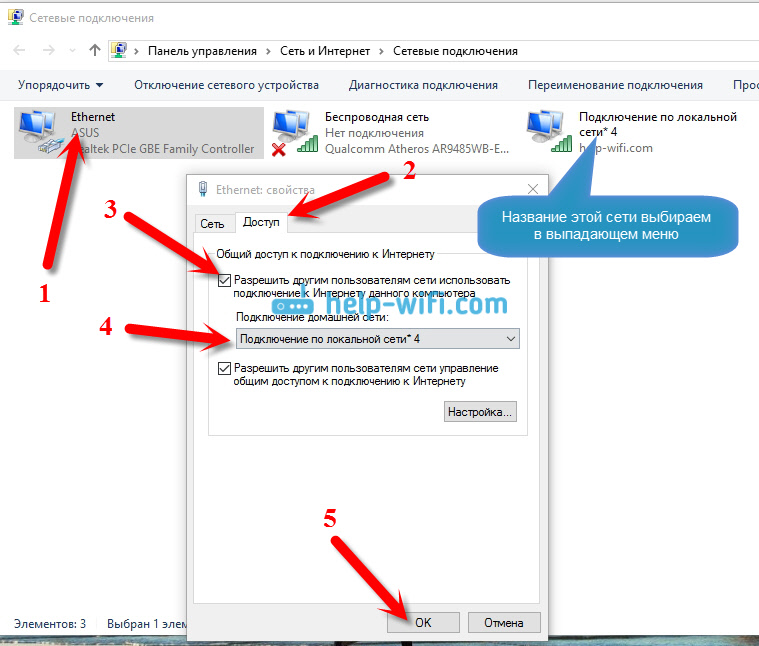
Много често в списъка не е възможно да изберете правилната мрежа. Как да разреша този проблем, написах в отделна статия: Не мога да осигуря общ достъп до Wi-Fi интернет в Windows 10.
След тези действия е препоръчително да спрем мрежата, която стартирахме, това става от такъв екип:
Netsh WLAN STOP HOSTEDNETWork
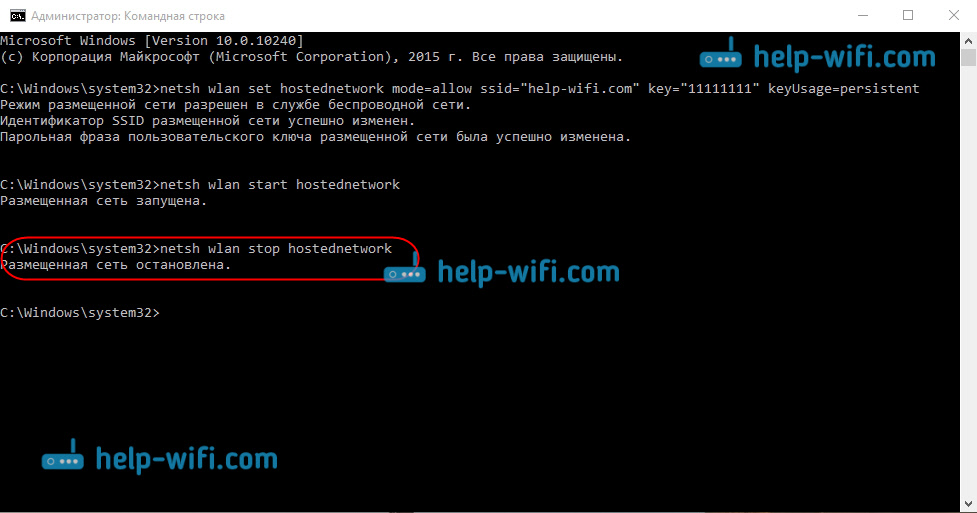
И след това започнете мрежата отново с командата:
Netsh WLAN Start HostedNetwork
Всичко трябва да работи. Включете Wi-Fi на вашето устройство и се свържете с мрежата, която току-що стартираме. Тук стартирах виртуална Wi-Fi мрежа в Windows 10 на таблет:
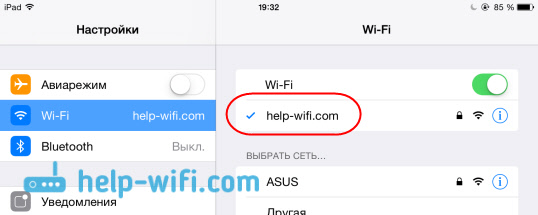
Ако мрежата не е спечелила, тогава рестартирайте компютъра и стартирайте мрежата отново. Екипът, който написах по -горе.
Как да управлявате Wi-Fi дистрибуция от лаптоп на Windows 10?
Всеки път, след като рестартирате компютъра, когато искате да разпространявате интернет, ще трябва да стартирате горещата точка с команда:
Netsh WLAN Start HostedNetwork
За да спрете мрежата, изпълнете командата:
Netsh WLAN STOP HOSTEDNETWork
И за да промените името на мрежата или паролата, изпълнете командата:
Netsh WLAN SET HOSTEDNETWORK MODE = Разрешаване на SSID = "Помощ-WiFi.Com "key =" 11111111 "keyUsage = постоянен
Промяна на паролата и името на своята собствена, ако искате.
Създаване на файлове за контрол
Ако създавате мрежа, имаме нужда само веднъж, добре и когато искате да промените името на мрежата или паролата, тогава трябва да стартирате дистрибуцията след всеки компютър. Не е много удобно да отваряте командния ред всеки път, да копирате командата и да я изпълнявате. Затова ви съветвам да създадете два файла: един за стартиране на мрежата, вторият, за да я спрете.
Правим това: Създайте текстов файл на работния плот и го преименувайте Започнете.Прилеп. Името на файла може да бъде всяко. Основното е, че разширяването ще бъде .Прилеп.
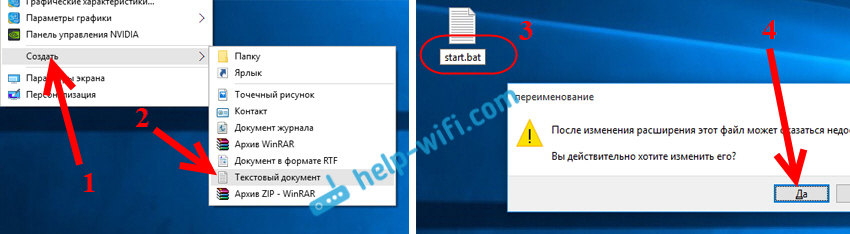
Щракнете по десния бутон на мишката на нашия .Файл с прилеп и изберете Промяна. След това копирайте и поставете команда в нея:
Netsh WLAN Start HostedNetwork
Затворете файла и Не забравяйте да запазите промените във файл.
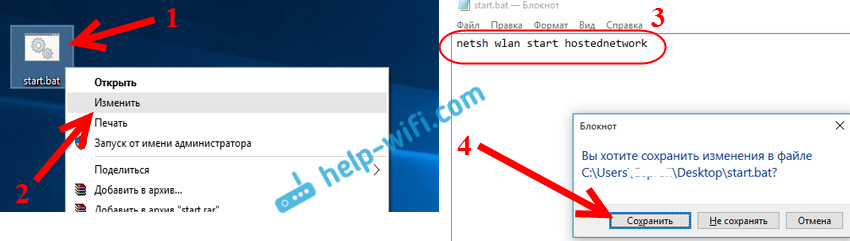
Това е всичко, сега имаме стартов файл.Прилеп, щракване върху което (двойно щракване), Wi-Fi дистрибуцията ще започне незабавно. По абсолютно същия начин можете да създадете файл, за да спрете мрежата. Назовете файла например спиране.Прилеп и вмъкнете в нея командата HostedEdNetwork на Netsh Wlan. След стартиране на този файл виртуалната мрежа ще бъде спряна.
Ако Не работи за създаване .Файл с прилеп, След това вижте решението тук.
Актуализация: Ако е необходимо, тогава можете да го направите така, че лаптопът да започне да разпространява автоматично интернет, веднага след включване. Как да направя това, написах в статията: Автоматично стартиране на Wi-Fi дистрибуция, когато лаптопът е включен.
Какво да направите, ако лаптопът не раздаде Wi-Fi, Интернет не работи, или облигациите не са свързани?
Ако стартирате мрежата на компютъра си с Windows 10 и имате проблеми със старта, връзката или достъпа до интернет, сега ще се опитаме да се справим с тези проблеми.
- Ако има някакъв проблем, тогава първото нещо, което презареждате компютъра, и проверете дали стартирате командния ред от името на администратора. Важно е.
- Може да е такова, че Не е възможно да се създаде сама мрежа (Първият екип от тази статия). В този случай проверете дали имате Wi-Fi (показа как да го направите в началото на статията). Ако изобщо няма начин да включите Wi-Fi, тогава най-вероятно не сте инсталирали драйвер на безжичен адаптер. Инсталирайте драйвера и опитайте отново.
Ако драйверът е инсталиран, но не е възможно да започнете дистрибуцията на интернет, опитайте се да актуализирате драйвера на Wi-Fi. След като го изтеглите от уебсайта на производителя за вашия модел на лаптоп и ОС. - Ако се стартира мрежата на лаптопа, Но устройствата не са свързани с него. Първо нещо, Изключете антивируса и защитна стена (ако има такава). Или други програми, които могат да блокират връзката.
Също така, проверете дали посочвате паролата правилно. Можете да рестартирате мрежата с нова парола. И погледнете съветите от тази статия. - Много популярен проблем, когато има мрежова връзка, всички устройства ще се свържат перфектно, но Интернет не работи, сайтовете не се отварят. Решение: На първо място, трябва да проверите дали интернет работи на компютъра, от който искате да разпространявате интернет. Ако всичко е наред, проверете настройките на общия достъп до Интернет, които трябва да сте зададени по време на старта на мрежата. Вижте по -горе как сме позволили да използваме интернет връзката.
Също така, можете да опитате да деактивирате антивируса, защитната стена и т.н. Д. По този проблем ще подготвя отделна статия: Те разпространиха Wi-Fi от лаптоп и интернет не работи „без достъп до интернет“.
Грешка "не успя да стартира поставената мрежа. Групата или ресурсът не са в правилното състояние ... "
Много популярен проблем, когато Windows 10 при опит за стартиране на виртуална мрежа се появи грешка „Не беше възможно да се стартира поставената мрежа. Групата или ресурсът не са в правилното условие за извършване на необходимата операция ".
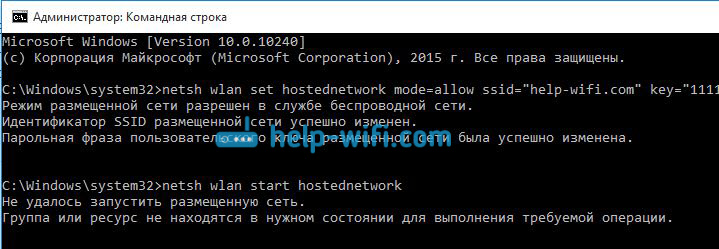
В коментарите Антон ме посъветва да направя това: Отидете при мениджъра на устройството. Започнете - Настроики - Устройства, И изберете отдолу Мениджър на устройства. След това, в диспечера, щракнете върху раздела Преглед, И изберете елемента Показване на скрити устройства.
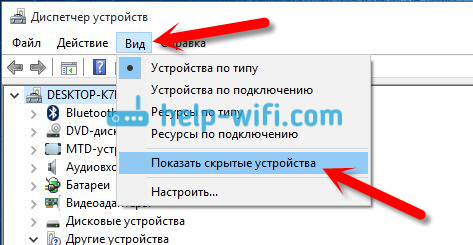
Отворете раздела Мрежови адаптери, Търсим адаптер, наречен "Microsoft Hosted Network Virtual Adapter", или "виртуален адаптер на поставената мрежа (MyCosoft)" Кликнете върху него с правилния бутон на мишката и изберете Наслади се.
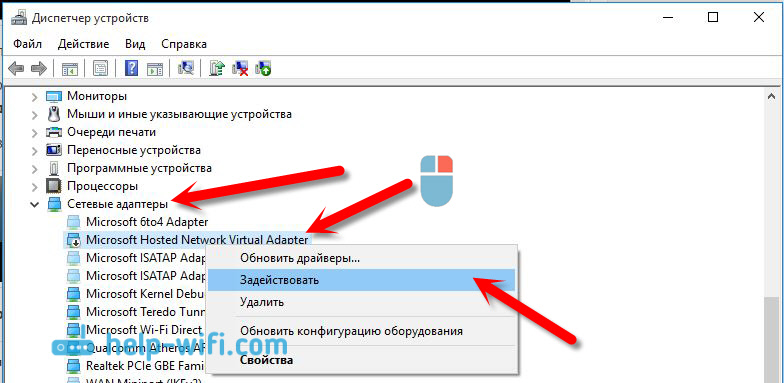
След това се опитваме да стартираме мрежата с команда Netsh WLAN Start HostedNetwork.
Ако не намерите такъв адаптер в диспечера на задачите или изобщо нямате признаци на Wi-Fi (например точката в настройките, бутоните за включване), тогава най-вероятно нямате водач Безжичен адаптер. Или просто трябва да го актуализирате. Може би такава, че няма поддръжка за виртуалната мрежа в драйвера. Вижте тази статия. В него писах за подобен проблем. Ако сте пуснали гореща точка по-рано, тогава въпросите в случая с Wi-F се разпространяват в Windows 10, не трябва да възникнат.
Отделна статия с решенията на тази грешка: https: // help-wifi.Com/nastrojka-virtualnoj-wi-fi-seti/ne-udalos-zapustitit-razmeshennneuyuu-set-viindos/Поради факта, че мнозина, след актуализиране на Windows 10, се сблъскаха с различни проблеми в процеса на настройка на точката за достъп през командния ред или мобилна гореща точка, подготвих отделна статия с решения: „Mobile Hotspot“ не работи в Windows 10. Не мога да разпространя Wi-Fi
Видео: Настроихме Wi-Fi дистрибуция в Windows 10
Подготви малко видео, в което можете да видите старта на точката за достъп в Windows 10 (изберете максималното качество и направете целия екран). Между другото, това е първата ми инструкция за видео, така че ви моля да не се скарате усилено :)
Ако не сте успели в нещо или някои моменти от статията остават неразбираеми, тогава пишете в коментарите, ще се опитам да помогна.
- « Как да нулирате фабричните настройки на рутери Linksys?
- Не въвежда настройките на рутера за 192.168.0.1 или 192.168.1.1. Какво да правя? »

