Неуспешно конфигуриране или завършване на актуализации на Windows 10

- 4235
- 643
- Angelo Monahan
Един от честите проблеми на потребителите на Windows 10 - съобщението „Не успяхме да конфигурираме актуализациите на Windows. Премахването на промените се извършва "или" не успяхме да завършим актуализацията. Отмяна на промените. Не изключвайте компютъра „След рестартиране на компютъра, за да завършите инсталирането на актуализации.
В тези инструкции - подробно как да поправите грешката и да установите актуализации в тази ситуация по различни начини. Ако вече сте опитали много, например, методите, свързани с почистването на папката SoftWareDistribution или диагнозата на Центъра за актуализиране на Windows 10 за актуализацията, можете да намерите допълнителни, няколко от описаните решения за решаване на проблема по -долу в The лидерство. См. Също така: актуализациите на Windows 10 не се изтеглят.
ЗАБЕЛЕЖКА: Ако видяхте съобщението „не можахме да завършим актуализацията. Отмяна на промените. Не изключвайте компютъра "и го наблюдавайте в момента, компютърът се рестартира и отново показва същата грешка и не знае какво да прави - не се паникьосвайте, но чакайте: може би това е нормално премахване на актуализациите, което може се появяват с няколко рестартиране и дори няколко часа, особено на лаптопи с бавен HDD. Най -вероятно, в крайна сметка ще влезете в Windows 10 с анулирани промени.

Почистване на папката SoftWareDistribution (Windows 10 актуализира кеша)
Всички актуализации на Windows 10 се зареждат в папката C: \ Windows \ SoftWaredIppribution \ Download и в повечето случаи почистване на тази папка или преименуване на папката SoftwaredIppliture (така че ОС създава нов и зарежда актуализации) ви позволява да коригирате въпросната грешка.
Възможни са два сценария: След анулиране на промените системата се зарежда нормално или рестартирането на компютъра се случва безкрайно и виждате съобщение през цялото време, което не можете да конфигурирате или завършите актуализациите на Windows 10.
В първия случай стъпките за решаване на проблема ще бъдат както следва:
- Отидете на параметрите - Актуализиране и безопасност - Възстановяване - Специални опции за зареждане и щракнете върху бутона „Презареждане сега“.
- Изберете „Търсене и премахване на неизправности“ - „Допълнителни параметри“ - „Параметри за зареждане“ и щракнете върху бутона „Презареждане“.
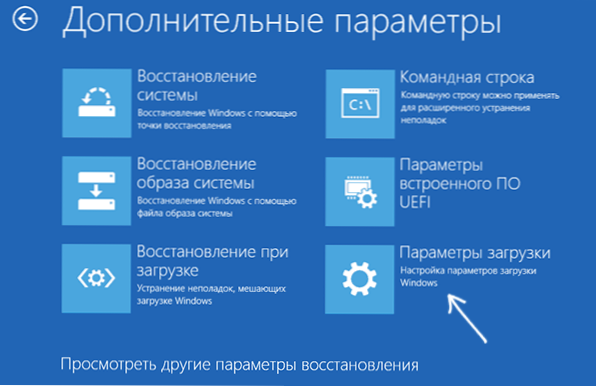
- Натиснете клавиша 4 или F4, за да изтеглите безопасен режим на Windows
- Стартирайте командния ред от името на администратора (можете да започнете да въвеждате „командния ред“ в панела за търсене и когато ще бъде намерен необходимия елемент, натиснете го с правилния бутон на мишката и изберете „Стартирайте от името на администратора“.
- В командния ред въведете следната команда.
- Ren C: \ Windows \ SoftWaredIpplibution SoftwaredIdlitation.СТАР

- Затворете командния ред и рестартирайте компютъра в нормален режим.
Във втория случай, когато компютърът или лаптопът постоянно се рестартират и премахването на промените не свършва, това може да стане по следния начин:
- Ще ви е необходим диск за възстановяване на Windows 10 или за инсталиране на флаш устройство (диск) с Windows 10 със същия разряд, който е инсталиран на вашия компютър. Може да се наложи да създадете такова устройство на друг компютър. Изтеглете компютъра от него, за това можете да използвате менюто за зареждане.
- След като се заредите от инсталационното устройство, на втория екран (след като изберете езика) в долната лява част, натиснете „Възстановяването на системата“, след това изберете „Търсене и елиминиране на феята“ - „командна стойка“.
- Въведете следните команди в ред
- DiskPart
- Списък Vol (В резултат на изпълнението на тази команда вижте каква буква има вашият системен диск, тъй като на този етап може да не е c. Използвайте това писмо в параграф 7 вместо C, ако е необходимо).
- Изход
- Ren C: \ Windows \ SoftWaredIpplibution SoftwaredIdlitation.СТАР
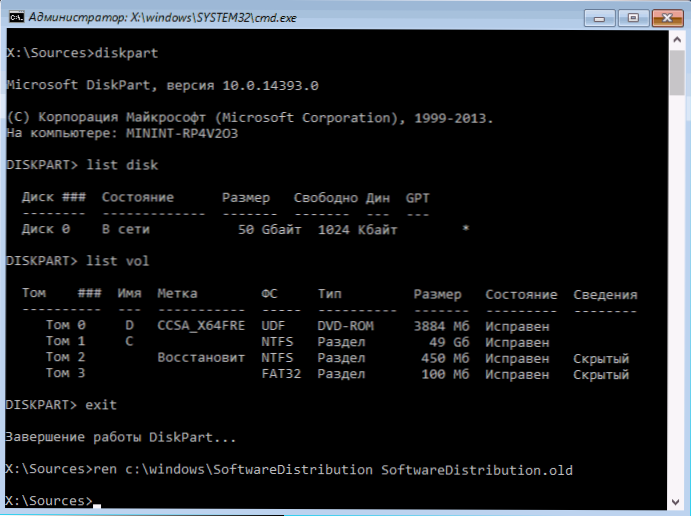
- Sc config wuauserv start = disabled (Временно изключете автоматичното стартиране на услугата за актуализиране).
- Затворете командния ред и щракнете върху „Продължи“, за да рестартирате компютъра (заредете с HDD, а не от устройството за зареждане на Windows 10).
- Ако системата е успешно заредена както обикновено, включете услугата за актуализиране: щракнете върху Win+R, въведете Услуги.MSC, Намерете в списъка "Windows Update Center" и задайте типа стартиране "ръчно" (това е стойността по подразбиране).
След това можете да отидете на параметрите - Актуализиране и безопасност и проверете дали актуализациите ще бъдат заредени и се инсталират без грешки. Ако Windows 10 се актуализира, без да отчита, че не е възможно да конфигурирате актуализациите или да ги попълните, отидете в папката C: \ Windows И премахнете папката SoftwaredIppliture.СТАР Оттам.
Диагностика на неизправности в Центъра за актуализации на Windows 10
Windows 10 е изградил -в диагностични инструменти за коригиране на актуализациите. Точно както в предишния случай могат да възникнат две ситуации: Системата е заредена или Windows 10 се рестартира постоянно, като отчита през цялото време, че не е възможно да се извърши настройката на актуализацията.
В първия случай следвайте следните стъпки:
- Отидете на контролния панел на Windows 10 (вдясно в полето "Изглед" поставете там "икони", ако "категориите" са инсталирани там).
- Отворете точката "елиминиране на проблемите" и след това, вляво "Преглед на всички категории".
- Стартирайте и изпълнявайте две средства за премахване на неизправности - редута - „Интелектуалната програма на битовете“ и „Актуализация на Windows“.
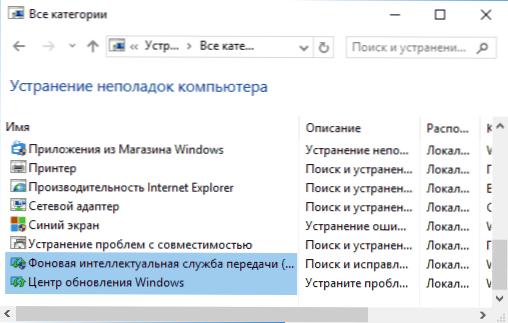
- Проверете дали това е решило проблема.
Във втората ситуация е по -сложно:
- Извършете параграфи 1-3 от секцията за почистване на кеша за подновяване (стигнете до командния ред в средата за възстановяване, работеща от зареждащото флаш устройство или диск).
- Bcdedit /set default safeboot minimal
- Презареди компютъра от твърдия диск. Безопасният режим ще трябва да се отвори.
- В безопасен режим в командния ред въведете следните команди в ред (всеки от тях ще стартира средство за елиминиране на проблеми, отидете първо, след това втората).
- MSDT /ID битдиагностика
- MSDT /ID WindowsUpdatedInostic
- Изключете безопасния режим с командата: Bcdedit /deleteValue default safeBoot
- Презаредете компютъра.
Може би ще работи. Но ако според втория сценарий (циклично рестартиране), до момента, не беше възможно да се коригира проблема, тогава вероятно ще трябва да използвате нулиране на Windows 10 (това може да стане, докато запазвате данни, като се заредите от Зареждането на флаш устройство или диск). Прочетете повече - как да нулирате Windows 10 (вижте. Последният от описаните методи).
Неуспешно попълнете актуализациите на Windows 10 поради дублирани потребителски профили
Друго, малко, за описаната причина за проблема „не успя да завърши актуализацията. Отмяна на промените. Не изключвайте компютъра "в Windows 10 - Проблеми с потребителските профили. Как да го премахнете (важно е: Какво е по -ниско - под ваша отговорност, можете потенциално да съсипете нещо):
- Стартирайте редактора на регистъра (Win+R, Enter Regedit)
- Отидете в секцията за регистъра (отворете го) Hkey_local_machine \ софтуер \ microsoft \ windows nt \ currentVersion \ profilelist
- Преглед на инвестираните секции: Не докосвайте тези, които имат „кратки имена“, а в останалите обърнете внимание на параметъра ProfileMagePath. Ако повече от един раздел съдържат индикация за вашата потребителска папка, тогава трябва да премахнете излишъка. В този случай, този, за който параметърът ще бъде излишен RefCount = 0, както и тези секции, чието име завършва .Bak.

- Срещнах и информация, че в присъствието на профил UpdateUsuser Той също трябва да се опита да го премахне, не е проверен лично.
След приключване на процедурата рестартирайте компютъра и отново опитайте да инсталирате актуализации на Windows 10.
Допълнителни начини за отстраняване на грешката
Ако всички предложени решения на проблема с анулирането на промените поради факта, че не е възможно да се конфигурира или попълни актуализациите на Windows 10, не са успешни, не са останали толкова много опции:
- Извършете целостта на системните файлове на Windows 10.
- Опитайте се да извършите чисто зареждане на Windows 10, изтрийте съдържанието SoftWaredIpplubibution \ Download, Повторно натоварете актуализации и започнете да ги инсталирате.
- Изтрийте антивирус от трета страна, рестартирайте компютъра (това е необходимо, за да завършите премахването), инсталирайте актуализации.
- Може би полезна информация се намира в отделна статия: Корекция на грешки на Центъра за актуализиране на Windows 10, 8 и Windows 7 за актуализации.
- Опитайте дълъг път, за да възстановите първоначалното състояние на компонентите на Центъра за актуализиране на Windows, описан на официалния уебсайт на Microsoft
И накрая, в случая, когато нищо не помага, може би най -добрият вариант се превръща в автоматично преинсталиране на Windows 10 (нулиране), докато поддържа данни.
- « Настройки на ClearType в Windows
- Как да изтеглите оригинални ISO Windows 7, 8.1 и Windows 10 от Microsoft »

