Снимките в галерията на Android не са запазени - защо и какво да правя?
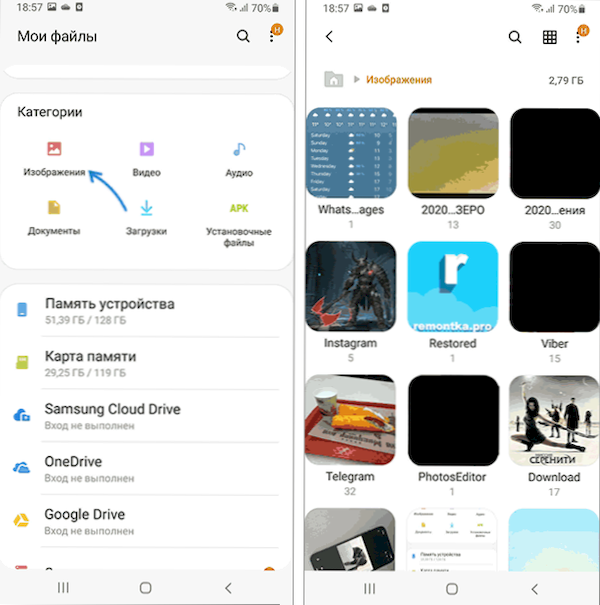
- 1391
- 389
- Angelo Monahan
Сред честите въпроси на собствениците на смартфони с Android - Защо снимките не са запазени в галерията и какво да правят в този случай: Случва се, че в галерията няма снимки, заснети от камерата, понякога няма снимки от Незабавни пратеници като WhatsApp, Viber и Telegram или други приложения.
Подробно тези инструкции за това защо снимката не може да се показва или съхранява в галерията на Pure Android, Samsung Galaxy или други смартфони и как да отстраните проблема в зависимост от конкретната ситуация.
- Прости начини за решаване на проблема
- Ако галерията не е запазена снимка от камерата
- Запазване на снимката WhatsApp, други пратеници и приложения в галерията
- Видео инструкция
Разбираме: Снимките не са запазени в галерията или не са запазени във файловата система Android. Първи действия, за да се коригира проблема.
Преди да преминем директно към методите за коригиране на разглежданата ситуация, нека поговорим за приложението „галерия“ или неговите аналози върху различни смартфони с Android, тук са важни следните нюанси:
- В действителност снимката никога не е „запазена“ в галерията - те се съхраняват в папки във вътрешната памет или на телефонната карта на Android, а галерията сканира само различни места в паметта и показва всички снимки, които намери.
- Различни приложения Запазете снимки в различни папки, например: DCIM за снимки от камерата, изтеглете за изтеглени файлове от браузъри и някои приложения, в папката WhatsApp/Media, в дълбочините на папките на телеграмата и вийбър за подходящи пратеници.
Защо това е важно: най -често проблемът не е, че снимката не е запазена, но че по някаква причина приложението на галерията все още не е открило нови папки с изображения на устройството и поради тази причина не виждате съответните снимки в него.
Следователно първите препоръчани действия, преди да продължат да определят проблемите с коригирането на проблема:
- Отворете мениджъра на файлове на вашия Android (например приложението „файлове“ на Samsung Galaxy, Google файлове на Pure Android или друг - те могат да се различават в зависимост от конкретната марка на телефона или вашите предпочитания). Вижте дали има снимки, които търсите в съответните папки във вътрешната памет и на SD картата или секцията "Image" (ако има такава). Ако са видими файловете с изображения чрез файловия мениджър, тогава всичко е наред, докато се спестява: но по някаква причина приложението на галерията все още не вижда тези снимки.
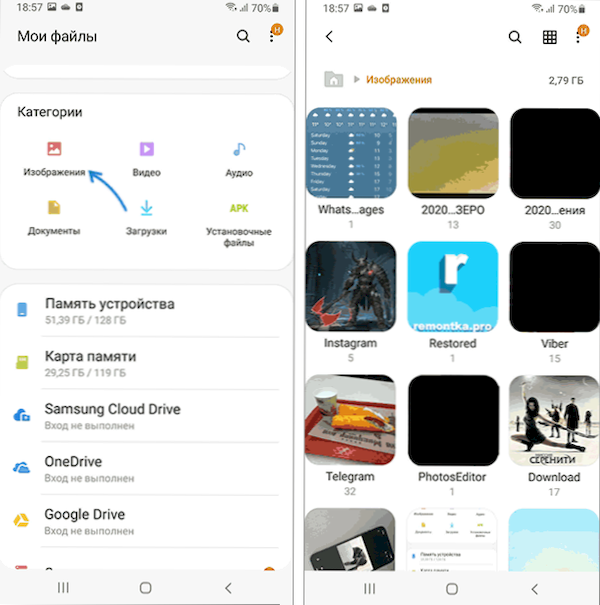
- Ако снимките на Android са запазени, препоръчвам ви да започнете да изпробвате просто рестартиране на телефона си. След рестартиране отново отиваме в галерията, проверете за наличието на необходимите снимки в него.
- Ако предишната стъпка не помогна (и в същото време всъщност има снимка на устройството), опитайте да почистите кеша и данните от приложението на галерията. За да направите това, на Pure Android, най -новите версии влизат в настройките - приложения (или приложения и известия) - показват всички приложения - галерия (или приложението, което имате вместо галерията) - трезорът и кеш - почистете съхранението и почистете кеша. На Samsung Galaxy - Приложения - Галерия - Памет - Почистете данни и почистете кеша. На други устройства действията ще бъдат приблизително подобни. След почистване опитайте отново да стартирате галерията и проверете дали снимката е видима там.
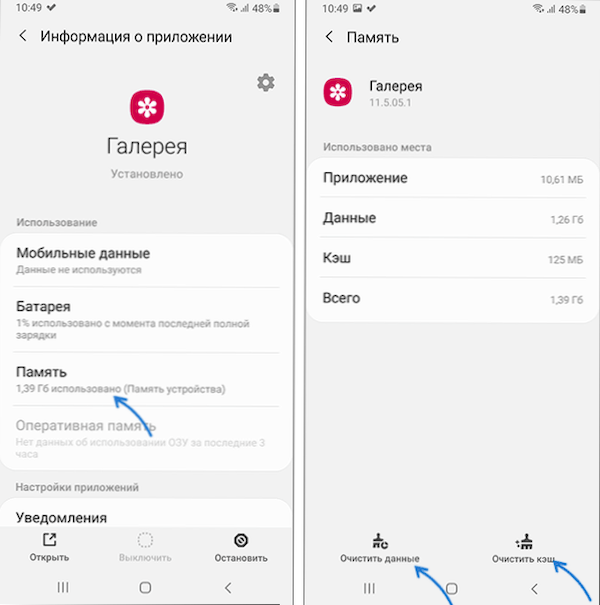
- Приложението на галерията може да варира в зависимост от производителя на устройството и в някои версии, ако бъде открита нова папка със снимка, това приложение задава заявка дали е необходимо да се покаже съдържанието на тази папка. Ако веднъж сте отговорили „не“, тогава снимката няма да се появи в галерията, докато не разрешите да сканирате тази папка. Ако приемете, че причината е тази, проверете настройките на приложението си за галерия и вижте дали има такива параметри.
- За да може галерията да покаже снимката, това приложение трябва да има подходящи разрешителни. За всеки случай, проверете ги: както и на 3 -та стъпка, отворете параметрите на приложението, след което проучете списъка с разрешителни: По правило достъпът до „памет“ трябва да бъде включен за правилната работа на приложението, понякога към “ Камера".
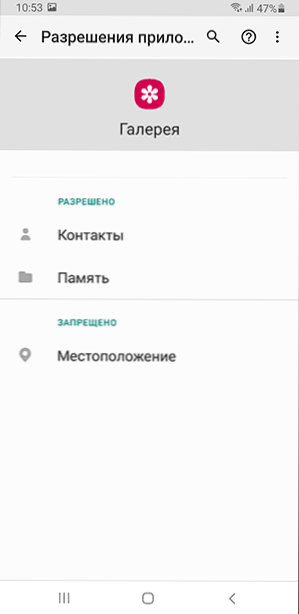
Ако проблемът е решен, но в бъдеще нови снимки или нови папки не се показват отново в галерията, причината може да бъде режимът на зареждане на батерията, понякога приложения, които автоматично затварят фоновите приложения за „почистване“ на паметта на Android.
Снимките от камерата не са запазени в галерията
Ако снимката от камерата на Android не се вижда в галерията, но те могат да бъдат намерени в папката DCIM във вътрешната памет или на картата с памет, първо опитайте стъпките, описани в първата част на инструкциите по -горе. Ако по телефона изобщо няма снимки, опитайте следните решения:
- Отидете на настройките - приложения - камера (пътят може да варира например: Настройки - Приложения или приложения и известия - Показване на всички приложения - Камера). В раздела "Памет" или "съхранение и кеш" почистете данните и кеша на приложението. В раздела „Резолюции“ се уверете, че е включен достъпът до „памет“ и в идеалния случай всички разрешения, които се иска заявлението, са „разрешени“.
- Актуализирайте приложението на камерата, ако има актуализации. Чрез играта стъпките ще бъдат както следва: Отворете пазара на възпроизвеждане и щракнете върху иконата на профила, след това - Контрол на приложенията и устройството. Ако се покаже точката „налична“, щракнете върху „Прочетете повече“ и след това намерете приложението „Камера“ и, ако има такова, го актуализирайте.
- Отидете в настройките на приложението „Камера“ (от самото приложение, а не чрез настройките на Android) и се опитайте да промените мястото на съхранение на снимки (например инсталирайте „паметта на устройството“ вместо „SD-Card“ или обратно).
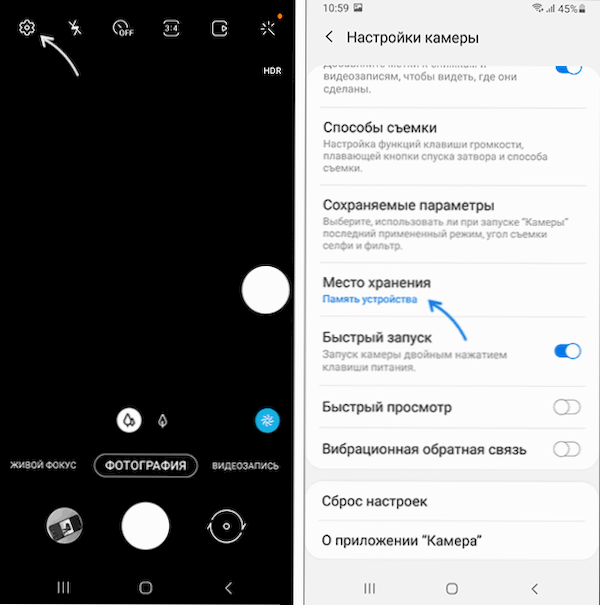
И последното: Ако паметта на телефона ви е попълнена, опитайте се да изтриете ненужни файлове и големи приложения, може би причината за проблема с липсата на свободно пространство за съхранение на нови снимки.
Как да запазите снимката на WhatsApp в галерията, информация за други незабавни пратеници
Някои пратеници автоматично запазват всички снимки от чатовете на вашия Android телефон. Можете да използвате мениджъра на файлове, за да проверите дали снимките и други снимки са запазени, дори ако те не се виждат в галерията:
- За WhatsApp - По подразбиране снимките се съхраняват във вътрешната памет в папката WhatsApp / Media / WhatsApp изображения.
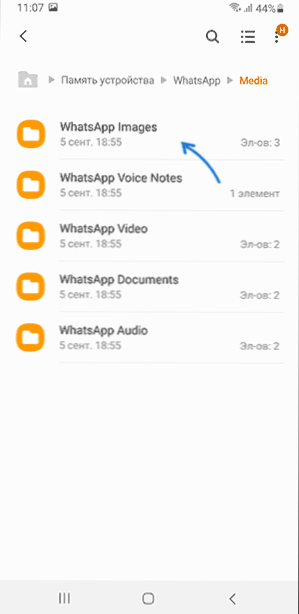
- За телеграма - Снимките се съхраняват в папката Telegram / Telegram Images във вътрешната памет или на картата с памет (в зависимост от настройките, направени в интерфейса на самото приложение).
- Вайбър Съхранява снимки в папката Viber / Viber Images, при условие че Messenger създава запазването на снимката. Начин за включване: Настройки - данни и мултимедия - Запазете в галерията.
Освен това, ако приложението „Галерия“ има раздела албум, погледнете там, може би ще видите снимка от вашия пратеник там, както на екрана по -долу.
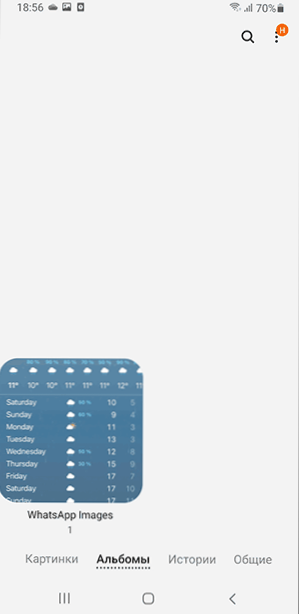
Ако снимките присъстват на тези места, използвайте методи от първата част на статията, така че същите снимки да се появят в галерията. При липса на снимки в посочените и всякакви други папки опитайте:
- Почистете данните от кеша и WhatsApp или друг пратеник. За да направите това (пример за WhatsApp), отидете на Настройки - Приложения - WhatsApp (пътят може да се различава например: Настройки - Приложения или приложения и известия - Показване на всички приложения - WhatsApp). В раздела "Памет" или "съхранение и кеш" почистете данните и кеша на приложението.
- На същото място, в настройките на приложението, проверете за него да му бъде предоставено необходимите разрешителни: по -специално „памет“ и „камера“.
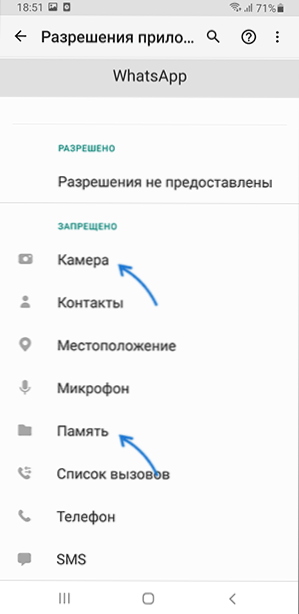
- Проверете дали има актуализации за Messenger in Play Market. Ако има актуализации, инсталирайте ги.
Внимание: Ако използвате камера, пратеник или друго приложение в отделна защитена папка (например, това присъства на отделни смартфони на Samsung), тогава няма да видите снимката в галерията извън тази защитена папка и ще трябва отделно да се Прехвърлете ги на отворен достъп (обикновено е възможно да го направите с помощта на вграден файл мениджър).
Видео инструкция
Надявам се, че един от предложените методи ще работи във вашия случай. Ако можете да предложите свои собствени начини да отстраните проблема, ще се радвам да прочета за тях в коментарите. Въпросите остават или ситуацията се различава от разглежданите? - попитайте, възможно е да има решение.
- « Как да забравя Wi-Fi мрежа на MacBook
- Как да поправя синия екран netio.SYS в Windows 11 и Windows 10 »

