Микрофонът на Windows 10 не работи - какво да прави?

- 1401
- 160
- Angelo Monahan
Един от честите проблеми в Windows 10 е проблемите с работата на микрофона, особено тези, които са станали по -чести след скорошна актуализация на Windows. Микрофонът може да не работи изобщо или в някакви конкретни програми, например в Skype или изцяло в цялата система. В тези инструкции стъпка по стъпка какво да направите, ако микрофонът спре да работи в Windows 10 на компютър или лаптоп, както след актуализиране, така и след преинсталиране на ОС или без никакви действия от потребителя. Също в края на статията има видео, в което се демонстрират всички стъпки.
Преди да продължите, не забравяйте да проверите връзката на микрофона (да бъде свързана към желания конектор, връзката беше гъста), дори ако сте напълно сигурни, че всичко е наред с него. Важна бележка: Ако имате слушалки с микрофон с един конектор, те изискват наличие на комбиниран вход/изход под микрофона и слушалките и това не е достъпно на нито един компютър и лаптоп.
Микрофонът спря да работи след актуализиране на Windows 10 или преинсталиране
След скорошна голяма актуализация на Windows 10, мнозина са изправени пред разглеждания проблем. По подобен начин микрофонът може да спре да работи след чиста инсталация на най -новата версия на системата.
Причината за това (често, но не винаги, може да се изисква по -нататък от описаните методи) - Нови параметри за конфиденциалност на ОС, които ви позволяват да конфигурирате достъпа до микрофона на различни програми.
Следователно, ако имате най -новата версия на Windows 10, преди да вземете методи от следващите раздели на ръководството, опитайте тези прости стъпки:
- Отворете параметрите (Win+I клавиши или чрез менюто "Старт") - поверителност.
- Вляво изберете „Микрофон“.
- Уверете се, че е включен достъпът до микрофона. В противен случай щракнете върху „Промяна“ и включете достъпа, включете и достъп до приложенията до микрофона точно по -долу.

- Дори по -ниско на същата страница на настройките в секцията „Изберете приложения, които могат да имат достъп до микрофона“, уверете се, че достъпът е включен за онези приложения, където планирате да го използвате (ако програмата не е в списъка, всичко е наред).
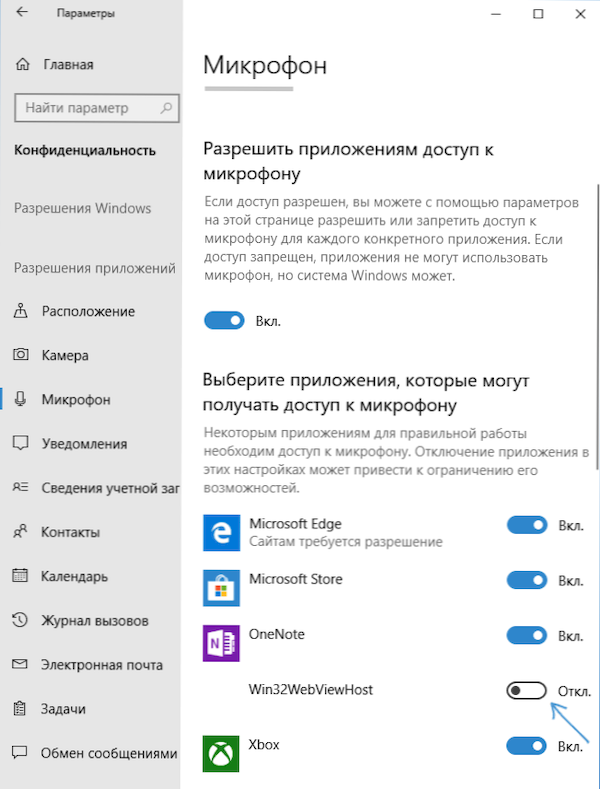
- Тук включете достъпа за приложението Win32WebViewHost (или уеб инструменти за гледане на класически приложения).
След това можете да проверите дали проблемът е решен. Ако не, се опитваме да използваме следните начини за коригиране на ситуацията.
Проверка на устройства за запис
Уверете се, че вашият микрофон е инсталиран като устройство за запис и запис по подразбиране. За това:
- В последната версия на Windows 10 щракнете върху иконата на високоговорителя, изберете „Отворете параметри на звука“, а на следващия екран -„Панел за контрол на звука“ в секцията „Свързани параметри“, след което отидете в раздела „Запис“. В Windows 10 по -ранни версии щракнете върху иконата на високоговорителя в областта на известията, изберете „Звуци“ и в отвора на прозореца отворете раздела „Запис“.
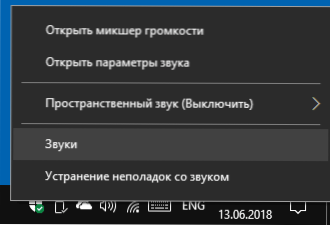
- Ако вашият микрофон е показан, но не е посочен като устройство за комуникация и запис по подразбиране, щракнете върху него с правилния бутон на мишката и изберете елементите „Използвайте по подразбиране“ по подразбиране.
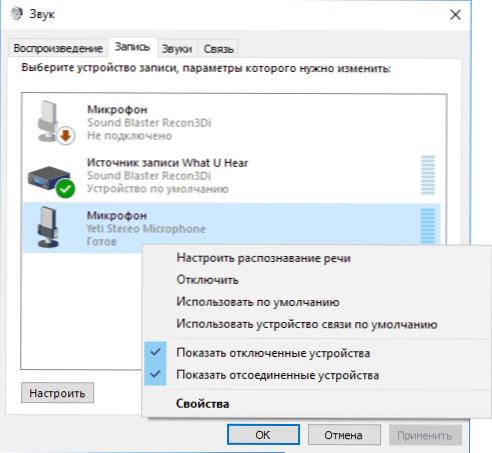
- Ако микрофонът е в списъка и вече е зададен като устройство по подразбиране, изберете го и щракнете върху бутона "Свойства". Проверете параметрите в раздела "Нива", опитайте се да деактивирате маркировките "Monopoly Mode" в раздела "Допълнително".
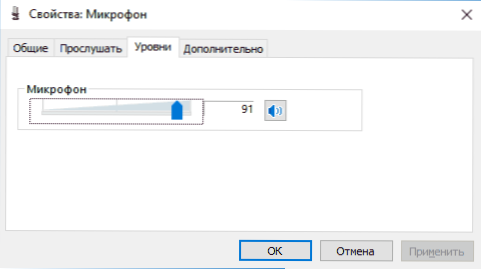
- Ако микрофонът не се показва, на което и да е място, щракнете върху на което и?
- Ако има и устройството е деактивирано, щракнете върху него с правилния бутон на мишката и изберете елемента "Enable".
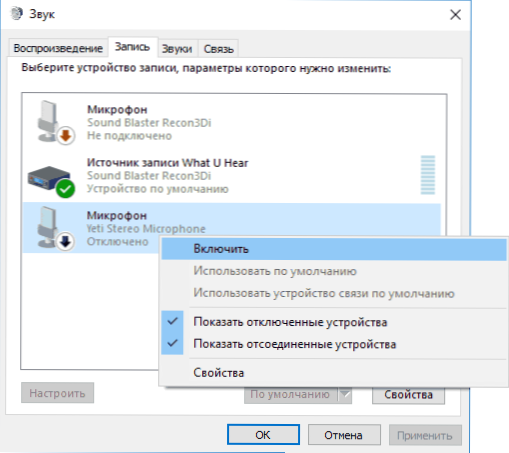
Ако в резултат на тези действия нищо не е постигнато и микрофонът все още не работи (или не се показва в списъка с устройства за запис), преминаваме към следващия метод.
Проверка на микрофона в мениджъра на устройството
Може би проблемът в драйверите на звуковите карти и микрофонът не работи по тази причина (а работата му зависи от вашата звукова карта).
- Отидете на мениджъра на устройства (за това можете да кликнете върху мишката „Старт“ и да изберете желаната точка на контекстното меню). В диспечера на устройствата отворете секцията „Аудио и аудио изходи“.
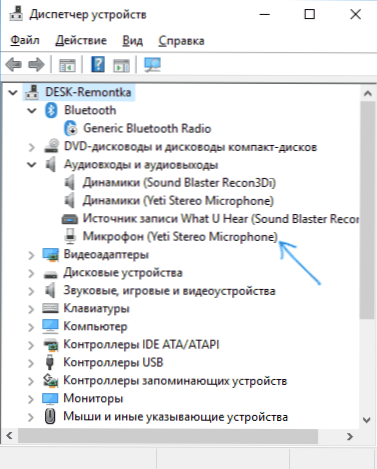
- Ако микрофонът не се показва там, ние или имаме проблеми с драйверите, или микрофонът не е свързан или дефектен, опитайте се да продължите от 4 -та стъпка.
- Ако се покаже микрофон. След това, в менюто на мениджъра на устройството изберете "Действие" - "Актуализиране на конфигурацията на оборудването". Може би след това той ще работи.
- В ситуация, в която микрофонът не се показва, можете да опитате да инсталирате отново драйверите на звуковата карта, за начало по прост начин (автоматично): Отворете секцията „Звук, игра и видео устройства“ в мениджъра на устройството, натиснете The Дясният бутон на вашата звукова карта изберете "Изтриване на елемента" Изтриване ", потвърдете премахването. След като премахнете устройствата в диспечера, изберете "Действие" - "Конфигурация на оборудването на оборудването". Шофьорите ще трябва да бъдат инсталирани отново и, може би, след това микрофонът отново ще се появи в списъка.
Ако трябва да прибягвате до 4 -та стъпка, но тя не реши проблема, опитайте се да инсталирате драйверите на звуковите карти ръчно от сайта на производителя на вашата дънна платка (ако е компютър) или лаптоп за вашия модел (t.E. Не от шофьорите-Пак, а не само "Realtek" и други подобни от източници на трети страни). Прочетете повече за това в статията изчезнаха звука на Windows 10.
Видео инструкция
Микрофонът не работи по Skype или друга програма
Някои програми, като Skype, други програми за комуникация, запис на екрана и други задачи, имат свои настройки на микрофона. T.E. Дори и да инсталирате правилното устройство за запис в Windows 10, настройките в програмата могат да се различават. Освен това, дори ако вече сте настроили правилния микрофон и го изключете и го свържете отново, тези настройки в програмите понякога могат да бъдат изпуснати.
Следователно, ако микрофонът е спрял да работи само в определена програма, внимателно проучете настройките му, може би всичко, което трябва да направите, е да посочите правилния микрофон там. Например, в Skype този параметър е в инструменти - Настройки - Настройки на звука.
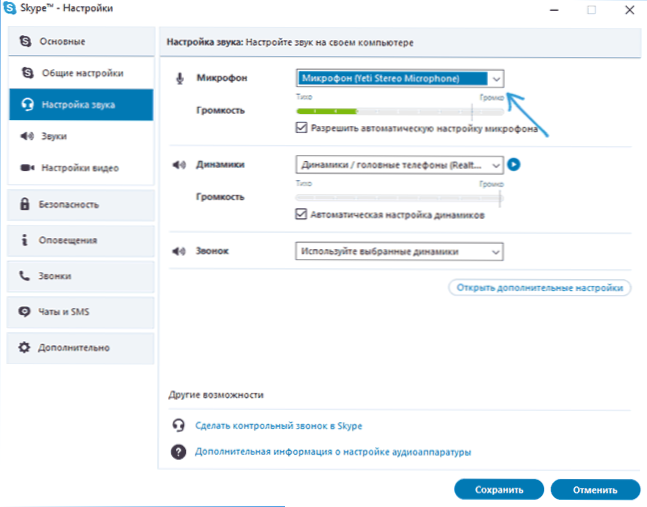
Също така вземете предвид, че в някои случаи проблемът може да бъде причинен от дефектен конектор, който не е свързан от конекторите на предния панел на компютъра (ако свържем микрофона към него), микрофонния кабел (можете да проверите работата му върху друг компютър) или някои други хардуерни неизправности.
И друг възможен сценарий: Проблемът възниква само при микрофона на слушалките и прозорците не го виждат. Можете да помогнете на инструкцията тук: Какво да правите, ако компютърът не вижда микрофона от слушалките.

