Как да изтриете Windows 10
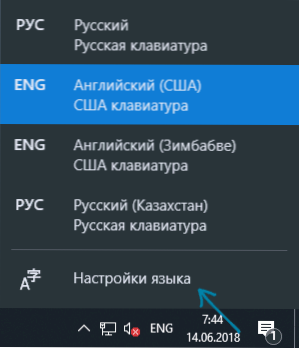
- 4483
- 233
- Allan Weber
Windows 10 може да има повече от един език за въвеждане и интерфейс и след последната актуализация на Windows 10, мнозина се сблъскват с факта, че някои езици (допълнителни езици за въвеждане, които съвпадат с езика на интерфейса), не се премахват по стандартния начин в параметри).
В тези инструкции, подробно относно стандартния метод за премахване на входните езици чрез „параметрите“ и как да изтриете Windows 10, ако той не се изтрива по този начин. Също така може да бъде полезно: как да инсталирате руския език на интерфейса на Windows 10.
Прост метод за премахване на езика
Стандартно, при липса на бъгове, езиците за влизане на Windows 10 се премахват, както следва:
- Отидете на параметрите (можете да натиснете клавишите за бърза печалба+I) - Време и език (можете също да натиснете езика на езика в областта на известията и да изберете елемента „Език на настройките“).
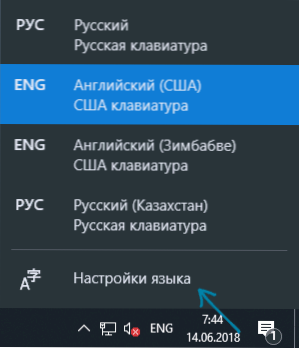
- В раздела „Регион и език“ в списъка, предпочитани езици, изберете езика, който трябва да бъде изтрит, и натиснете бутона „Изтриване“ (при условие че е активен).
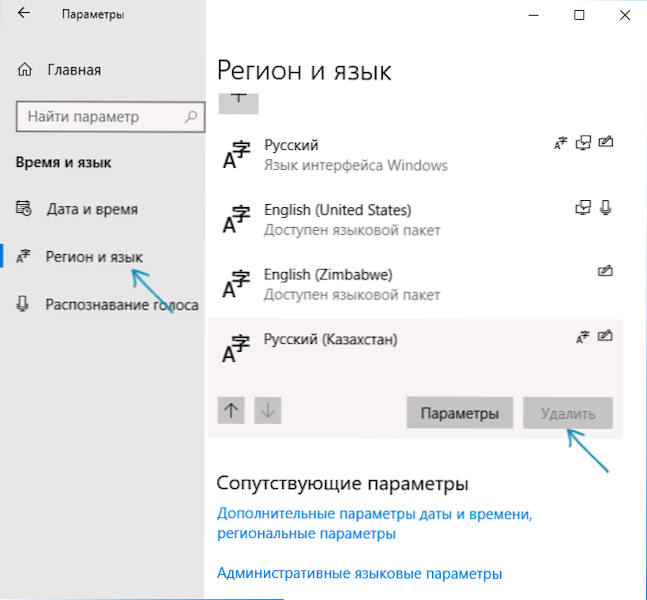
Както обаче беше отбелязано по -горе, в случай, че има повече от един входен език, който съвпада с езика на системния интерфейс - бутонът "Изтриване" за тях не е активен в последната версия на Windows 10.
Например, ако езикът на руския интерфейс и в установените входни езици имате „руски“, „руски (Казахстан)“, „Руски (Украйна)“, тогава всички те няма да бъдат изтрити. Независимо от това, има решения за такава ситуация, които са описани по -късно в ръководството.
Как да изтриете ненужен вход на Windows 10 с помощта на редактора на регистъра
Първият начин за преодоляване на грешката на Windows 10, свързана с премахването на езиците, е да използвате редактора на регистъра. Когато използвате този метод, езиците ще бъдат премахнати от списъка на входните езици (t.E. Те няма да използват при превключване на клавиатурата и показват в областта на известието), но ще останат в списъка с езици в „параметрите“.
- Стартирайте редактора на регистъра (Натиснете клавишите Win+R, Enter Regedit и щракнете върху Enter)
- Отидете в секцията за регистъра Hkey_current_user \ Оформление на клавиатурата \ preload
- От дясната страна на редактора на регистъра ще видите списък със стойности, всяка от които съответства на един от езиците. Те се намират в ред, както и в списъка с езици в „Параметрите“.
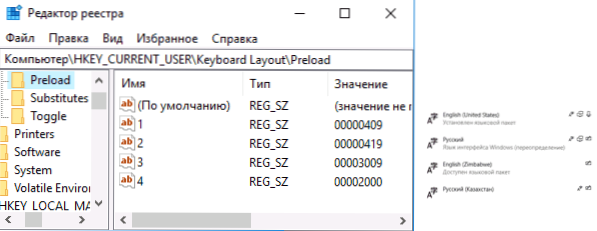
- Чрез натискане на десния бутон на мишката на ненужни езици, премахнете ги в редактора на регистъра. Ако в същото време има неправилно номериране на поръчката (например ще останат записи под числа 1 и 3), възстановете го: Кликнете с десния бутон върху параметъра - преименувайте го.
- Рестартирайте компютъра или излезте от системата и отидете отново.
В резултат на това ненужен език ще изчезне от списъка на езиците на въвеждане. Въпреки това, той няма да бъде напълно премахнат и освен това може отново да се появи на входните езици след всяко действие в параметрите или следващата актуализация на Windows 10.
Премахване на езика на Windows 10 с помощта на PowerShell
Вторият метод ви позволява напълно да премахнете ненужните езици в Windows 10. За да направим това, ще използваме Windows PowerShell.
- Стартирайте Windows PowerShell от името на администратора (можете през менюто, отворен с десния бутон върху бутона „Старт“ или с помощта на панела за търсене: Започнете да въвеждате PowerShell, след това щракнете върху намерения резултат и изберете „Стартиране от администратора ". За да въведете следните команди.
Get-winuserLanguagist
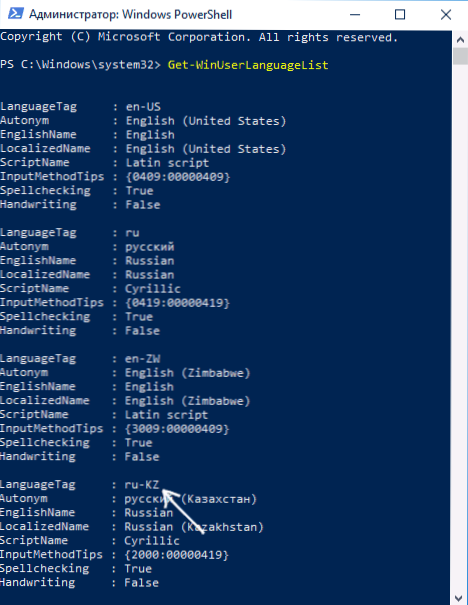 (В резултат на това ще видите списък с установени езици. Обърнете внимание на стойността на езика за езика, който трябва да бъде премахнат. В моя случай това ще бъде ru_kz, вие заменяте в отбора си на 4 -та стъпка с.)
(В резултат на това ще видите списък с установени езици. Обърнете внимание на стойността на езика за езика, който трябва да бъде премахнат. В моя случай това ще бъде ru_kz, вие заменяте в отбора си на 4 -та стъпка с.)$ List = get-winuserlanguagelist
$ Индекс = $ списък.Език.Indexof ("ru-kz")$ Списък.Премахване ($ индекс)
Set -WinuserLanguagelist $ Списък -force
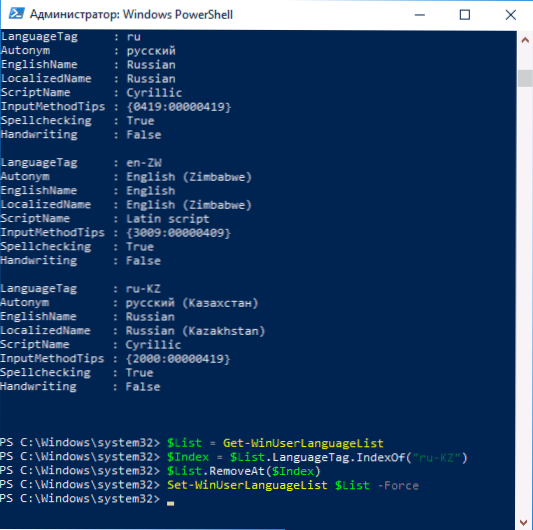
В резултат на изпълнението на последния екип ще бъде изтрит ненужен език. Ако желаете, можете да изтриете други езици на Windows 10 по същия начин, като повторите 4-6 команди (при условие че не сте затворили PowerShell) със стойността на новия език на езика.
В заключение - видео, където описаното е показано ясно.
Надявам се инструкцията да е била полезна. Ако нещо не се получи, оставете коментарите, ще се опитам да го разбера и да помогна.

