Интернет не работи на компютър на кабел или чрез рутер
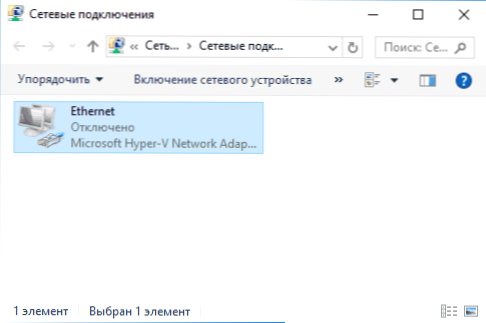
- 3120
- 628
- Jordan Torp
В тези инструкции - стъпка по стъпка за това какво да правите, ако интернет не работи на компютър с Windows 10, 8 и Windows 7 в различни сценарии: Интернет изчезна и спря да се свързва без причина чрез кабела на доставчика или чрез a Рутер, спрял да работи само в браузър или определени програми, работи на стария, но не работи на нов компютър и в други ситуации.
ЗАБЕЛЕЖКА: Опитът ми подсказва, че в около 5 процента от случаите (и това не е толкова малко) причината, поради която Интернет внезапно спря да работи със съобщението „не е свързано. В областта на известията и „мрежовия кабел“ няма достъпни връзки “в списъка с връзки предполага, че кабелът на LAN наистина не е свързан: Проверете и се свържете отново (дори ако изглежда визуално, че няма проблеми) кабелът е от Компютърният конектор и от страната на LAN конектора на рутера, ако връзката се извършва през него.
- Какво да правя, ако интернет не работи само в браузър
- Проверка на мрежовата връзка Ethernet
- Компютърни драйвери на мрежата
- Включването на мрежовата карта в BIOS (UEFI)
- Допълнителна информация
Интернет не само в браузъра
Ще започна с един от най -често срещаните случаи: Интернет не работи в браузър, но в същото време те продължават да се свързват с интернет Skype и други незабавни пратеници, торент клиент, Windows може да провери наличието на актуализации.
Обикновено в такава ситуация иконата за връзка с известието показва, че има достъп до интернет, въпреки че всъщност това не е така.
Причините в този случай могат да бъдат нежелани програми на компютър, променени настройки на мрежовите връзки, проблеми със сървърите на DNS, понякога неправилен отдалечен антивирус или актуализиран Windows („Голяма актуализация“ в Windows 10 Terminology) с установен антивирус.
Разгледах подробно тази ситуация в отделно ръководство: Сайтовете не се отварят и Skype работи, тя подробно описва начините за коригиране на проблема.
Проверка на мрежова връзка в локална мрежа (Ethernet)
Ако първата опция не е подходяща за вашата ситуация, препоръчвам ви да следвате следните стъпки, за да проверите интернет:
- Отидете на Windows Connection, за това можете да натиснете клавишите Win+R на клавиатурата, въведете NCPA.Cpl И натиснете Enter.
- Ако състоянието на връзката е „деактивирана“ (сива икона), щракнете върху нея с правилния бутон на мишката и изберете елемента „Свържете“.
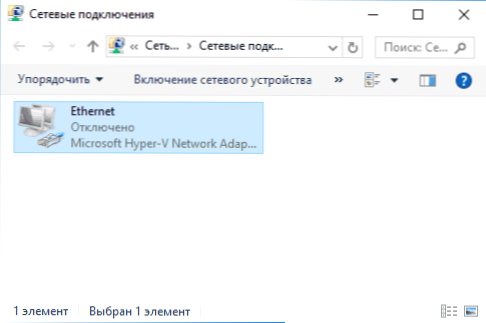
- Ако състоянието на неидентифицираната мрежова връзка, вижте инструкциите „Неидентифициран Windows 7“ и „Неидентифициран Windows 10“.

- Ако видите съобщение, че мрежовият кабел не е свързан - може би наистина не е свързан или свързан лошо от страната на мрежовата карта или рутера. Това може да бъде и проблеми от страна на доставчика (при условие че маршрутизаторът не се използва) или неизправност в рутера.

- Ако списъкът няма Ethernet връзка (връзка в локална мрежа), с висока вероятност ще ви бъде полезен за инсталирането на мрежови драйвери на мрежовата карта допълнително в инструкциите.
- Ако състоянието на връзката е "нормално" и се показва името на мрежата (мрежа 1, 2 и t.Д. или името на мрежата, посочено на рутера), но Интернет все още не работи, опитваме стъпките, описани по -късно.
Нека се спрем на параграф 6 - Връзката в локалната мрежа показва, че всичко е наред (включително, има име на мрежата), но няма интернет (това може да съпътства съобщението „без достъп до интернет“ и жълтото възклицание Маркирайте до иконата за връзка с известието).
Връзката в локална мрежа е активно, но няма интернет (без достъп до интернет)
В ситуация, в която работи кабелна връзка, но няма интернет, са възможни няколко често срещани причини за проблема:
- Ако връзката се осъществява през рутера: Нещо не е наред с кабела в пристанището на WAN (Интернет) на рутера. Проверете всички кабелни връзки.
- Също така, за ситуацията с рутера: настройките на интернет връзката на рутера са загубили, проверете (вижте. Настройка на рутера). Дори ако настройките са правилни, проверете състоянието на връзката в уеб интерфейса на рутера (ако не активно, по някаква причина не е възможно да се установи връзката, евентуално вина 3 -ти параграф).
- Временна липса на достъп до интернет от доставчика - това не се случва често, но се случва. В този случай Интернет ще бъде недостъпен на други устройства през една и съща мрежа (проверете, ако е възможно), обикновено проблемът се коригира през деня.
- Проблеми с параметрите на мрежовата връзка (достъп до DNS, параметри на прокси сървъра, TCP/IP параметри). Решенията за този случай са описани в горните сайтове за статии не се отварят и в отделен материал интернет не работи в Windows 10.
За четвъртата точка на тези действия, които можете да опитате на първо място:
- Отидете в списъка с връзки, натиснете десния бутон в интернет връзката - "Свойства". В списъка с протоколи изберете "IP версия 4", щракнете върху "Свойства". Инсталирайте "Използвайте следните адреси на DNS сървъри" и посочете 8.8.8.8 и 8.8.4.4, съответно (и ако, адресите вече са зададени там, напротив, опитайте се да „получите адреса на DNS сървъра автоматично). След това е препоръчително да почистите кеша DNS.

- Отидете на контролния панел (в горния десен ъгъл, при „изглед“ поставете „иконите“) - „Свойства на браузъра“. В раздела "Connection" щракнете върху Настройката на мрежата. Извадете всички марки, ако е инсталиран поне един. Или, ако не е инсталиран един - опитайте се да активирате „Автоматичното определение на параметрите“.

Ако тези два метода не са помогнали, опитайте по -сложни методи за решаване на проблема от индивидуални инструкции, дадени по -горе в четвъртия параграф.
Забележка: Ако току -що сте инсталирали рутер, свързахте го с кабел към компютъра и няма интернет на компютъра, тогава с голяма вероятност просто не сте настроили правилно вашия рутер. Щом това е направено, интернет трябва да се появи.
Драйвери на компютърна мрежова карта и LAN за изключване в BIOS
Ако проблемът с интернет се е появил след преинсталирането на Windows 10, 8 или Windows 7, както и в случаите, когато няма връзка в локалната мрежа в списъка на мрежовите конектори, проблемът с голяма вероятност се дължи на факта, че, че Необходимите драйвери на мрежовата карта не са инсталирани. По -рядко, фактът, че Ethernet адаптерът е изключен в компютъра BIOS (UEFI).
В този случай трябва да се извършат следните стъпки:
- Отидете до мениджъра на устройството на Windows, за това натиснете клавишите Win+R, въведете Devmgmt.MSC И щракнете върху Enter.
- В мениджъра на устройството в елемента от менюто "View" включете шоуто на скрити устройства.
- Проверете дали има мрежова карта в списъка с „мрежови адаптери“ и дали в списъка има неизвестни устройства (ако няма, може би мрежовата карта е изключена в BIOS).

- Отидете на официалния уебсайт на производителя на дънната платка на компютъра (виж. Как да разберете коя дънна платка на компютъра) или, ако това е „маркови“ компютър, тогава на официалния уебсайт на производителя на компютър и в секцията „Поддръжка“ изтеглете драйвера за мрежовата карта. Обикновено има име, съдържащо LAN, Ethernet, мрежа. Най -лесният начин да намерите желания сайт и страница на него е да въведете заявка в търсачката, състояща се от компютър или дънна платка и думата „поддръжка“, обикновено първият резултат е официална страница.
- Инсталирайте този драйвер и проверете дали интернет е спечелил.
Може би в този контекст ще бъде полезно: как да инсталирате драйвера на неизвестно устройство (ако в списъка има неизвестни устройства в диспечера на задачата).
Параметрите на мрежовата карта в BIOS (UEFI)
Понякога може да се окаже, че мрежовият адаптер е изключен в BIOS. В този случай определено няма да видите мрежови карти в диспечера на устройствата и връзката в локалната мрежа в списъка с връзки.
Параметрите на изградената -в мрежова карта на компютъра могат да бъдат разположени в различни секции на BIOS, задачата е да го намерите и активирате (задайте стойността на активираните). Тук може да помогне: Как да отидете на BIOS/UEFI в Windows 10 (подходящо за други системи).

Типични раздели на биоса, където може да бъде желаната точка:
- Разширено - хардуер
- Интегрирани периферни устройства
- Конфигурация на бордовото устройство
Ако в един от тези или подобни секции LAN (може да се нарича Ethernet, NIC) Адаптерът е деактивиран, опитайте се да го включите, запазете настройките и рестартирайте компютъра.
Допълнителна информация
Ако в настоящия момент не беше възможно да се справим защо Интернет не работи, както и да го накара да спечели, следната информация може да се окаже полезна:
- В Windows, в контролния панел - Отстраняване на неизправности има средство за автоматично отстраняване на проблемите с интернет връзката. Ако това не коригира ситуацията, но ще информира описанието на проблема, опитайте се да търсите в интернет по текста на този проблем. Един от общите случаи: Мрежовият адаптер няма допустими настройки на IP настройки.
- Ако имате Windows 10, погледнете следните два материала, може да работите: Интернет не работи в Windows 10, как да нулирате мрежовите настройки на Windows 10.
- Ако имате нов компютър или дънна платка и доставчикът ограничава достъпа до интернет чрез MAC адреса, тогава трябва да го информирате за новия MAC адрес.
Надявам се, че някои от опциите за решаване на проблема с интернет на компютъра на кабела се появиха за вашия случай. Ако не, опишете ситуацията в коментарите, ще се опитам да помогна.

