Менюто за стартиране не се отваря в Windows 10
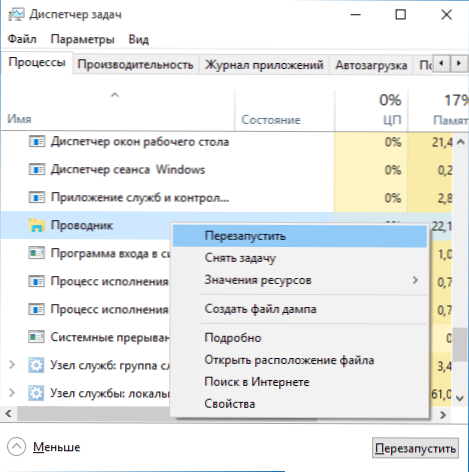
- 1145
- 83
- Lowell Altenwerth
След актуализиране до Windows 10, мнозина (съдейки по коментарите) бяха изправени пред проблем, че новото меню не се отваря, а някои други елементи на системата не работят (например прозорецът „Всички параметри“). Какво да правя в този случай?
В тази статия събрах начини, които могат да помогнат, ако бутонът ви за стартиране не работи след актуализиране до Windows 10 или инсталация на системата. Надявам се, че ще помогнат за решаването на проблема.
Актуализация (юни 2016 г.): Microsoft издаде официална помощна програма, за да определи началото на менюто за стартиране, препоръчвам да започнете с него и ако тя не помогне, върнете се към тези инструкции: Корекцията на менюто разбира Start Windows 10.
Изследовател на рестартиране.Exe
Първият метод, който понякога помага, е просто рестартиране на процеса на Explorer.Exe на компютър. За да направите това, първо натиснете клавишите CTRL+Shift+ESC, за да отворите мениджъра на задачите, и след това щракнете върху бутона „Прочетете“ по -долу (при условие че е там).
В раздела „Процес“ намерете процеса на Windows Explorer, щракнете върху него с правилния бутон на мишката и щракнете върху „Рестартиране“.
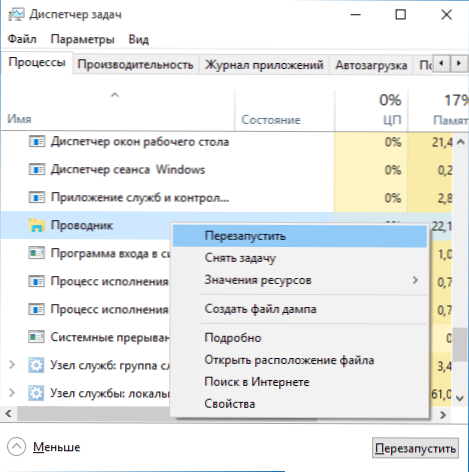
Може би след рестартирането на менюто, старта ще работи. Но това не винаги работи (само в случаите, когато наистина няма особен проблем).
Принуждаваме менюто за стартиране да се отвори с PowerShell
Внимание: Този метод едновременно помага в повечето случаи с проблеми с менюто за стартиране, но също така може да наруши работата на приложенията от магазина на Windows 10, помислете за това. Препоръчвам ви първо да използвате следващата опция, за да поправите стартирането на работното меню и ако тя не помогне, върнете се към това.
Във втория метод ще използваме PowerShell. Тъй като старта и вероятно не ни работи, за да стартираме Windows PowerShell, отидете в папката Windows \ System32 \ Windowspowershell \ v1.0
В тази папка намерете файла PowerShell.Exe, щракнете върху него с правилния бутон на мишката и изберете старта от името на администратора.
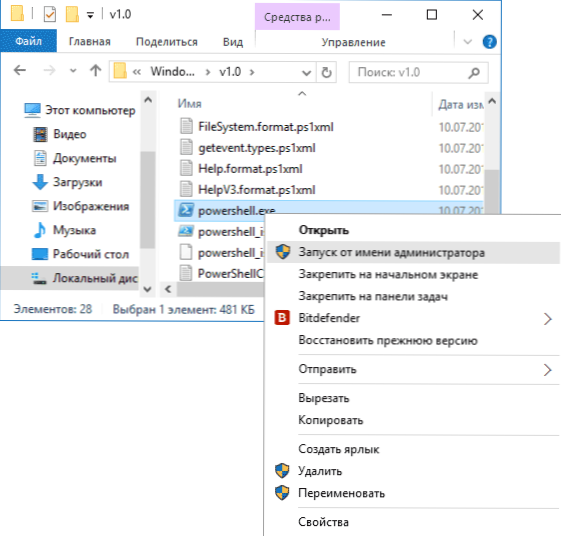
Забележка: Друг начин за стартиране на Windows PowerShell от името на администратора е да кликнете върху бутона „Старт“, да изберете „командния ред (администратор)“ и да наберете „PowerShell“ в командния ред (в същото време отделно прозорецът няма да се отвори, командата може да бъде въведена точно в командния ред).
След това стартирайте следващата команда в PowerShell:
Вземете -AppxPackage -Алусери | Foreach add -appxpackage -disabledevelopmentmode -rigister $ ($ _.Инсталиране) \ appxmanifest.Xml ”След приключване на изпълнението му проверете дали е възможно да се отвори менюто за стартиране сега.
Още два начина за отстраняване на проблема, когато старта не работи
Следните решения бяха предложени и в коментарите (те могат да помогнат, ако след коригиране на проблема, по един от първите два начина, след рестартирането на бутона за стартиране не работи отново). Първият от тях е използването на редактора на регистъра на Windows 10, за да го стартирате, натиснете клавишите Win+R на клавиатурата и въведете Regedit След това следвайте следните стъпки:
- Отидете на hkey_current_user \ софтуер \ Microsoft \ Windows \ CurrentVersion \ Explorer \ Advanced
- Кликнете върху дясната страна с десния бутон на мишката - Създаване - DWORD и задайте името на параметъра Enablexamlstartmenu (освен ако този параметър вече не е намерен).
- Кликнете върху този параметър, задайте стойността 0 (нула за него).
Също така, според наличната информация, проблемът може да бъде причинен от руските потребителски папки Windows 10. Тук инструментът ще помогне как да преименувате Windows 10.
И друг начин от коментари от Алексей, според рецензиите, много от тях работят:
Имаше подобен проблем (менюто за стартиране е трета програма, която изисква част от представянето за своята работа). Реших проблема просто: Свойствата на компютъра, отдолу в лявата безопасност и поддръжка, в центъра на екрана „услуга“ и изберете да започнете да стартирате. След половин час всички проблеми, които Windows 10 са изчезнали. ЗАБЕЛЕЖКА: За да влезете бързо в свойствата на компютъра, можете да кликнете върху бутона Старт и да изберете елемента „Система“.
Създаване на нов потребител
Ако нищо от описаното по -горе не е помогнало, можете също да опитате да създадете нов потребител на Windows 10, чрез контролния панел (Win+R, след това въведете Контрол, За да влезете в него) или командния ред (Нетно потребителско име на the_palizer /add).
Обикновено за новосъздадения потребител, менюто Start -UP, настройките и работата на работния плот, както трябва да бъде. Ако сте използвали този метод, тогава в бъдеще можете да прехвърлите файловете на предишния потребител в нов акаунт и да изтриете „Стария“ акаунт.
Какво да правя, ако тези методи не помагат
Ако нито един от описаните методи не е решил проблема, тогава мога да предложа да използвам един от методите за възстановяване на Windows 10 (връщане в първоначалното си състояние) или, ако наскоро сте актуализирани, направете връщане към предишната версия на ОС.

