Настройка на Wi-Fi рутер TP-Link TL-WR940N и TL-WR941ND. Инструкции за свързване и конфигуриране на Wi-Fi

- 3858
- 554
- Angelo Monahan
Настройка на Wi-Fi рутер TP-Link TL-WR940N и TL-WR941ND. Инструкции за свързване и конфигуриране на Wi-Fi
В тази статия ще разгледаме подробно процеса на свързване и настройване на два отлични модела рутери от TP-Link. Това е модел TL-WR940N И TL-WR941ND. Не виждам смисъл да пиша отделна статия за всеки модел, тъй като TL-WR941ND и TL-WR940N са почти еднакви на външен вид и конектори. Също така, те имат същите контролни панели. Единствената разлика е, че маршрутизаторът TL-WR940N не е сменяеми антени и най-вероятно има разлика в желязото. Това не е много важно за нас.

Между другото, наскоро се появи актуализиран модел на рутер, в черен случай. Няма значение какъв модел имате, можете да го настроите според тези инструкции. Ще се опитам да рисувам всичко колкото е възможно повече и е ясно. Ще се настроим през контролния панел. Следователно дискът, който най -вероятно сте намерили в комплекта, може да бъде оставен. Няма да е полезно. Той има само програма за конфигуриране и управление. Можете да опитате да конфигурирате рутера с помощта на помощни програми, но бих ви посъветвал да го направите чрез уеб интерфейса.
Няколко съвета преди да настроите:
Препоръчвам да свържете рутер към компютър или лаптоп на мрежов кабел, който ще намерите в комплекта. Само за конфигурация. По -добре е да настроите кабел. След като настроите, можете да изключите мрежовия кабел.
Ако няма начин да се свържете чрез LAN, тогава можете да се конфигурирате от Wi-Fi. Просто се свържете с незащитена мрежа, която трябва да се появи веднага след включване на рутера. Не мигайте Wi-Fi рутера! Само в кабела.
Възможно е маршрутизаторът вече да се е опитал да конфигурира. Или вие, или в магазина. Тези настройки, които вече са възможни там, могат да пречат на нас. Съветвам ви да изхвърлите настройките на вашия TL-WR940N или TL-WR941ND преди там, как да започнете да настроите.
Включете рутера в изхода. Уверете се, че показателите на устройството се запалиха. Ако не, тогава включете захранването със специален бутон на задния панел.
Щракнете и 10 секунди, задръжте бутона Нулиране На задния панел на рутера.
Ако бутонът е удавен в случая там, щракнете върху него с нещо остро. Например клип.
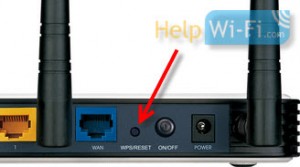 Всички индикатори на предния панел трябва да мигат. Това означава, че е имало нулиране на настройките.
Всички индикатори на предния панел трябва да мигат. Това означава, че е имало нулиране на настройките.
Можете да прочетете повече за възстановяването на фабричните настройки на маршрутизаторите TP-Link в тази статия.
Всичко, можете да спрете да настроите.
Как да свържа TL-WR940N/TL-WR941ND?
Първо, трябва да свържем всичко.
Свържете антените (ако те са сменяеми).
Свържете захранващия кабел към рутера и го включете в изхода.
В един от жълтите конектори свържете мрежовия кабел, който беше включен. Свържете втория край на кабела към компютъра в мрежовия конектор. Ако конфигурирате Wi-Fi, след това свържете лаптопа си към отворена мрежа, която по подразбиране се нарича нещо подобно: "tp-link_37de50". Можете да изключите захранването на рутера, ако мрежата изчезне, тогава вашата.
Ако фабричната безжична мрежа е затворена с парола (в актуализирания модел), тогава стандартната парола от Wi-Fi е посочена от долната част на рутера на стикера.
В синия конектор (WAN) свържете кабела от вашия интернет доставчик (или например от ADSL модем).
Ето снимка за яснота:
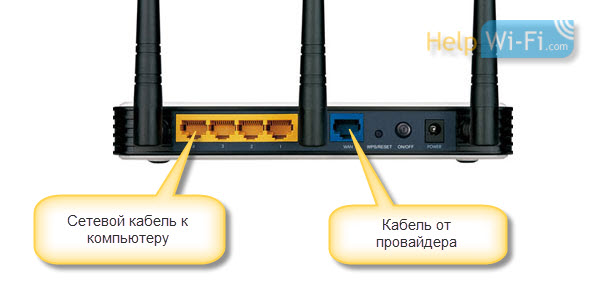
B Снимка на снимката на актуализираната TP-Link TL-WR940N (в черен случай):
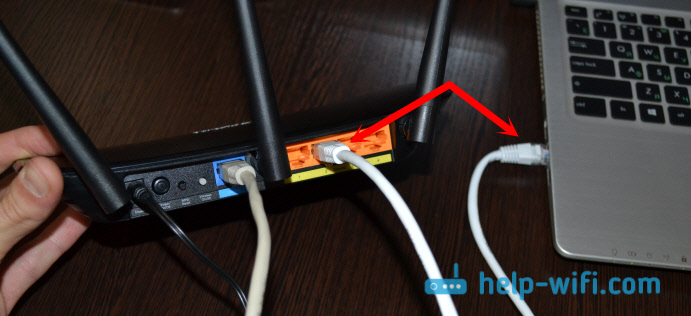
Свързани? Продължаваме.
Настройки TP-Link TL-WR940N (TL-WR941ND)
Отворете на компютъра (към който сте свързвали нашия TP-Link TL-WR940N или 941nd) всеки браузър. Opera, Chrome, Internet Explorer - няма значение.
В целевата конструкция на браузъра наберете адреса http: // 192.168.1.1 И го следвайте.
В актуализираната версия (която в черния случай), за да получите достъп до настройките, използвайте адреса tplinkwifi.Нета, или 192.168.0.1.
Трябва да се появи заявка за вход и парола. По подразбиране това е администратор и администратор (тази информация може да се гледа на стикера от долната част на рутера).
Въведете ги и въведете контролния панел. Или вижте подробни инструкции за входа на настройките на TP-Link.
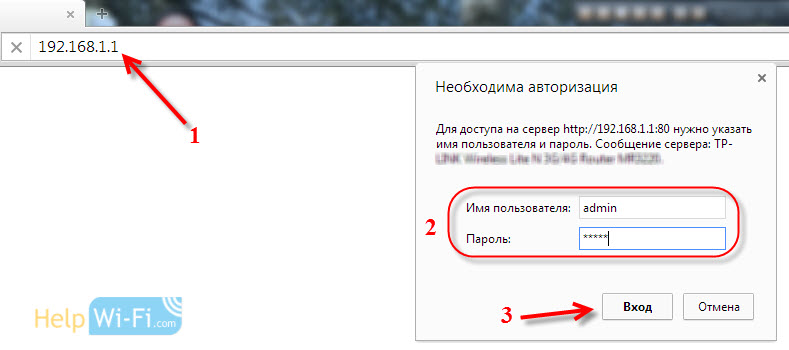 Контролният панел на маршрутизатора TP-Link трябва да се отвори.
Контролният панел на маршрутизатора TP-Link трябва да се отвори.
Съветваме ви да проверите фърмуера, на който работи маршрутизаторът, преди да настроите. И ако има нов, тогава мигайте рутер. Как да намерите и изтеглите фърмуер за TP-Link, прочетете в тази статия. Инструкциите за шиене са тук. Ако не искате да актуализирате софтуера, продължете да задавате според инструкциите.
Отделни инструкции за актуализиране на софтуера на TP-Link TL-WR940N и TP-Link TL-WR941ND.
Настройки wan
Това е най -важният етап на настройка. Трябва да конфигурираме рутера, за да може той да се свърже с доставчика и да разпространява интернет на вашите устройства. Ако посочим неправилни настройки в раздела WAN, тогава Интернет няма да работи чрез рутера.
Вашите устройства просто ще се свържат с Wi-Fi мрежата от TL-WR940N или TL-WR941ND, но интернет няма да работи. Следователно, тук трябва да направите всичко много внимателно.
Основното е, че трябва да разберете технологията за връзка, която използва вашият интернет доставчик. Най -вероятно това е: динамичен IP, статичен IP, PPPOE, L2TP, PPTP и т.н. Д. Също така, трябва да разберете дали доставчикът е обвързващ с интернет на MAC адреса.
Можете да разберете цялата тази информация от поддръжката на вашия интернет доставчик, на техния уебсайт или в договора, който трябваше да дадете при свързване.
Нека само в случай, че клонираме MAC адреса от компютъра, към който е прикачен интернет. Ако знаете точно, че вашият доставчик не се свързва на Mac, можете да пропуснете този артикул. Инструкции под спойлера:
CLON MAC адреса на TL-WR940N/TL-WR941ND
В раздела Мрежа - Mac клон, Кликнете върху бутона Clone MAC адрес. Необходимо е маршрутизаторът да е свързан към този компютър, чийто MAC адрес е посочен от доставчика.
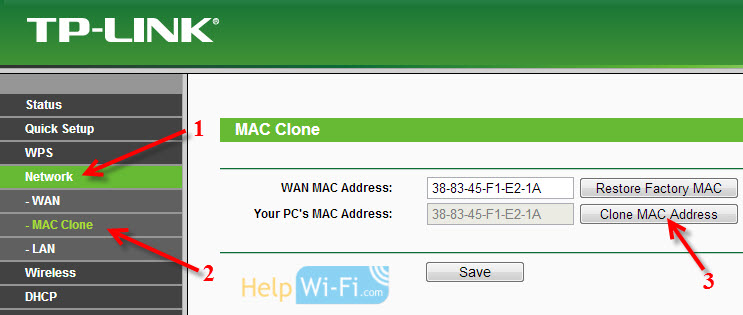
Отидете в раздела Мрежа - Уан, И срещу точката Тип връзка с WAN Изберете технологията за връзка, която вашият доставчик използва.
Динамичен IP
Ако вашият интернет доставчик използва динамична технология за IP връзка (най -вероятно е, това е много популярна технология), тогава изберете я ”Динамичен IP"И интернет трябва незабавно да печели. Но е по -добре да запазите всичко, като кликнете върху бутона Запазете И рестартирайте рутера.
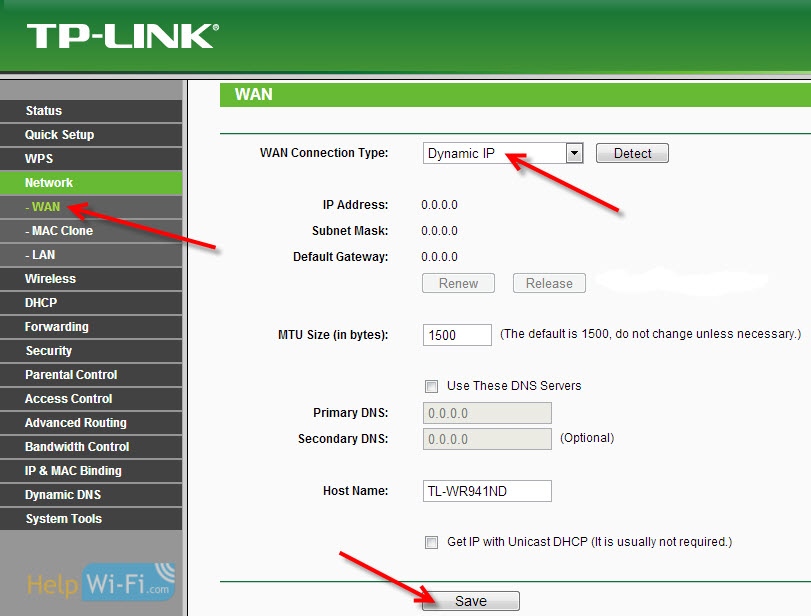
Настройки за други технологии за връзка:
Статичен IP
Избирам Статичен IP, Посочете IP, който ни даде доставчикът, и щракнете върху бутона Запазете За да запазите настройките.
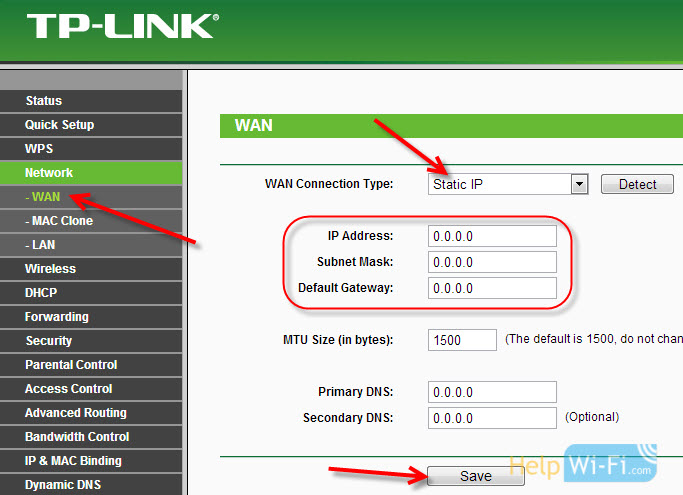
Pppoe
Избирам Pppoe, и по -долу посочете необходимите параметри, които ви е дал доставчикът: Влезте, парола, може би IP адресът също е.
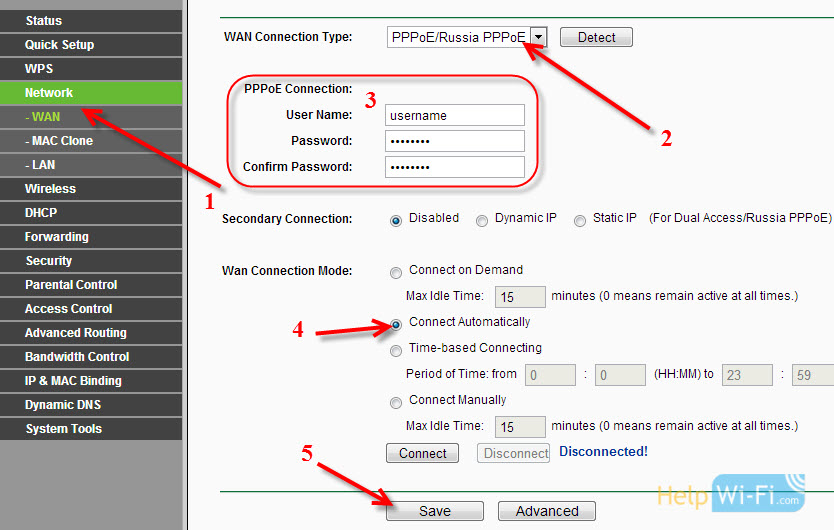
L2TP или PPTP
Изберете една от технологиите и задайте желаните параметри. За да запазите настройките, не забравяйте да натиснете бутона Запазете.
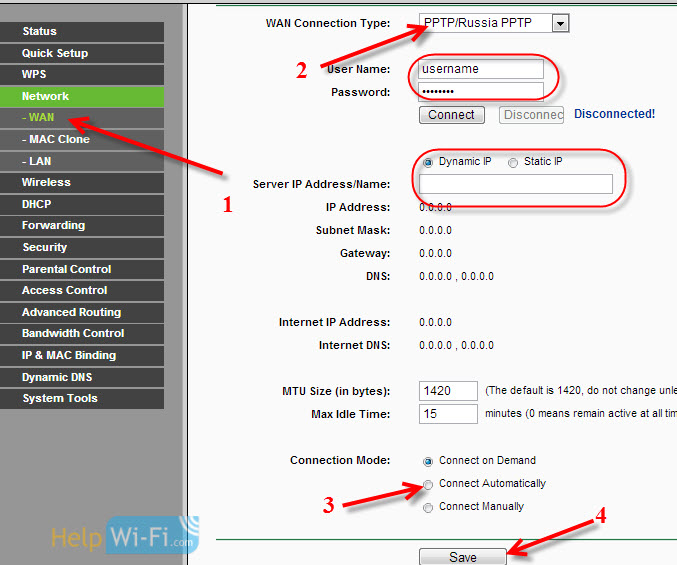
Ако правилно посочите типа връзка, тогава Интернет трябва незабавно да печели. Запазете настройките и рестартирайте рутера. Можете да рестартирате от контролния панел Системни настройки - Рестартирайте, бутон Рестартирайте. След рестартиране интернет вече трябва да работи на компютъра.
В близост до иконата на мрежата, жълт триъгълник вече трябва да злоупотребява и състоянието на връзката трябва да бъде "достъп до интернет". Ако Интернет не е спечелил чрез TL-WR941ND, проверете настройките в раздела WAN, най-вероятно сте направили грешка там. Проверете дали MAC адресът е клониран правилно (ако е необходимо).
Ако преди това сте стартирали някаква връзка (високоскоростна връзка) на компютъра, тогава тя може да бъде премахната.
Wi-Fi настройка, инсталиране на мрежовата защита
Отидете в раздела Безжична връзка - Безжични настройки.
Посочете името за вашата Wi-Fi мрежа и изберете вашия регион в списъка.
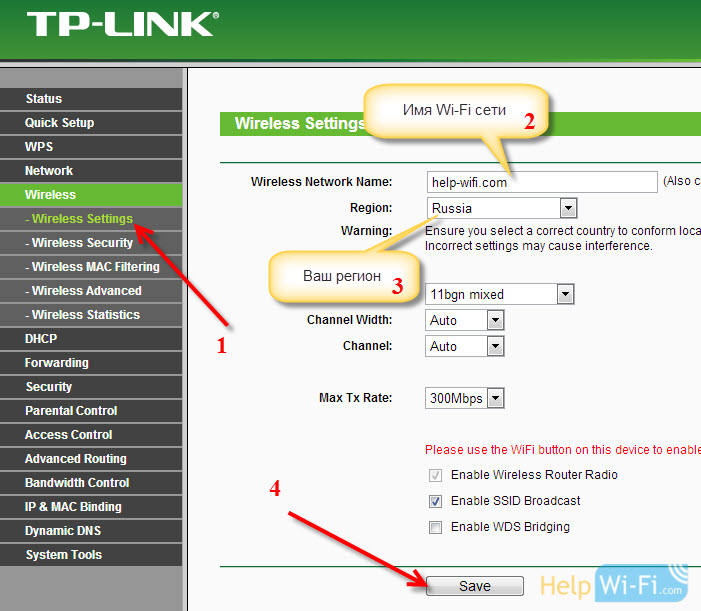 След това отидете в раздела Безжична връзка - Безжична сигурност. Задаваме паролата на Wi-Fi, така че никой да не може да се свърже с нашата мрежа.
След това отидете в раздела Безжична връзка - Безжична сигурност. Задаваме паролата на Wi-Fi, така че никой да не може да се свърже с нашата мрежа.
Ние подчертаваме елемента WPA/WPA2 - личен. В поле Безжична парола, Ние посочваме паролата. Препоръчвам да посочите точно 8 знака. Английски букви и цифри.
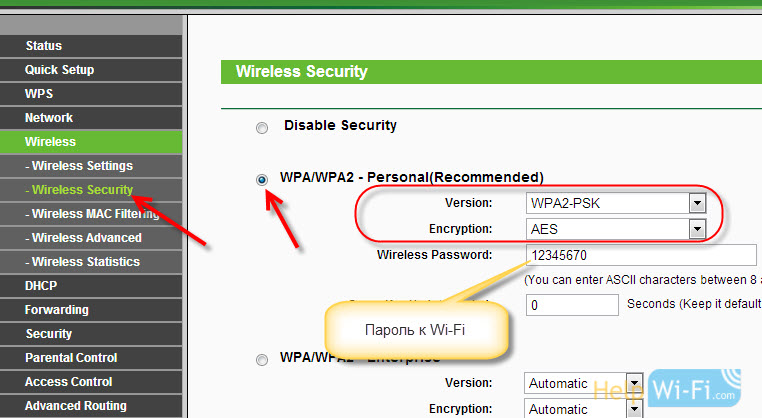 Натиснете бутона отдолу Запазете, За да запазите настройките.
Натиснете бутона отдолу Запазете, За да запазите настройките.
Можете да промените паролата си на Wi-Fi по всяко време. Но, съветвам ви да го инсталирате в процеса на настройка на рутера.
Настройка на дата, Задаване на защита на контролния панел
В раздела Системни настройки - Настройки на времето Посочете правилната часова зона, дата и час. Не забравяйте да запазите настройките.
След това отидете в раздела Системни настройки - Парола.
Тук ще променим стандартния вход/парола, които се използват за въвеждане на настройките на рутера.
В поле Старо потребителско име И Стара парола Посочете администратора на данните по подразбиране и администратора. И в полетата по -долу посочете новото влизане (можете да оставите администратор) и паролата, излезте със своя собствена. Не забравяйте да напишете парола за лист хартия.
Прочетете повече за настройката на защитата на контролния панел, написана в тази статия.
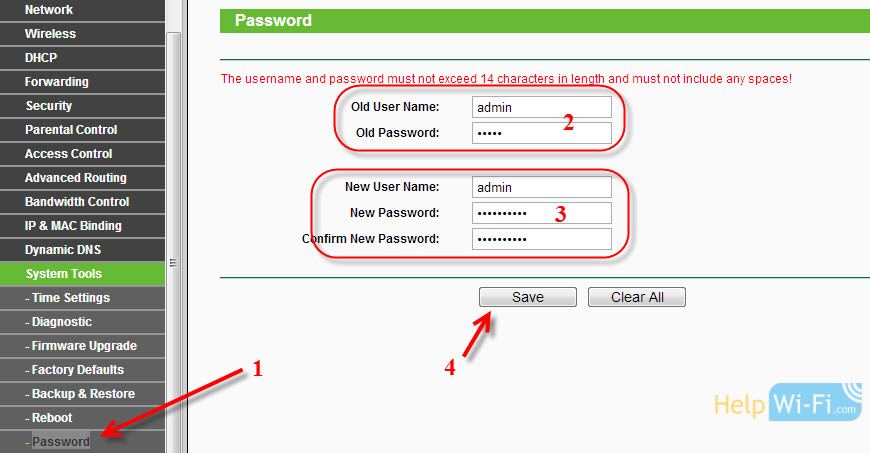 Това е всичко, остава само за рестартиране на TP-Link TL-WR940N или TL-WR941ND, ако го настроите, и можете да свържете устройствата си към интернет: лаптопи, компютри, таблети, телефони, телевизор и т.н. Д.
Това е всичко, остава само за рестартиране на TP-Link TL-WR940N или TL-WR941ND, ако го настроите, и можете да свържете устройствата си към интернет: лаптопи, компютри, таблети, телефони, телевизор и т.н. Д.
Ако имате проблеми в процеса на настройване на рутера, тогава пишете за тях в коментарите, ние ще се опитаме да ви помогнем да разберете проблема си.
- « Запазваме настройките на маршрутизатора TP-Link преди фърмуера или настройките се нулират и възстановяват от файла
- Как да инсталирам (промяна) парола на Wi-Fi Asus Router? »

