Как да инсталирам (промяна) парола на Wi-Fi Asus Router?
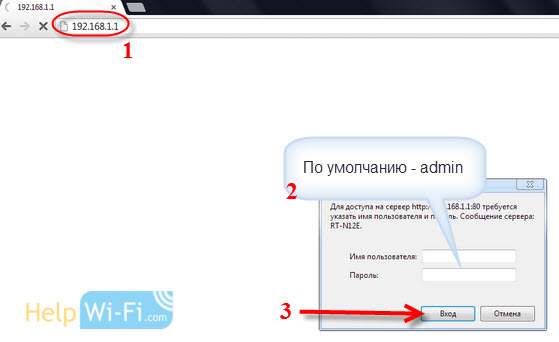
- 1860
- 118
- Allan Weber
Как да инсталирам (промяна) парола на Wi-Fi Asus Router?
Няма значение дали домашна Wi-Fi мрежа или мрежа в офиса, тя трябва да бъде защитена с парола. Ако имате рутер ASUS, тогава от тази статия ще научите как да защитите безжичната мрежа с парола или как да промените паролата на рутера на ASUS. Паролата може да бъде полезна, ако вашата мрежа е хакната или не искате тези, които знаят, че паролата да бъде свързана с нея. Просто задайте нов ключ за сигурност и никой не може да се свърже.
На рутера Asus, при инсталирането на защита на Wi-Fi, нищо не е трудно. Определено не е по -сложно от маршрутизаторите на други компании.
Тази инструкция е подходяща за всеки рутер на ASUS: RT-N10, RT-N12, RT-N15, RT-AC66U, RT-N56U, RT-N66U, RT-AC52U, RT-N14U, ASUS RT-N18U и други модели.
Ще покажа на примера на старата и новата версия на фърмуера (има контролни панели там са малко по -различни).
ASUS: Защита Wi-Fi мрежова парола
Свържете се с вашия рутер. Най -добре, той ще се свърже чрез мрежов кабел, само за промяна или инсталиране на парола. Ако това не е възможно, тогава можете да се свържете чрез Wi-Fi.
Отворете всеки браузър и отидете на адреса http: // 192.168.1.1. Ще се появи прозорец с вход и парола за заявка. По подразбиране, ако не сте ги променили, тогава това Администратор И Администратор. Въведете тях и потвърдете входа.
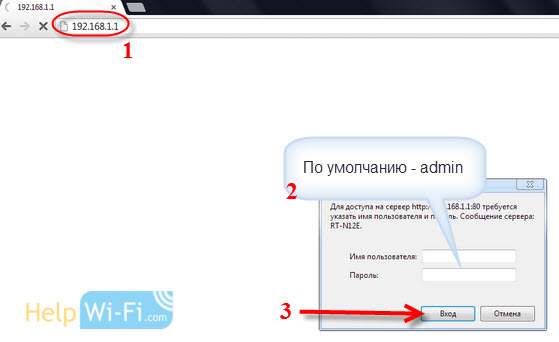 Контролният панел на рутера трябва да се отвори. Ако не е възможно да отидете на настройките, тогава вижте тази статия.
Контролният панел на рутера трябва да се отвори. Ако не е възможно да отидете на настройките, тогава вижте тази статия.
Ако не греша, тогава ASUS има два основни контролни панела сега (трябва да го въведа). Първият тъмен, нов и вторият запал. Всичко зависи от фърмуера, инсталиран на вашето устройство.
В новия контролен панел (в противен случай, както в стария), настройките на мрежовата сигурност се извършват директно на основната страница. Щом отидете на настройките, ще видите раздела вдясно "Състояние на системата". Там можете да зададете парола или да я промените.
Близо до точката "Методът за проверка на автентичността"Избирам WPA2-лично.
В поле WPA-PSK ключ Посочете паролата, която искате да използвате, за да защитите вашата мрежа. Поне 8 знака, английски букви и цифри.
Не забравяйте да запишете паролата, която инсталирате, за да не я забравите.
За да запазите настройките, щракнете върху бутона "Приложи".
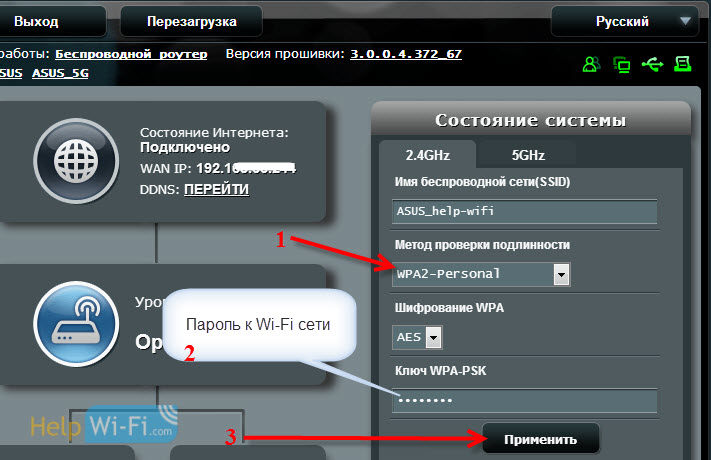
Същите настройки могат да бъдат посочени в раздела Безжична мрежа - често срещана.
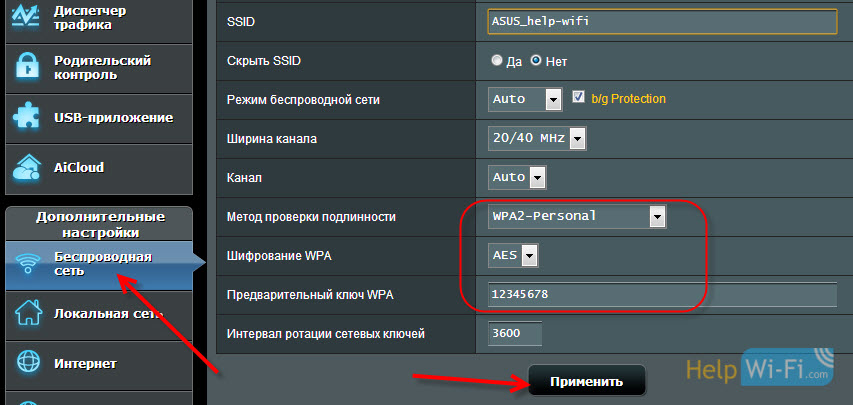
В стария контролен панел, който изглежда по -лек, настройките на практика не се различават. На главната страница можете също да зададете настройки за безопасност.
Изберете вида на сигурността и посочете паролата. Това се прави така:
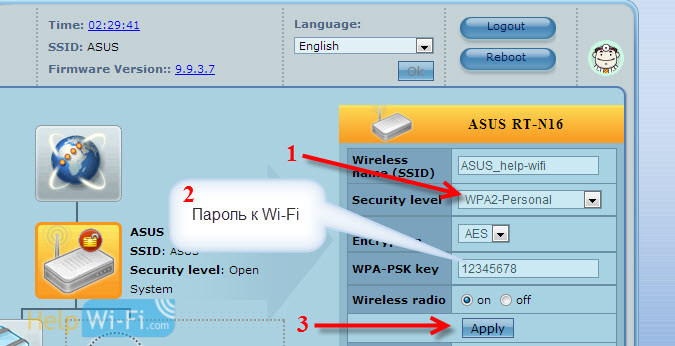
Или в раздела Разширена настройка (Допълнителни настройки) - Безжична връзка (Безжична мрежа). Не забравяйте да запазите настройките.
След като запазите, най -вероятно ще се появи прозорец, в който ще бъде написано, че сте променили параметрите на безжичната мрежа и трябва да коригирате настройките на клиентите (устройства, които свързвате с мрежата).
След като промените паролата на Wi-Fi, устройствата не са свързани
Ако сте променили паролата (и не я инсталирате за първи път), тогава на всички устройства, които вече са свързани към тази мрежа, може да има проблеми с връзката, тъй като паролата вече е друга. Например на компютъра съобщението „Мрежовите параметри, запазени на този компютър, може да не отговарят на изискванията на тази мрежа“.
На тези устройства, които вече сте свързани, трябва да премахнете връзката и да я инсталирате отново, с нова парола. На мобилни устройства, просто изтрийте или забравете мрежата. По правило това може да стане в менюто на определена мрежа. Просто кликнете върху него и изберете нещо като "Изтриване".
На компютри също трябва да изтриете мрежата. Можете да направите това в Контролен панел \ Мрежови и Интернет \ Управление на безжичните мрежи.
Кликнете върху желаната мрежа с правилния бутон на мишката и изберете в менюто "Изтрийте мрежата". Това е в Windows 7. В Windows 8, достатъчно "Забравете мрежата".
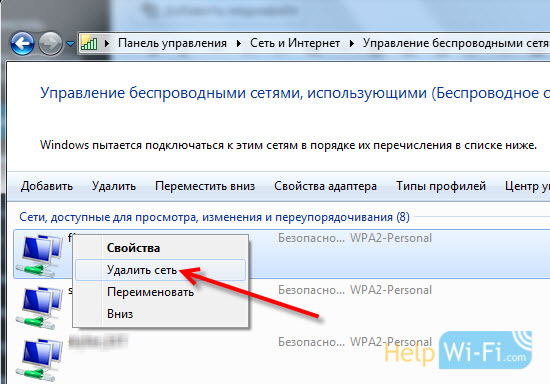
След това просто се свържете с вашата мрежа, но вече с новата парола, която инсталирахме.
- « Настройка на Wi-Fi рутер TP-Link TL-WR940N и TL-WR941ND. Инструкции за свързване и конфигуриране на Wi-Fi
- Къде да изтеглите фърмуера за маршрутизатора TP-Link? Как да изберете правилния фърмуер? »

