Задаване на USB 3G/4G модем на рутера Netis MW5230

- 3369
- 265
- Lowell Altenwerth
Задаване на USB 3G/4G модем на рутера Netis MW5230
Ако вашият интернет е свързан с помощта на USB модем към един компютър и трябва да го разпространявате на други устройства, включително в Wi-Fi мрежа, тогава ще ви е необходим рутер с поддръжка за 3G/4G модеми. Например, Netis MW5230. Компанията Netis е единственият модел, който може да работи с USB модеми.
Винаги се опитвам да пиша инструкции само след като проверя всичко. В този случай вече съм тествал Netis MW5230 с модема Huawei EC30-2 от украинския оператор Intertelecom. Ако имате различен модем или оператора, е добре. Просто трябва да изберете своя оператор от списъка или да зададете параметрите, за да се свържете ръчно.

За днес (29.03.2018), списъкът на поддържаните модеми от рутера Netis MW5230 не е много голям. В Украйна е посочена подкрепа за модеми Huawei EC315, EC306-2 и E3531I. В Русия: Wltuba-108, Huawei E3272S, 410D, Huaweie3272, MTS 827F и 830ft, Huawei Hi-Link E33331, EC 306-2 и EC 315, Yota Wi-Fi Modem LTE, Yota Modem LTE. Текущият списък на поддържаните модеми винаги може да бъде изтеглен от уебсайта на Netis на страницата за зареждане за MW5230. Файл "NETIS_MW5230_COMPATIBLY СПИСЪК". Къде е новият фърмуер.
USB порт на Netis MW5230 може да се използва и за други задачи. Например, за общ достъп до файлове на USB устройство. Прочетете повече в статията: Настройване на общ достъп до устройството, FTP, DLNA на рутера Netis.
Ако вашият модем не е в списъка на съвместимите, това не означава, че маршрутизаторът определено няма да работи с него. Просто производителят не провери за съвместимост този модем. Например, в коментарите намерих информация, че модемите Huawei E372 и K4203 се поддържат. Но може да не печели. В този случай е просто невъзможно да се даде конкретен отговор. Проблемът с несъвместимостта трябва да се сблъска с всеки рутер с поддръжка за безжични модеми.
Как да свържете 3G/4G модем към Netis MW5230 и да конфигурирате връзката?
Свържете мощността към рутера. Свържете модема към USB порта. Ако е необходимо, можете да го свържете чрез малко USB разширение. Индикаторът „USB“ трябва да запали маршрутизатора.
Моят модем малко е избрал, затова го кръстосах с електрическа лента 🙂 Външната CDMA антена също е свързана с нея.

Най -вероятно интернет няма да работи веднага. Трябва да конфигурирате рутера. За да направите това, трябва да отидете на неговия уеб интерфейс. Това може да стане от почти всяко устройство: компютър, лаптоп, таблет, телефон. По -добре, разбира се, от компютър.
Свържете се с Netis MW5230 с помощта на мрежов кабел (I Свързан с кабел, можете да видите това на снимката по-горе) или от Wi-Fi. По подразбиране Wi-Fi, мрежата се нарича "netis _ ***". Тя е защитена. Фабрична парола: Парола. Името на мрежата и паролата са посочени от дъното на рутера.
След това отваряме браузъра (за предпочитане стандартен) и преминаваме към адреса http: // netis.Cc или 192.168.1.1. Ако не работи, вижте статията как да отидете в настройките на маршрута на Netis.
Ако вече е имало опити за конфигуриране на този рутер, тогава е по -добре да нулирате параметрите във фабриката. Така че старите настройки да не пречат на нас. За да направите това, щракнете върху бутона WPS/по подразбиране за 10 секунди. Или погледнете тази инструкция.Веднага сменяме езика. Както можете да видите на екрана по-долу, задайте настройките на интернет връзката (включително 3G/4G) и конфигурирайте Wi-Fi мрежата на главната страница. Но препоръчвам да кликнете върху бутона "Разширено" и да отидете на разширените настройки.
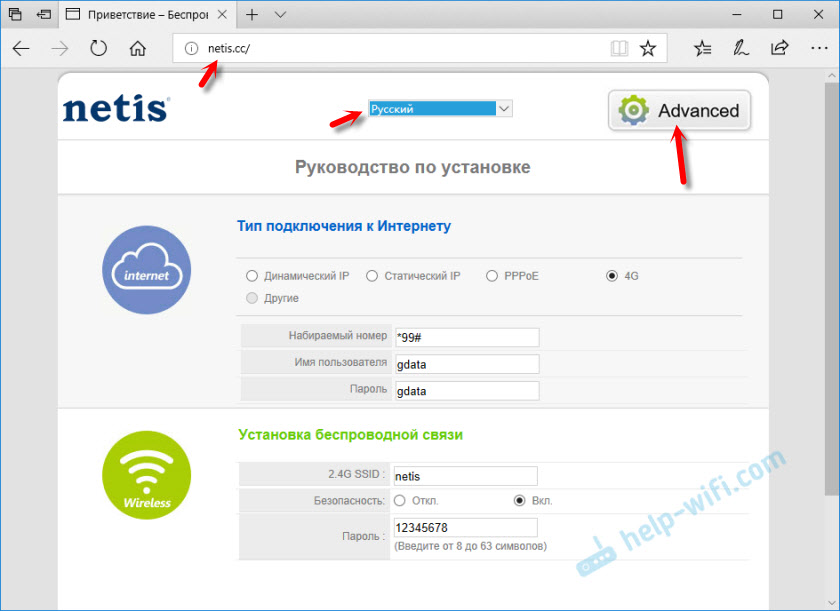
В раздела "Статус" в самото дъно ще има раздел "3G/4G". Линията „USB състояние“ показва състоянието на свързан модем. Доколкото разбирам, когато състоянието е "включено", тогава модемът е свързан. Можете да пристъпите към настройка.
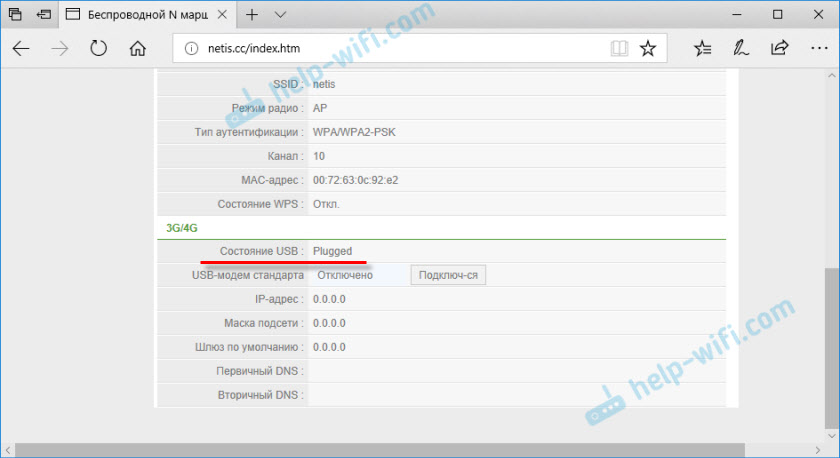
Отворете раздела „Мрежата“ и в раздела „Режим на достъп“, поставете превключвателя близо до „само 3G/4G мрежата“. Запазваме настройките.
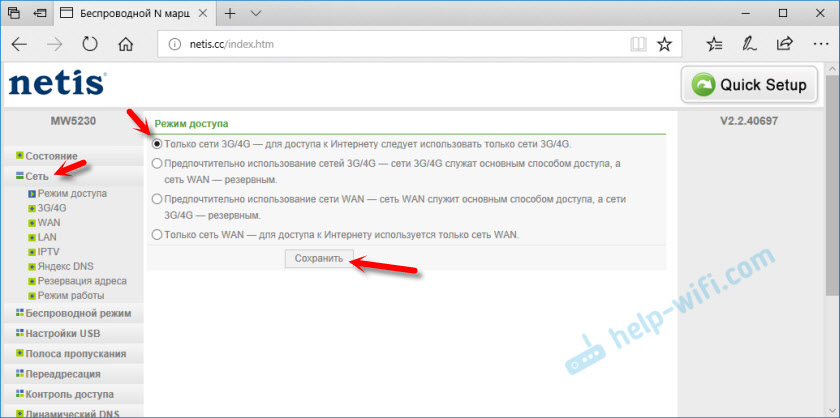
Отиваме в раздела "3G/4G". Ако вашият оператор е в списъка, тогава просто го изберете и запазете параметрите. Ако не, тогава дайте предписаните там данни и посочете параметрите за свързване към вашия оператор. За InterteLecom: "Substreed Number" - #777, "Потребителско име" - IT, "Парола" - IT.
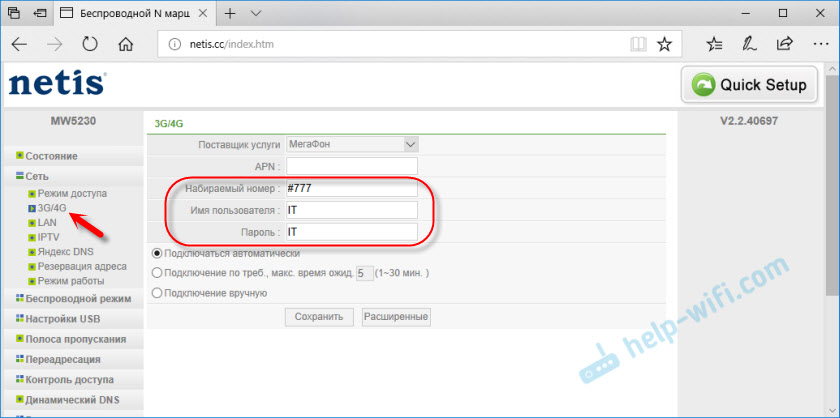
Запазете настройките. Можете да отворите разширени настройки, като натиснете съответния бутон.
Върнете се в секцията "Статус". След известно време състоянието на връзката трябва да бъде „свързано“.
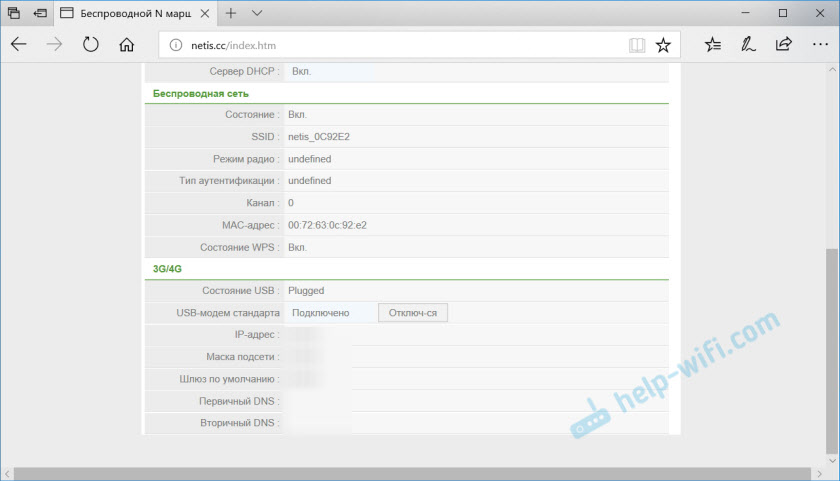
Ако няма връзка с Интернет, опитайте се да кликнете върху бутона „Свържете“ и изчакайте няколко минути. Презаредете рутера.
Какво да направите, ако Netis MW5230 не се свързва с интернет чрез модема?
Проблемите често са достатъчно. И най -разнообразният. Не винаги е възможно да намерите решение, но ако имате рутер Netis MW5230, добре, не искате да се свързвате с интернет, тогава преминете през тези точки:
- Презаредете рутера, отидете на настройките изчакайте няколко минути (надстройте състоянието).
- Проверете параметрите на връзката към оператора: APN (ако трябва да посочите), номер, потребителско име и парола.
- Ако използвате удължителен кабел, опитайте го без него. Свържете директно модема към рутера.
- Уверете се, че когато свързвате модем с компютър, той работи и той ще може да се свърже с интернет. Може би просто имате пари от акаунта си.
- Не се случва рядко, че просто няма сигнал. Той е на мястото, където е инсталиран маршрутизаторът. Този проблем трябва да бъде изключен.
- Актуализирайте фърмуера на вашия Netis MW5230. Вижте уебсайта на Netis, ако има нова версия - актуализирайте.
Препоръчително е да проверите всичко това няколко пъти. Схемата не е много стабилна. Много често нещо пада и не винаги работи за първи път. Трябва да рестартирате оборудването, да проверите настройките и т.н. Д. Не винаги, но се случва. Много зависи от модема и самия оператор.
Е, ако не сте успели да направите приятели netis mw5230 с USB модем, можете да го върнете обратно в магазина. Или използвайте за други цели. Като Wi-Fi Repiter, например.
Не забравяйте да пишете в коментарите, ако имате връзка. Какъв модем и оператор. Как работи всичко. Това е много полезна информация за посетителите на нашия сайт.
- « Защо рутерът Zyxel Keenetic Lite III периодично губи мрежата?
- 192.168.1.1 - Вход в системата на рутера, вход и администратор на парола »

