Настройка на Ubuntu след инсталиране

- 4679
- 609
- Allan Weber
След инсталирането на операционната система всеки потребител би искал компютърът да бъде незабавно готов за работа. За съжаление, това не се случва и винаги трябва да конфигурирате или инсталирате каквито и да било компоненти. Това не беше изключение за операционната система Ubuntu. В тази статия ще разгледаме подробно как да конфигурираме Ubuntu след инсталиране. Нека го разберем. Отивам!

Всичко, което трябва да знаете за това как да конфигурирате Ubuntu след инсталирането се чете в нашия преглед
Ако искате да имате безопасна система, тя трябва да се поддържа в текущото състояние. За това е необходимо да инсталирате всички актуализации и други важни компоненти своевременно. Това е особено важно за бета версиите.
Актуализация
На първо място, трябва да актуализирате софтуерните хранилища. За да направите това, отворете менюто "Dash" и запишете "актуализацията на софтуера" в търсенето. Отидете в приложението и след това отидете в раздела „Друг софтуер“. Маркирайте и двете точки: „канонични партньори“ и „канонични партньори (изходен код))“.
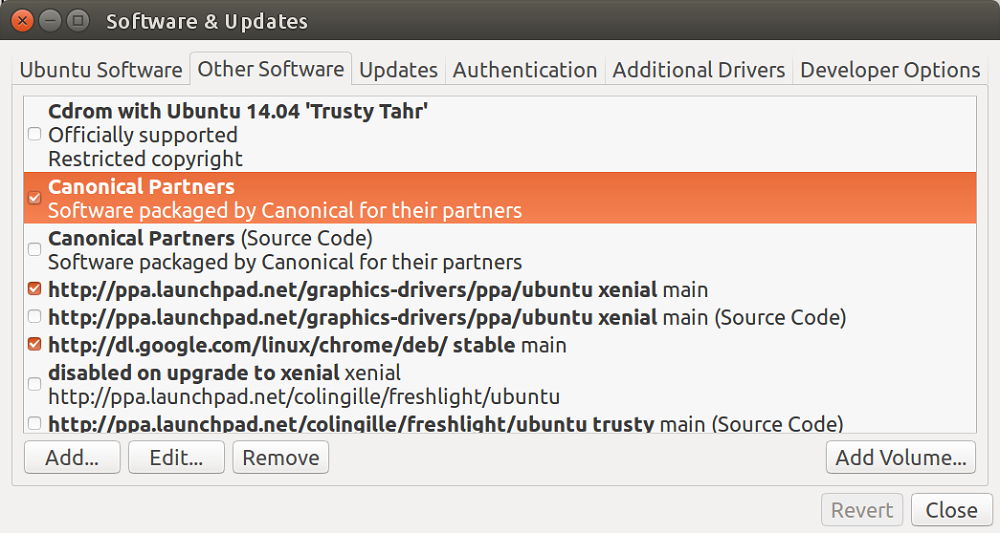
В раздела "Друг софтуер" маркирайте две точки, след което въведете паролата
Сега можете да затворите приложението. След това ще се появи съобщение с предложение за въвеждане на парола и след това изтеглянето на актуализациите ще започне да изтегля. Когато изтеглянето приключи, отидете на "Dash" отново и изберете "Актуализация на софтуера", за да инсталирате всички налични актуализации. Можете също да използвате екипите:
$ Sudo apt-get актуализация
$ Sudo apt-get ъпгрейд
Инсталиране на програми
Следващият етап е инсталирането на необходимите програми. Използвайте компютъра, без да имате необходимите комунални услуги върху него, е доста трудно. Чрез Built -in Gnome Application Manager можете да изтеглите и инсталирате такива популярни продукти като: Skype, Pidgin (Страхотен пратеник специално за Linux), Потоп (Торент клиент), Телеграма (един от най -популярните пратеници сега), Мега (Услуга за съхранение в облак на данни), Uget (Популярен мениджър за изтегляне), Tor (браузър, който позволява да се осигури пълна анонимност в интернет) и, разбира се, Хром (Google Chrome за Linux).
Музикален плеър
Не можете да правите без музика в наше време, така че следващата стъпка ще бъде инсталирането на музикалния плейър на Clementine. Той има широка функционалност и не е по -нисък от гиганти като VLC Media Player и Rthythmbox. Отличителна черта на Clementine е възможността да се свързвате директно с Music Online Services, без използването на браузър. Всъщност можете да свържете популярни услуги като Last to Clementine.FM, Spotify и други. За да инсталирате Clementine, запишете командата:
$ Sudo apt-get install clementine
Разбира се, на Clementine светлината не сближи клина и можете да инсталирате други достойни играчи на вашия компютър, например, същата VLC или Audicity. Има избор на приложения. Нека не е толкова голям, колкото в другите системи, но има. Има дори официален клиент от Spotify. За да го инсталирате, трябва да изпълнявате команди:
$ Sudo apt -key adv -keyserver hkp: // keyserver.Ubuntu.Com: 80 -RECV -Keys BBEBDCB318AD50EC68650906
$ Sudo apt-get актуализация
$ Sudo apt-get инсталирайте Spotify-Client
Повечето комунални услуги са инсталирани от официални хранилища.

За да установите Клементин, трябва да предпишете командата
Мениджър на приложения
Ако не сте ентусиазирани от мениджъра на приложения на Ubuntu, можете да инсталирате друг. Синаптичен или AppGrid - Страхотен избор. Можете да инсталирате и двете наведнъж, наличието на резервна опция никога няма да бъде излишно. За да инсталирате първото, напишете:
$ Sudo apt-get instally synaptic,
За да инсталирате AppGrid, ще трябва да изпълните команди:
$ SUDO ADD-APT-Репозитория PPA: AppGrid/Stable
$ Sudo apt-get актуализация
$ Sudo apt-get install appgrid
В резултат на това ще имате възможност да изберете най -удобния начин за инсталиране на комунални услуги. Независимо дали става въпрос за инсталация чрез терминал или горните програми.
Изключване на онлайн публикация
След това трябва да изключите онлайн публикацията. Това става с цел повишаване на безопасността на операционната система. Разбира се, изключването на онлайн публикацията не е необходимо и остава от вашия страх и риск. За да изключите онлайн публикацията, отидете на помощната програма „Настройки“ и изберете „Сигурност и поверителност“. След това отворете раздела "Търсене". Прехвърлете превключвателя в позицията "OFF".
Въпреки факта, че интерфейсът Ubuntu е доста приятен, много потребители искат да го настроят за себе си. Първоначално такава възможност отсъства, но с помощта на полезността на инструмента за ощипване, това може да бъде коригирано. За да инсталирате Ubuntu Tweak Tool, просто отидете в центъра на приложенията и го изтеглете от там.
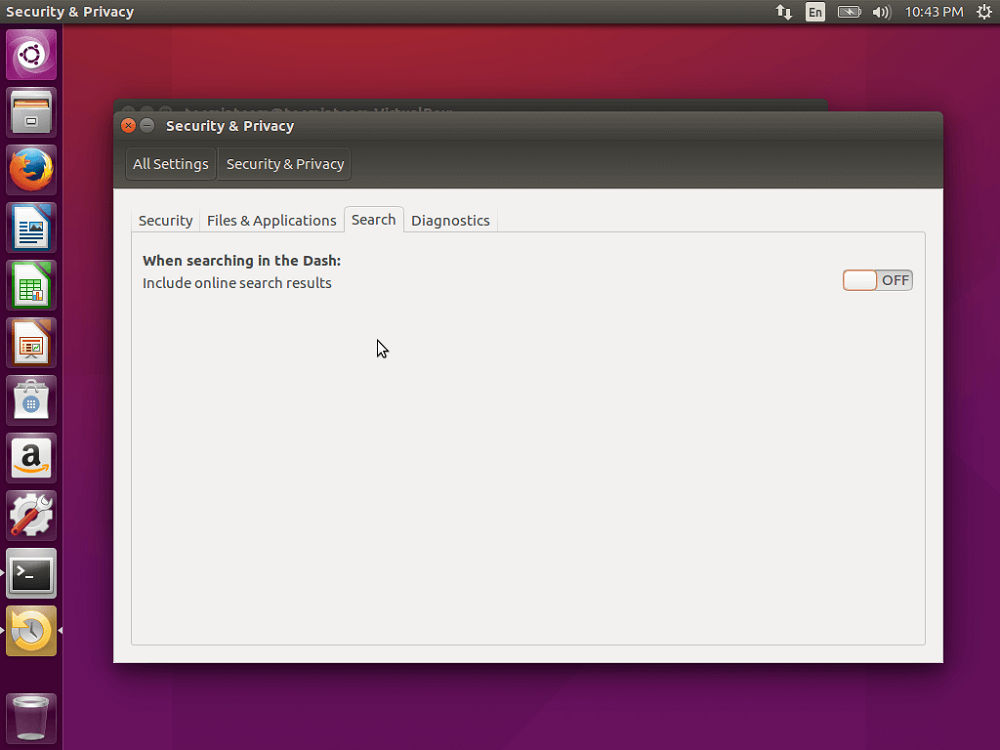
Търсенето в менюто на тире все още включва резултатите от търсенето в интернет, от сайтове като Amazon, Wikipedia
Инсталиране на графичен драйвер
Следващата важна стъпка е да инсталирате графичен драйвер. Това ще е необходимо предимно за тези, които ще използват видеокартата на компютъра си максимално. Ако ще работите с видеото, не можете да направите без графичен драйвер. За да го инсталирате, трябва да отворите „Dash“ и да въведете „програми и актуализации“, да стартирате приложението. В прозореца, който се отваря, отидете в раздела „Допълнителни драйвери“. Посочете необходимите компоненти и щракнете върху бутона „Прилагане“.
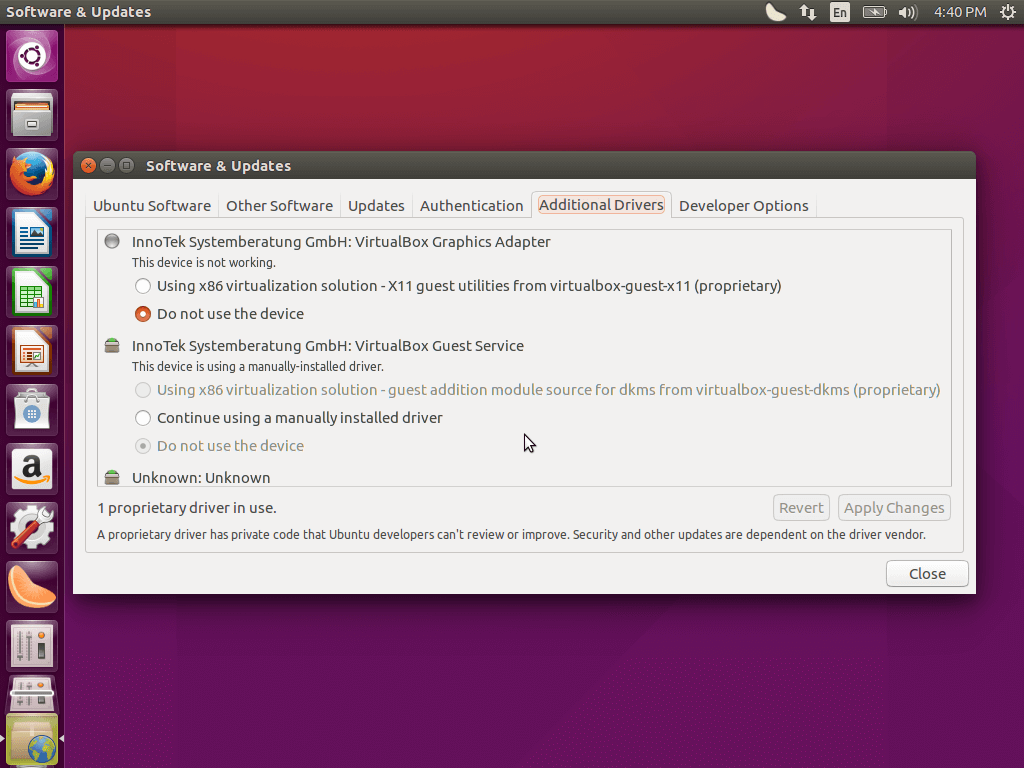
Отидете в раздела Допълнителни драйвери и изберете необходимите компоненти
Настройка на клавиатурата
След това можете да настроите клавиатурата, ако е необходимо. За да направите това, отидете на „параметрите на влизане“. Освен това, ако не искате системата да изпраща на разработчиците да се провалят, отидете на терминала и изпълнете командата:
$ Sudo sed -i "s/enabled = 1/enabled = 0/g" '/etc/default/apport'
В по -новите версии на Ubuntu стана възможно да се премести изстрелвателят на Unity Down. Можете да направите това чрез Unity Tweak Tool. В раздела "Launcher" изберете "отляво" или "отдолу" в линията "позиция".
Премахване на ненужни програми
Освен това няма да навреди да изтриете ненужни програми, които няма да използвате, за да не претегляте системата и да не заемате RAM.
Струва си да започнете с премахването на ненужните системни програми:
- Zeitgeist Datahub Регистрирайте дейностите на потребителя, като създавате марки, които са инсталирани както ръчно, така и автоматично, хронологично го организирате. За да премахнете тази програма, изпълнете командата:
Sudo apt-get purge zeitgeist zeitgeist-core zeitgeist-datahub
- Четец на екран ORCA Позволява ви да прочетете текста от екрана на компютъра, за да увреждат визуално потребители. Заслужава да се отбележи, че програмата работи само с английски, докато работата му оставя много да се желае. За да изтриете четеца на екрана ORCA, запишете в терминала:
Sudo apt-get purge gnome-orca
- Можете също да премахнете индикатора Amazon От панела Unity, както и от търсенето на главното меню тире. Следвайте командата:
Sudo apt-get purge onity-webaps-common
- Чувствайте се свободни да премахнете чата Телепатия и интегриране на акаунти. Можете да се сблъскате с него в Firefox, когато сте ходили в социалните мрежи или в Y, трябва да влезете: Трябва да влезете:
Sudo apt-get telepathy-**
- Ако не използвате програмата Deja-Dup, предназначен за резервно копие, тогава също няма да е излишно за премахване от системата. Можете да направите това с екип:
Sudo apt-get purge deja-dup
В допълнение към системните, има и предварително инсталирани програми, от които има и много малко ползване. Сред тях са играчите Rythmbox и Totem. Достатъчно тежък и лошо работещ с кирилица. Препоръчва се да изтеглите по -успешни аналози, описани по -рано в статията.
Сега компютърът ви с операционната система Ubuntu е напълно готов за решаване на всякакви проблеми. Напишете в коментарите какви други настройки могат да бъдат направени веднага след инсталирането на системата, кажете на останалите потребители за вашия опит и попитайте всичко, което ви интересува по темата на статията.

