Настройка на TP-Link TL-WR841ND връзка, Wi-Fi, Internet, IPTV

- 2129
- 204
- Dr. Ismael Leuschke
Настройка на TP-Link TL-WR841ND: връзка, Wi-Fi, Internet, IPTV
Въпреки факта, че TP-Link TL-WR841ND Router вече е прекратен, реших да подготвя подробни инструкции за настройката му. Със снимки, екранни снимки и подробно описание на процеса на настройка. Трябва да се получи ръководството за манекени. Което, струва ми се, ще бъде полезно за мнозина не само за конфигурация, но и в процеса на решаване на някои проблеми с рутера. Тъй като това е много популярен рутер, сигурен съм, че това ръководство ще бъде от значение за повече от една година.
TP-Link TL-WR841ND е много популярен модел. Този рутер, заедно с неговия "по-малък брат" TL-WR841N (който се различава по същество, които не са обърнати антени) почти винаги заемат най-добрите продажби в най-популярните онлайн магазини. И тяхната популярност е забележима дори според инструкциите на този сайт и по въпроси в коментарите. Този модел беше актуализиран и подобрен много пъти. Има 11 хардуерни версии. Наистина успешен рутер с добро съотношение цена/качество.
Що се отнася до настройките TP-Link TL-WR841ND, всичко е много просто там. Настройката може да се извърши от диска, който се предлага с комплекта или чрез уеб интерфейса. Ще конфигурирам чрез контролния панел (чрез браузъра). Както във случая с всеки рутер, основното е да зададете правилните параметри за свързване към интернет. След това трябва да конфигурирате Wi-Fi мрежата и е препоръчително да промените паролата, за да въведете контролния панел. Ако имате IPTV, ще трябва да изпълните някои настройки.
Ще се опитам да рисувам всичко възможно най -подробно. В някои случаи ще дам връзки към други, полезни статии. Да, не би трябвало да събирам всички настройки (които не са полезни за мнозина) на една страница и така че инструкциите да не са много големи и объркващи.
Препоръчително е да се направи преди конфигурацията:
- Ако рутерът вече е конфигуриран или вече сте задали някои параметри, тогава препоръчвам да нулирате настройките. Трябва да изтръгнете бутона за нулиране за 10 секунди (който е удавен в случая).
 Това ще премахне всички стари и ненужни настройки.
Това ще премахне всички стари и ненужни настройки. - Също така е желателно да проверите наличието на нов фърмуер и ако е така, след това флайте вашия TP-Link TL-WR841ND. Как да направя това, написах в отделна статия: Как да мигате рутера TP-Link TL-WR841N (TL-WR841ND).
Как да свържа TP-Link TL-WR841ND и отидете на Настройки?
Можете веднага да свържете адаптера за захранване към рутера и да го включите в изхода. Ако индикаторите не светят, проверете дали захранването е на бутона, който се намира в близост до конектора за свързване на адаптера за захранване.
Ако имате стационарен компютър или лаптоп, тогава ви съветвам да конфигурирате рутера на мрежовия кабел, свързвайки го с компютъра. Мрежовият кабел, който е включен в комплекта, свържете TP-Link TL-WR841ND към компютър.
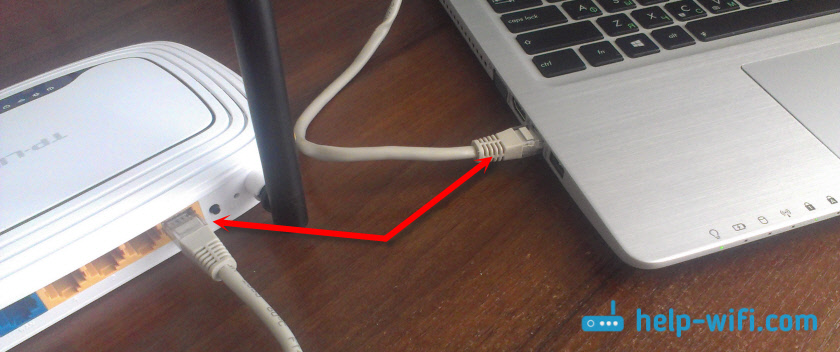
След това свържете кабела от вашия интернет доставчик или ADSL модем към WAN.
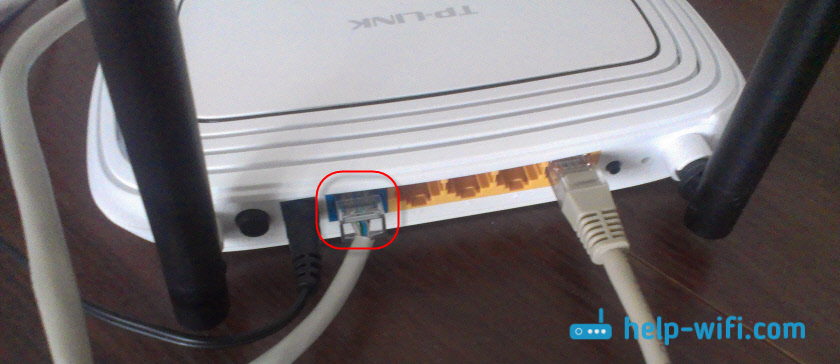
Уверете се, че сте свързани правилно всичко.
Какво да правя, ако няма компютър/лаптоп?
В този случай можете да конфигурирате TL-WR841ND от телефона или таблета. Ясно е, че няма да работи върху мрежов кабел. Следователно, трябва да се свържете с Wi-Fi мрежата, която маршрутизаторът ще разпространява веднага след включване. Фабричното име на Wi-Fi мрежата е посочено (макар и не винаги) на стикера от долната част на рутера. Ако мрежата е затворена с парола, тогава самата парола (ПИН) е посочена и на самия рутер.

В тази ситуация може да бъде полезна статия: Как да конфигурирате Wi-Fi рутер от таблет или телефон.
Когато всичко е свързано, ние седим на компютъра или вземаме мобилно устройство, от което ще конфигурираме TP-Link TL-WR841ND, ще отворим всеки браузър и ще отидем на адреса Tplinkwifi.Нета. Настройките също могат да бъдат отворени на адреса 192.168.0.1, или 192.168.1.1.
Можете да видите адреса за въвеждане на настройките на рутера и фабричното влизане/парола на стикера, на самото устройство.Адресът може да зависи от хардуерната версия на рутера. На страницата за разрешение трябва да посочите вход и парола. Фабрика: администратор и администратор.
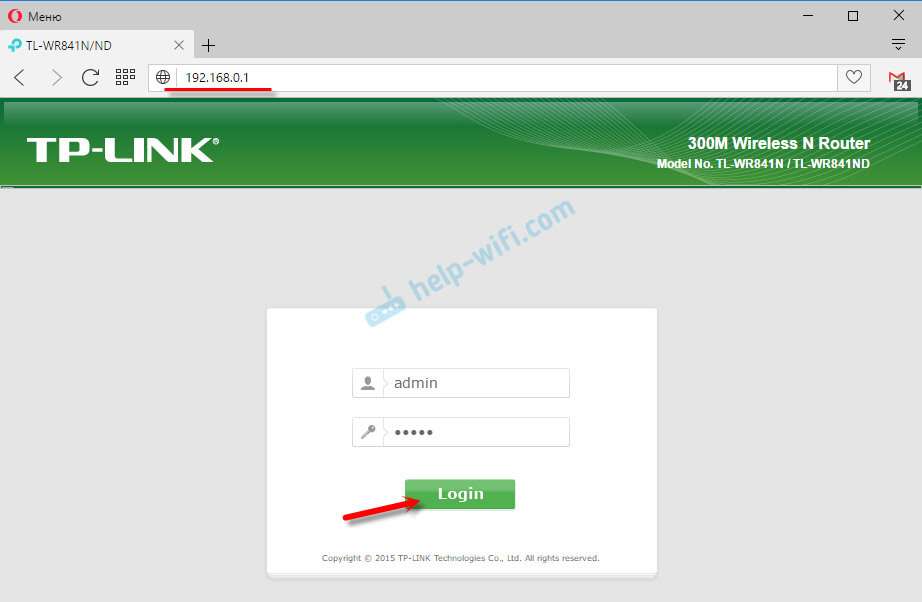
Статии, които могат да бъдат полезни на този етап:
- Как да отидете в настройките на маршрутизатора TP-Link
- Какво да направите, ако не влезе в настройките на рутера за 192.168.0.1 или 192.168.1.1.
За конфигурация можете да използвате главния „бърза настройка“ (бърза настройка). Може би ще бъде по -удобно за вас.
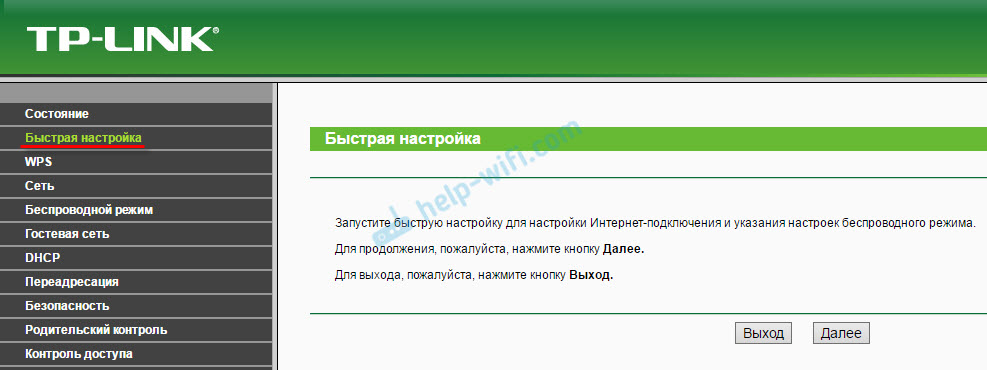
Ще покажа процеса на настройка без майстор.
Настройка на интернет връзка
Щом влязохме в уеб интерфейса на рутера, първо трябва да конфигурирате интернет връзката. Просто казано, в настройките на рутера, изберете типа връзка, който вашият доставчик използва, и ако е необходимо, задайте желаните параметри.
За да конфигурирате всичко без проблеми, трябва да имате точна информация за свързването. Трябва да знаете какъв тип връзка да посочите в настройките. Можете да изясните тази информация в поддръжката на доставчика. И ако нямате "динамичен IP", тогава ще трябва да зададете допълнителни параметри. Това обикновено е потребителското име и паролата. Все още може да има адрес на сървъра. Тази информация се издава от доставчика. Също така би било хубаво да се изясни дали има обвързване на MAC адреса.Само когато имате необходимата информация, можете да започнете да настроите. В противен случай може да има много неуспешни опити.
Динамичен IP (DHCP)
Ако вашият доставчик използва този тип връзка, тогава Интернет през рутера трябва да работи без допълнителна настройка (ако рутер в фабрични настройки). Тъй като "динамичният IP" по подразбиране е по подразбиране.
В раздела "Мрежата" - "WAN" трябва да проверите дали е инсталиран необходимия тип връзка.
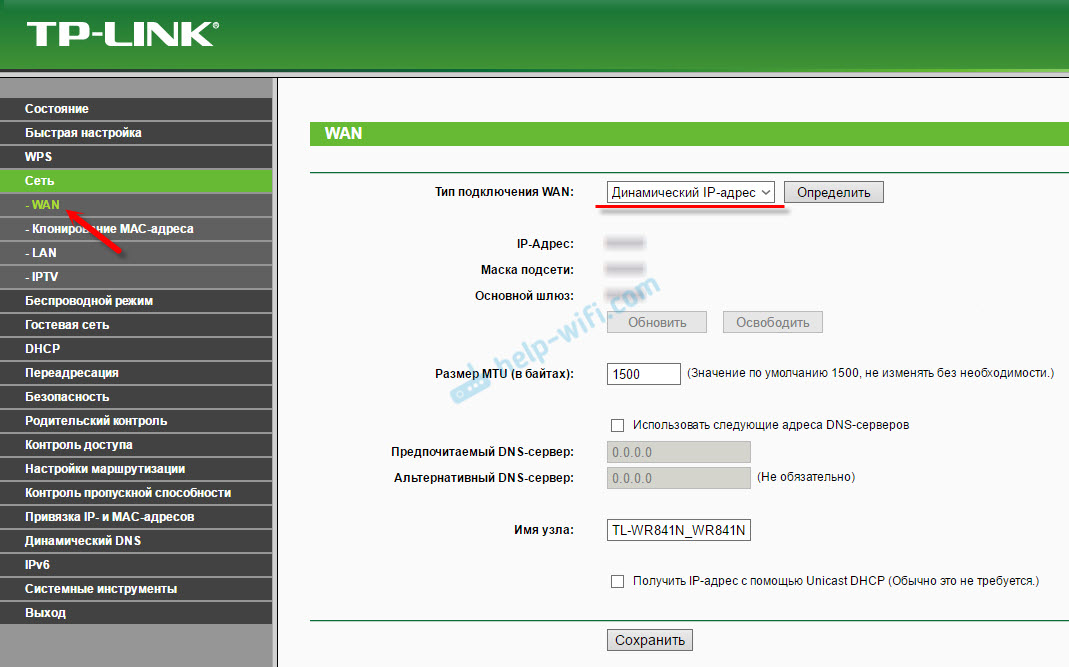
Ако всичко е свързано и конфигурирано правилно, но интернет не работи през рутера, тогава най -вероятно вашият доставчик е обвързващ на MAC адреса. Проверете този момент. Ако има обвързване, тогава трябва да клонирате MAC адреса от компютъра, към който интернет е свързан с рутера, или да предпишете рутер на доставчика на Roter. Посочено е отдолу на стикера.
Можете да клонирате MAC в раздела „Мрежата“ - „Клониране на масата се стремят“.
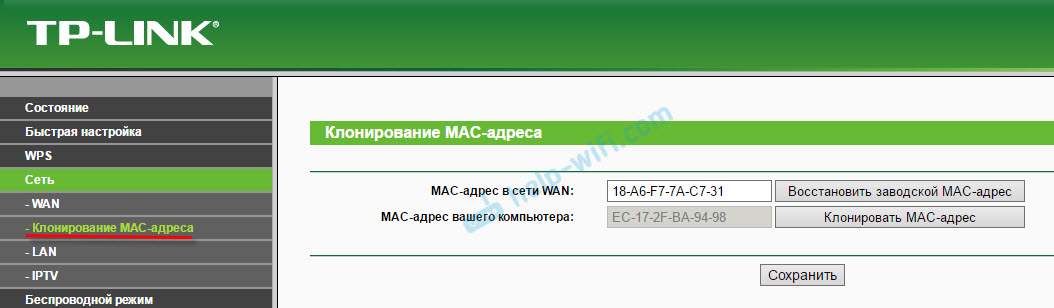
Рутерът трябва да бъде свързан с кабела към компютъра, към който е прикачен интернет.
PPPOE и PPTP на TL-WR841ND (Rostelecom, Beeline)
В секцията WAN изберете съответния тип PPPOE на връзката или PPTP. И по -долу посочват необходимите параметри. Това обикновено е потребителското име и паролата. Също така, най -вероятно трябва да зададете „динамичния IP“ и не забравяйте да проверите дали е инсталиран „Свържете се автоматично“.
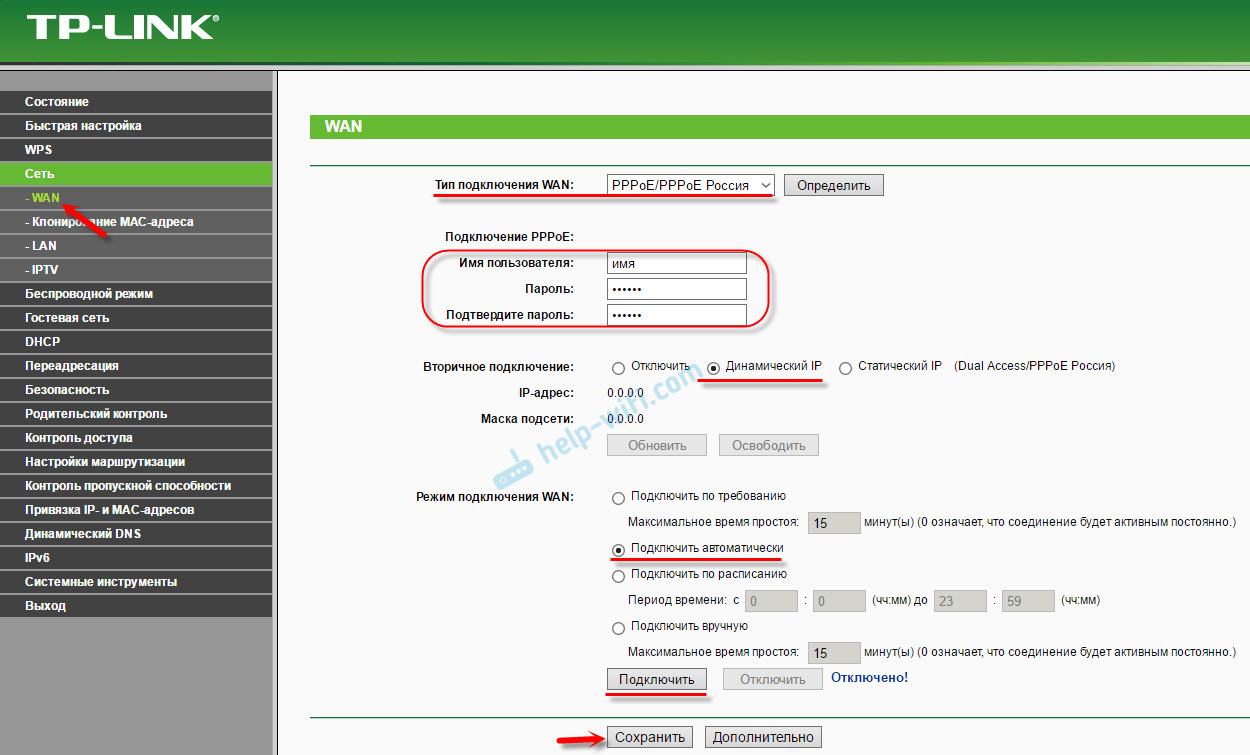
След това можете да опитате да започнете връзката. И ако връзката е инсталирана, след това запазете настройките.
PPTP мелодии по същия начин. Само там все още е възможно да се посочи адресът на сървъра (той, подобно на други параметри, дава на доставчика).
Какво да правя, ако няма интернет връзка?
Проверете връзката на кабела към Wan-Port. Уверете се, че задавате правилните параметри. И посочете дали има обвързване на MAC адрес. Можете да разберете всичко това от вашия доставчик. Също така обърнете внимание на това как се държи интернет индикаторът. На tp-link tl-wr841nd той трябва активно да мига зелено. Уверете се, че интернет работи директно (без рутер).
Важно! Ако стартирате доставчик, който да инсталира рутер, преди да инсталирате рутер на компютър, сега това не е необходимо, за да направите това. Настроихме тази връзка на рутер. Сега той ще установи връзка с интернет.Ако Интернет не работи през рутера, няма смисъл да продължите настройката.
Полезни статии по темата:
- Няма достъп до интернет чрез рутера TP-Link
- Рутерът не вижда интернет кабела. WAN порт не работи- ако рутерът не реагира на свързването на кабела от доставчика.
TP-Link TL-WR841ND: Wi-Fi мрежа и парола
За да зададете настройките на Wi-Fi Network, трябва да отидете в секцията „Безжична). Тук трябва да посочим нашия регион и да променим името на Wi-Fi мрежата. Не ви съветвам да оставите името на фабриката.
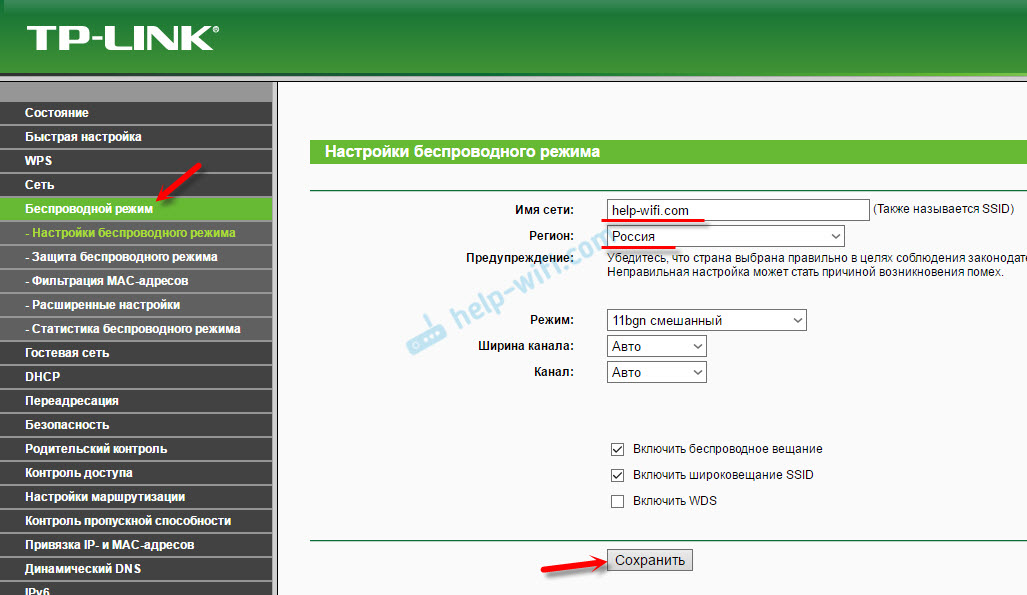
Отляво преминаваме към следващия раздел "Защита за безжична сигурност) и задаваме паролата в нашата Wi-Fi мрежа. Тип безопасност Поставете WPA/WPA2 - личен и задайте паролата. Парола на английски букви. Трябва да има поне 8 знака.
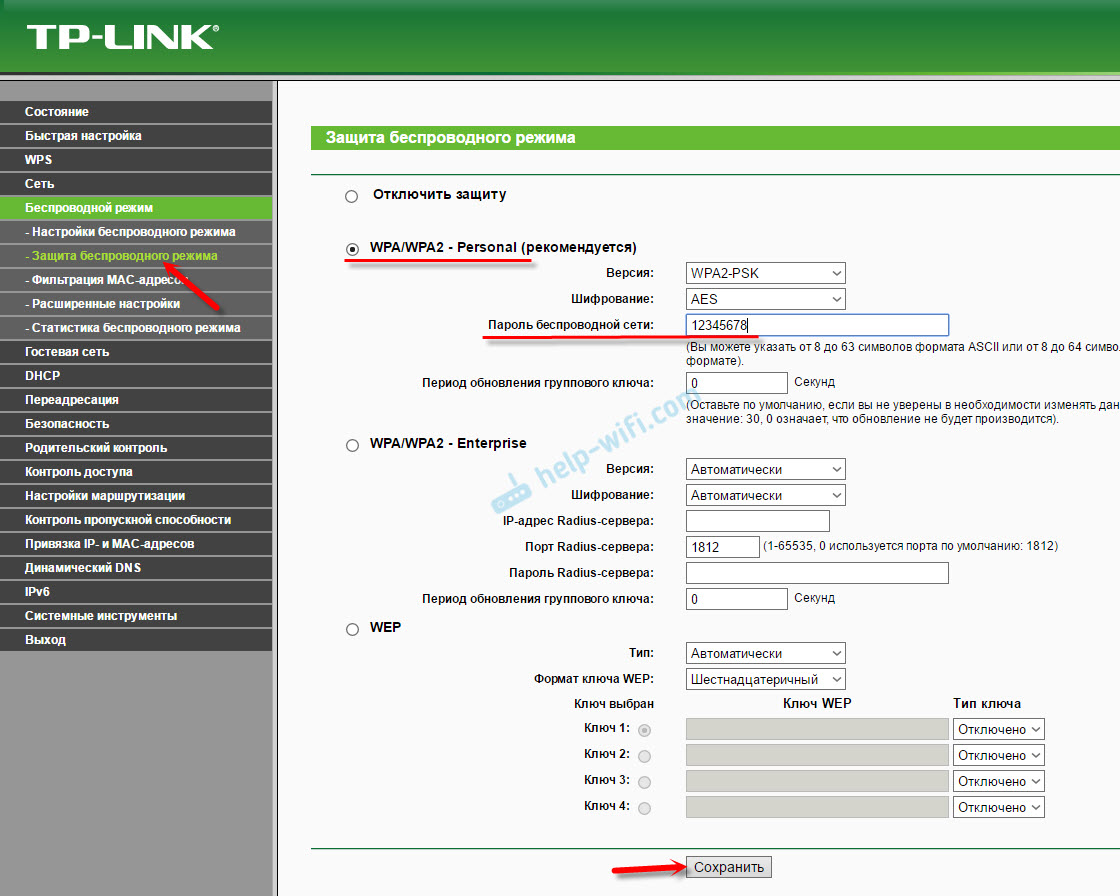
Запазете настройките. Желателно е незабавно да запишете паролата. Ако го забравите в бъдеще, можете да погледнете в контролния панел или да го промените. Можете да добавите статия към вашите отметки: Как да промените или поставите Wi-Fi парола на TP-Link.
По този начин основната настройка на рутера е завършена. Можете да го рестартирате. Можете да направите това в раздела "System Tools" - "Reloading".
Трябва да свържете устройства към Wi-Fi с нова парола, която сте задали в настройките.
Защита на контролния панел
Съветвам ви отново да влезете в настройките и да промените паролата на административната фабрика, която трябва да бъде въведена на входа на настройките на рутера. Можете да направите това в секцията „System Tools“ - „Парола“. Трябва да посочите стария администратор и администратор. След това задайте ново потребителско име и нова парола два пъти.
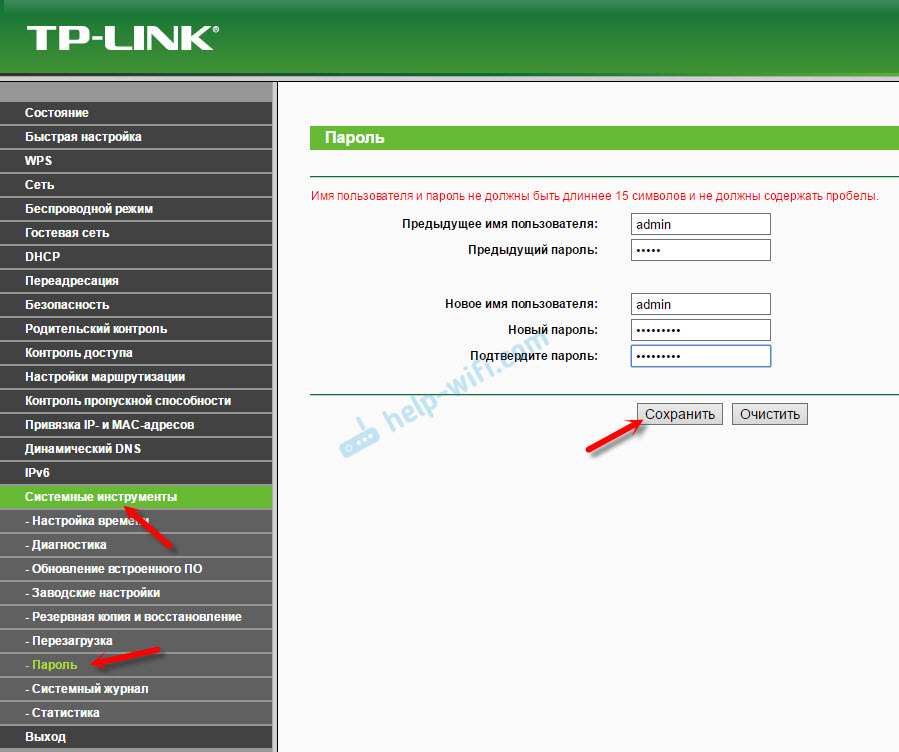
След като запазите настройките, за да получите достъп до уеб интерфейса, ще трябва да посочите нова парола и име (ако сте я променили).
IPTV настройка на TP-Link TL-WR841ND
В случай, че вашият доставчик предостави дигитална интерактивна телевизионна услуга, трябва да зададете някои настройки на рутера. Можете да направите това в зидарията "мрежа" - "iptv".
Проверете дали IGMP проксито е включен, изберете най -много режим и изберете номера на порта на LAN, който (или кой) ще бъде запазен за IPTV. Трябва да свържете префикса към този порт.
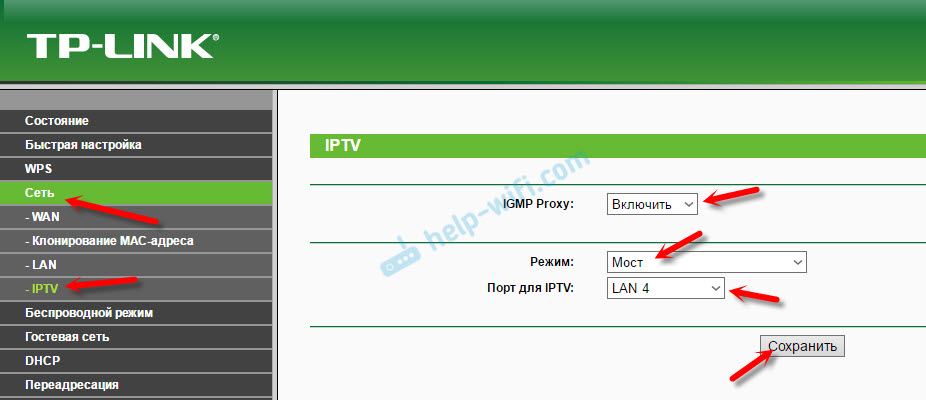
Ако след поддържането на настройките и рестартирането, TL-WR841ND IPTV няма да работи, вижте статията: Настройка на IPTV на TP-Link рутери. Там описах повече по -подробно. Може би във вашия случай трябва да предпишете друг идентификатор на VLAN.
Това е всичко. Както обикновено, можете да оставите въпроси в коментарите. Ще отговоря на всички!
- « Как да гледате онлайн видео от лаптоп на LG телевизор в Wi-Fi?
- MU-MIMO Router TP-Link Archer C3150 Преглед, настройки, отзиви »

