Настройки на Roter Zyxel Keenetic Start. Инструкции за интернет настройка и Wi-Fi

- 3972
- 787
- Johnathan Wilderman
Настройки на Roter Zyxel Keenetic Start. Инструкции за интернет настройка и Wi-Fi
В тази статия ще конфигурираме отличен, евтин рутер Zyxel Keenetic Start. За да се запознаете по -добре с това устройство, прочетете и оставете рецензията си за него, можете на тази страница, която е напълно посветена на този модел. Описах и впечатленията си от този рутер и посочих основните характеристики.
Zyxel Keenetic Start е чудесен домашен рутер, който лесно може да се справи с интернет връзката на вашите компютри, телефони, таблети и други устройства. Както от Wi-Fi, така и в мрежовия кабел. Можете да гледате IPTV и да организирате локална мрежа между вашите устройства. Keenetic Start изглежда много хубаво. Устройството определено струва парите си. Няма да опиша всички негови плюсове и минуси, можете да видите това на връзката, която дадох по -горе. И ако не забравя, по -късно ще направя малък преглед на този рутер.
Междувременно Zyxel Keenetic Start застава в кулоарите и ме чака да започна да го измъчвам, ще напиша повече за простотата в създаването на този рутер. До неотдавнашното време мислех, че най-простият и разбираем панел за настройки за рутерите от TP-Link, но се оказва, че съм сбъркал. Zyxel всъщност се погрижи за потребителите. Направи много прост и разбираем контролен панел, на устройството всички бутони и конектори също са подписани от разбираем език. И така, настройката на Zyxel Keenetic Start не трябва да създава никакви затруднения. И според тези подробни инструкции, вие ще настроите своя рутер след няколко минути.
Както обикновено, ние разделяме статията на няколко раздела:
- Свързване на маршрутизатора Zyxel Keenetic Start и Интернет настройка (WAN)
- Настройване на връзка чрез технологичен динамичен IP
- Задаване на PPPOE, L2TP и статичен IP
- Wi-Fi мрежова настройка, инсталиране на парола
Интернет връзка и настройка до Zyxel Keenetic Start
Съветвам ви да настроите, като свържете рутер на мрежов кабел към компютър или лаптоп. Ако няма начин да се свържете чрез кабел, тогава по принцип можете да инсталирате връзката чрез Wi-Fi. На първо място, трябва да свържем рутер към устройството, през което ще го конфигурираме. Тук има една точка: Ако вашият доставчик осъществява обвързване на MAC адреса (можете да се обадите на поддръжка и да попитате), тогава е най -добре да конфигурирате от компютъра, към който е прикачен интернет.
Нулиране на настройките във фабриката
Ако вече сте се опитали да настроите рутер или той беше настроен по -рано, съветвам ви да нулирате настройките във фабриката. Така че в настройките не са останали параметри от стария доставчик и t. Д. Направете нулиране на настройките в Zyxel е много просто.
Вземете нещо остри, игла или щипка за хартия. След това щракнете и задръжте бутона 10 секунди Нулиране На гърба на рутера.
 Всички показатели трябва да излязат и да запалят отново. Можете да продължите.
Всички показатели трябва да излязат и да запалят отново. Можете да продължите.
Вземаме мрежов кабел, който се предлага с Zyxel Keenetic Start и го свързваме към компютър или лаптоп. На рутера се свързваме с един от жълтите конектори, които са подписани "Домашна мрежа", и на компютър в мрежова карта. Като този
След това свържете кабела от доставчика или ADSL модем. Мрежов кабел, върху който е свързан вашият интернет. Той трябва да бъде свързан към син конектор, който е подписан: "Интернет".

Включете рутера в изхода (ако все още не е включен). Може да се окаже, че захранването все още е деактивирано от бутона на гърба на рутера, проверете. На предния панел има индикатори, чрез които можете да наблюдавате работата на рутера. Режимите на тези индикатори са много добре планирани в инструкциите за устройството. Както и да е, инструкциите за рутерите на тази компания са много добри и разбираеми. Всичко, рутерът все още може да бъде оставен.
Вход към настройките
На компютъра, от който ще конфигурираме, ние отваряме всеки браузър. В реда, в който напишете адреса на адреса, напишете адреса на достъпа до настройките на Zyxel Keenetic Start и щракнете върху Enter. Това е и двете 192.168.1.1, или Мой.Запален.Нета. Какво повече харесвате.
Моля, обърнете внимание, че мрежата на рутера, стандартното име на Wi-Fi мрежата, паролата за тази мрежа и MAC адреса са посочени на етикета от долната част на рутера.
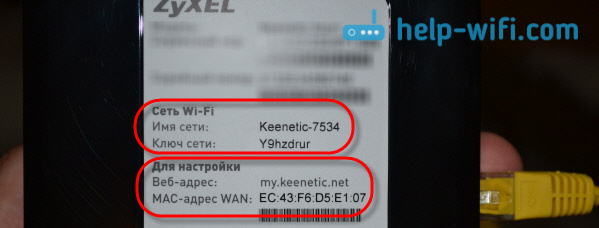
Тази информация определено ще бъде полезна.
Настройките на рутера трябва да се отворят. Можете да видите подробна статия за входа на настройките на рутери Zyxel. Статията е написана точно на примера на този модел. Това също става написано, тъй като се свързва с Wi-Fi мрежата на новия рутер.
Основното е, че трябва да знаем, за да настроим рутера, какъв тип връзка използва вашият доставчик: динамичен IP (например Kyivstar), статичен IP, PPPOE (Rostelecom, TTK, House.RU), L2TP (Beeline). Разберете много просто: Обадете се на доставчика и попитайте, отидете на техния сайт и погледнете там или просто намерете в интернет. Също така, трябва да разберете дали доставчикът е обвързващ с MAC адреса на бюста. Много често технологията на връзката се използва динамичен IP и е много лесно да се настроите. По -горе написах каква технология използвам популярни доставчици. Има и подробна статия по тази тема: Какъв тип връзка е посочена при настройване на рутер? Ще разберем необходимата информация, която ще бъде полезна по време на процеса на настройка.
Ако вашият доставчик използва статичен IP, PPPOE или L2TP технология, тогава трябва да имате данни (IP адрес (не е задължително), вход, парола), които ще трябва да бъдат посочени в процеса на настройките. Бързи настройки на NetFreend

След актуализиране на фърмуера до версия V2.04 (AAKV.1) C6 и повече нови (вече можете да имате тази версия), като използвате специален майстор "Бързи настройки на Netfried" Можете да конфигурирате връзката с доставчика е много по -лесна. Там вече можете да изберете държава, регион (град), доставчик и да зададете желаните параметри. Ако имате бутон "Бързи настройки на Netfried" В контролния панел, след това го натиснете и отидете на STEP Settings. Ако не, тогава трябва да актуализирате фърмуера.
Настройване на връзка чрез технологичен динамичен IP
И така, кабелът от доставчика е свързан с рутера, влязохме в настройките и изберете елемента "Бързи настройки". Ако точката "бързи настройки" не е, тогава трябва да нулирате настройките. Как да направя това, написах по -горе.
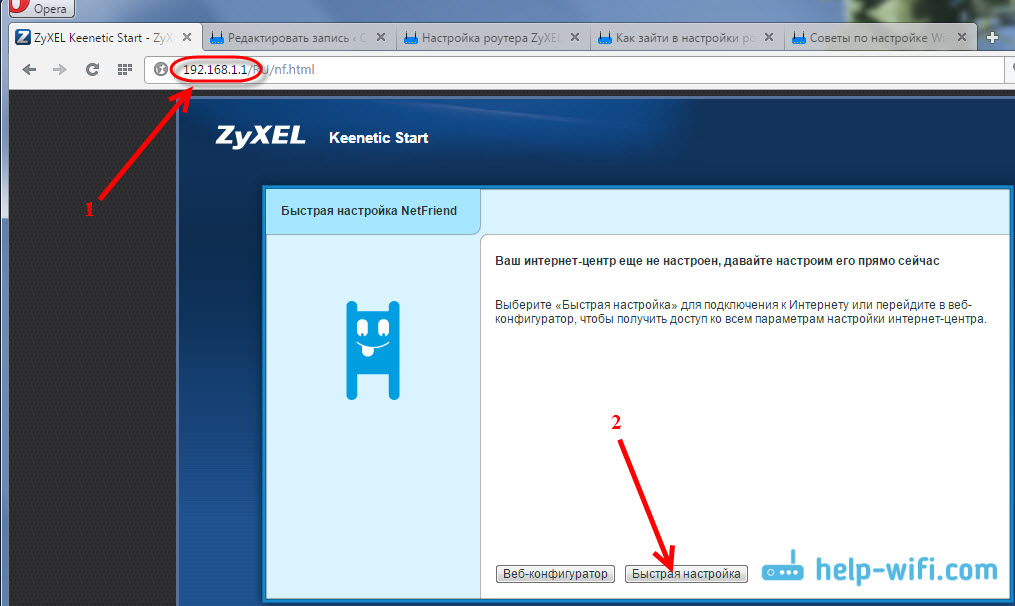
Тъй като според технологията „динамичен IP“, рутерът автоматично се свързва с интернет, той веднага ще ви предложи да актуализирате фърмуера, ако има нов. Натисни бутона "Актуализация".
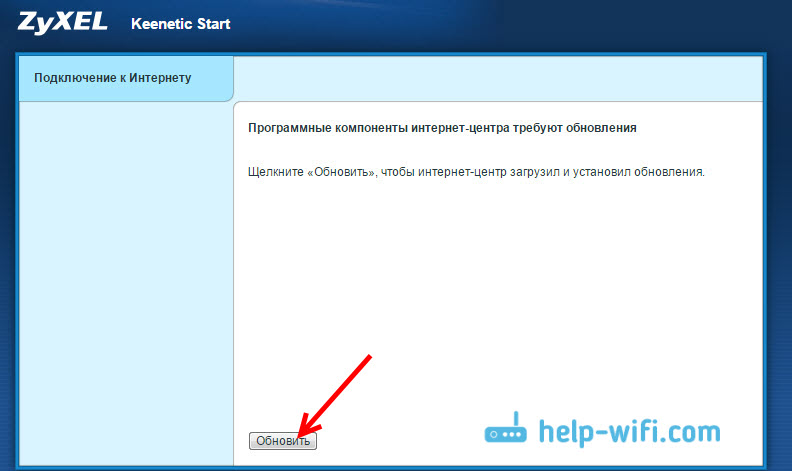
Очакваме маршрутизатора да зареди самия фърмуер, да го инсталира и рестартира. Когато видите съобщението, че актуализацията на компонентите е завършена, ние щракваме "По -нататък". В следващия прозорец маршрутизаторът ще предложи, за да активира функцията „Интернет филтър Yandex.Dns ". Ако активирате тази функция, тогава рутерът ще затвори достъпа до сайтове, които Yandex счита за злонамерен. Можете да изключите по всяко време или да активирате тази функция в настройките. Щракнете Допълнително.
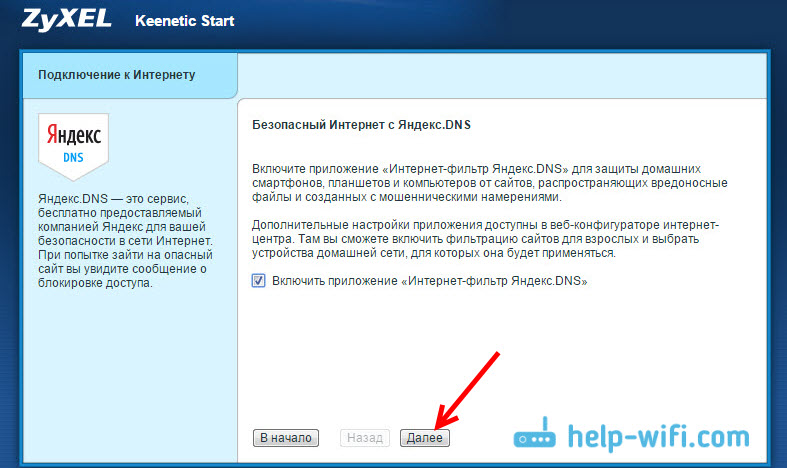
Виждаме съобщението, че рутерът е конфигуриран и интернет връзката е инсталирана. Можете да кликнете върху бутона Уеб конфигуратор и продължете към настройките на Wi-Fi мрежи и T. Д. Ще пиша за това в тази статия, по -долу.
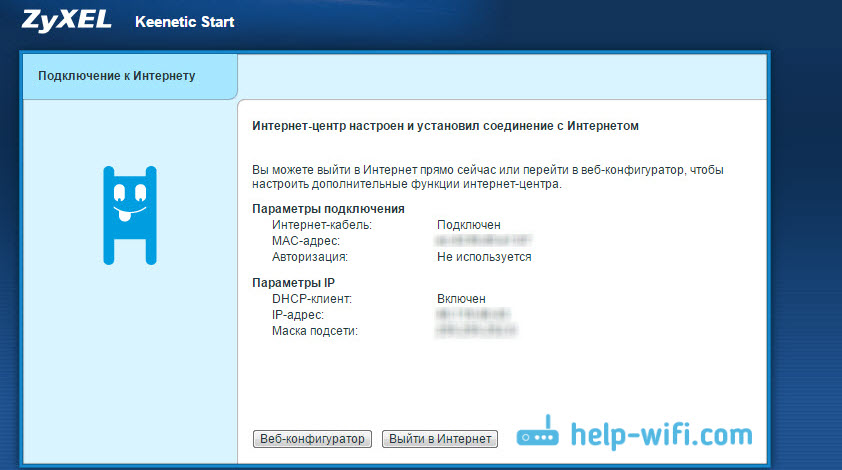
Интернет вече трябва да работи. Можете да свържете облигациите си с рутера. Ако не искате да промените името на мрежата и Wi-Fi паролата, можете да използвате стандартни данни за връзка, посочени от долната част на рутера.
Настройки на връзката: Статичен IP, PPPOE, L2TP (Beeline)
Тук всичко е малко по -различно. В настройките на рутера също трябва да изберете "Бързи настройки".

Рутерът ще си помисли, опитайте се да се свържете с интернет, но той няма да успее, тъй като за тези видове връзка трябва да зададете необходимите параметри. Като начало той ще предложи да конфигурира MAC адреса. Трябва да знаете дали вашият доставчик е обвързващ. Ако не, тогава оставете артикула „Моят доставчик не регистрира MAC адреса“ И натиснете по -нататък. Ако доставчикът направи обвързване и обвързването ви е конфигурирано към компютъра, от който се настройвате, изберете елемента "MAC адрес на този компютър". В други случаи трябва да се обадите в подкрепа на доставчика и да го помолите да завърже MAC адреса на рутера (който е посочен от долната част на устройството или в същия прозорец).
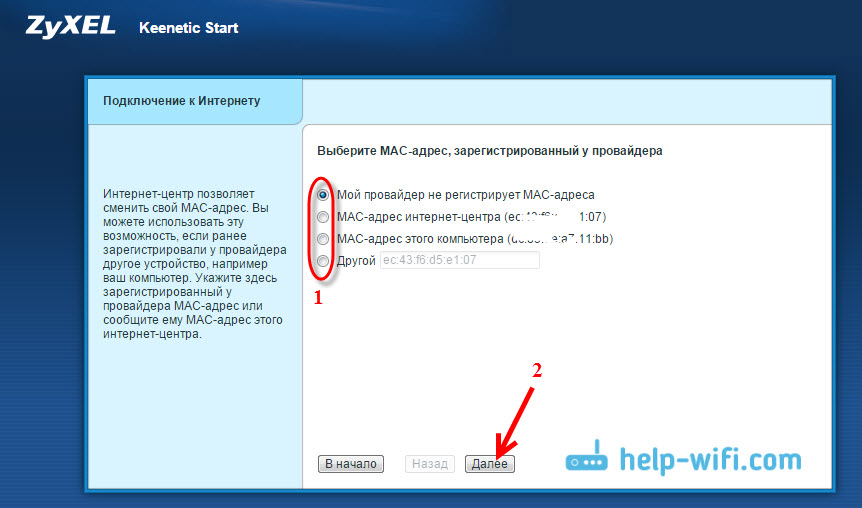
Следва настройка на IP адреса. Обикновено доставчикът автоматично назначава IP адрес. Изберете правилната опция: Автоматичен или статичен IP.
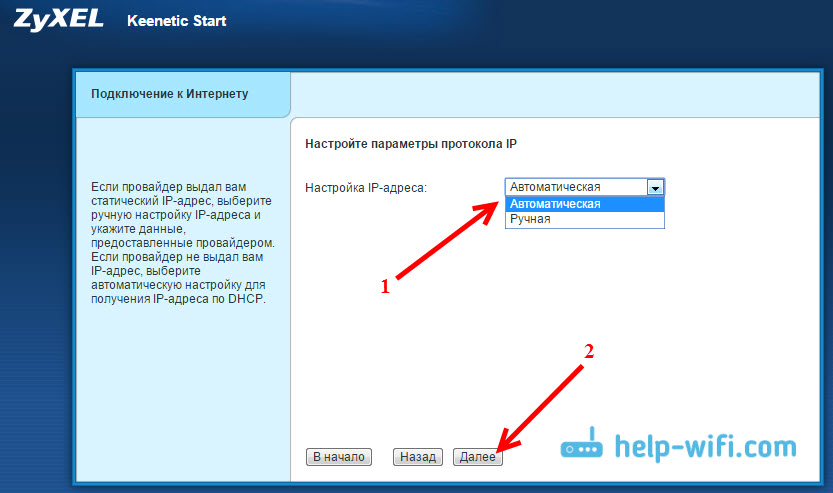
В следващия прозорец трябва да посочите вход и парола (което доставчикът трябва да ви даде) За достъп до интернет. Ако имате PPPOE или L2TP технология, тези данни трябва да са задължителни. Ако просто имате статичен IP, след това поставете отметка, че нямате влизане и парола.
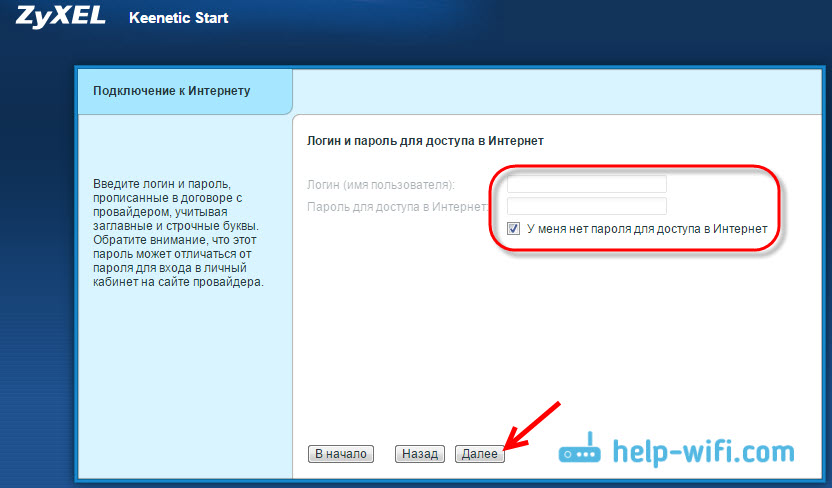
Рутерът трябва да инсталира връзката с доставчика. Ако нищо не се е случило, тогава отидете на уеб конфигуратора, в раздела "Интернет", След това изберете PPPOE/VPN, След това натиснете бутона "Добавете връзката" и запълнете всички необходими полета. Изберете желания тип връзка, задайте вход, парола и други параметри, които вашият доставчик трябва да предостави. Например, създаване на интернет beeline:
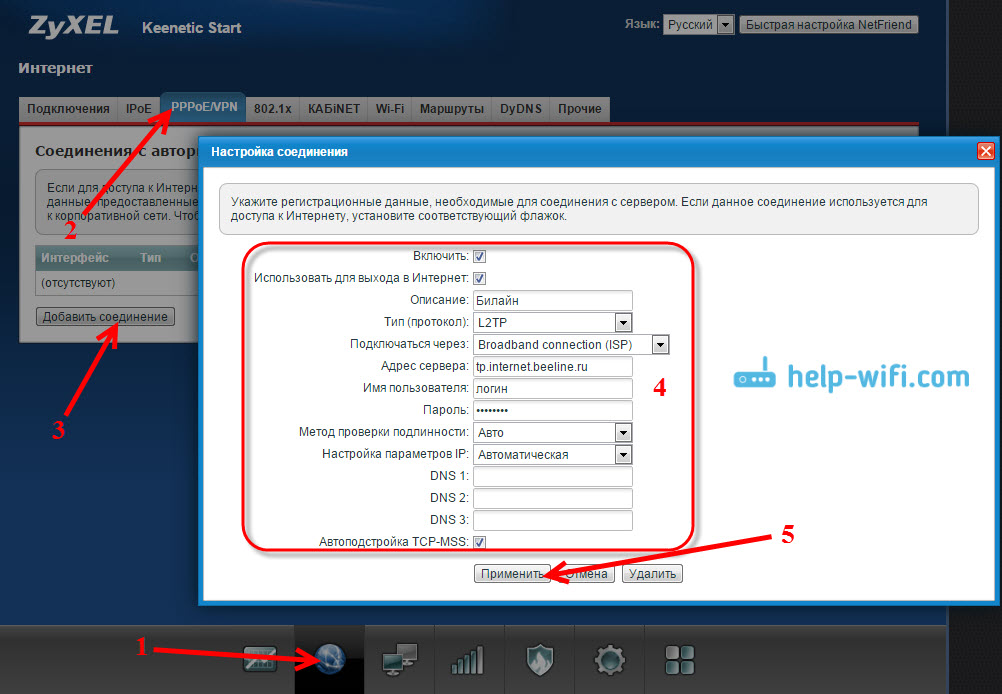
Можете да промените създадените съединения, да изтриете и да създадете нови.
Настройка на Wi-Fi мрежа и инсталиране на парола на Keenetic Start
Ако интернет вече работи през рутера, тогава той остава само за конфигуриране на безжичната мрежа. Не можете да направите това. Вашата Wi-Fi мрежа ще има стандартно име и можете да използвате парола, за да се свържете с нея, която заедно с името е посочено в долната част на рутера. Но можете да промените името на мрежата и паролата. Не е трудно да го направите. Също така, можете да конфигурирате IPTV (ако вашият доставчик предоставя такава услуга), конфигурирайте LAN или създайте мрежа за гости. Всички тези настройки не са необходими. За да използвате интернет, просто конфигурирайте Zyxel Keenetic Start да работите с доставчика, което направихме по -горе в статията.
Можете да конфигурирате Wi-Fi мрежа в раздела "Wi-Fi мрежа". Препоръчвам да зададете само ново име на мрежата и парола. Паролата трябва да бъде поне 8 знака. Измислете парола и не забравяйте да я запишете. Ако сте забравили паролата от вашата мрежа и искате да я запомните или искате да я промените, можете да направите това според подробни инструкции. Останалите настройки не могат да бъдат променени, оставени както на екрана ми по -долу. Не забравяйте да натиснете бутона "Приложи", За да запазите настройките.
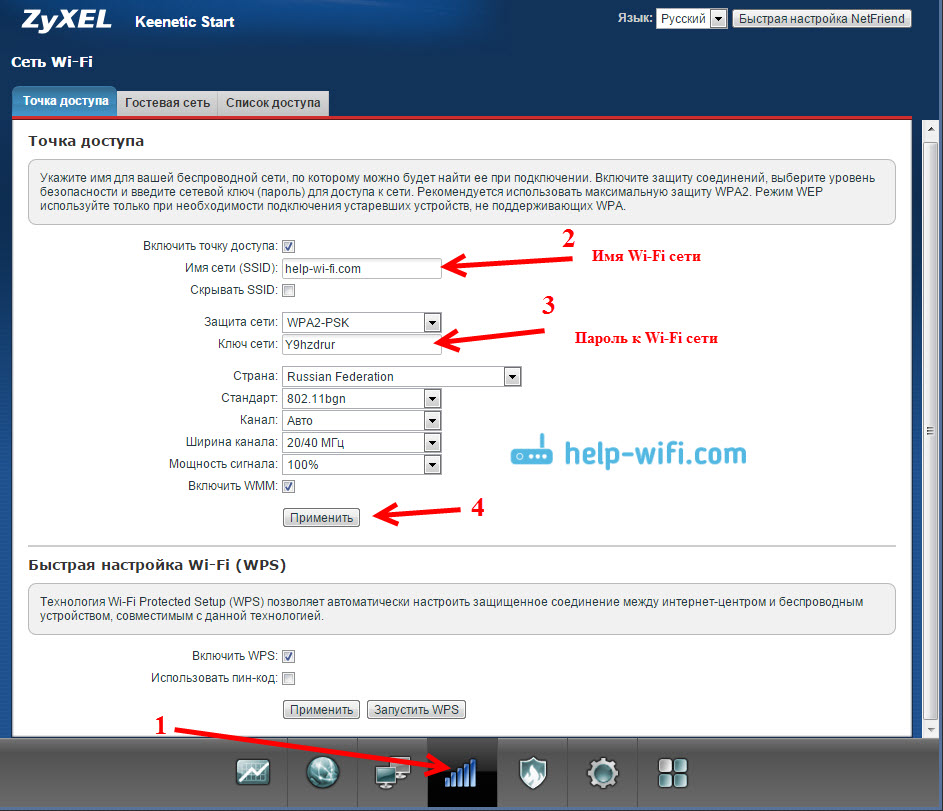
Ако в същия прозорец отидете в раздела "Гост мрежа", След това можете да стартирате друга безжична мрежа за вашите гости или за клиенти в офиса. Основната функция е, че всеки, който ще се свърже с мрежата за гости, няма да има достъп до локалната мрежа.
И също така, в настройките можете да гледате устройства, които са свързани към вашата мрежа. Мисля, че ще ви бъде полезен.
След думи
Настройването на всеки рутер на Zyxel не трябва да създава никакви проблеми. Контролният панел не е сложен. Вярно е,. Но след актуализиране на фърмуера, Netfried бързо се настрои, с помощта на която е много лесно да настроите рутер, който да работи с доставчика.
Ако имате някакви въпроси относно настройването на Zyxel Keenetic Start, тогава можете да ги оставите в коментарите към тази статия. Най-добри пожелания!
- « Как да отидете на настройките на рутера Zyxel? Вход в уеб конфигуратора my.Запален.Нета
- 802.11ac - нов Wi -fi стандарт »

