Как да отидете на настройките на рутера Zyxel? Вход в уеб конфигуратора my.Запален.Нета

- 1633
- 69
- Allan Weber
Как да отидете на настройките на рутера Zyxel? Вход в уеб конфигуратора my.Запален.Нета
Наскоро публикувах статия, в която описах подробно процеса на въвеждане на настройките на рутера. Обща статия за всички рутери. В тази статия вече ще разгледаме входа на настройките на маршрутизатора на Zyxel на примера на Zyxel Keenetic Start. Но тази статия е подходяща за всички рутери от Zyxel. Като: Keenetic II, Keenetic Giga II, Keenetic 4G II, Ultra, Extra, Keenetic Omni и други.
Самият аз знам добре, че е по -добре да конфигурирате според инструкциите, които са написани за вашия модел, или поне производителя. Когато не се объркате в настройките и снимките в статията не се различават от това, което виждате на екрана на вашия монитор. Имам планове да напиша различни инструкции за маршрутизаторите на Zyxel, затова тази статия ще бъде най -важната. В крайна сметка, за да настроите нещо в рутера, определено трябва да отидете в уеб чинийката. Контролен панел с така наречен.
Актуализация. Подготви отделна инструкция за новите Keenetic Routers (които в бялата сграда): my.Запален.Мрежа - Вход към настройките на Keenetic Router. Потребителско име и парола.Както в статията, връзката, на която дадох по-горе, ще разгледаме входа на настройките на мрежовия кабел и от Wi-Fi. Не винаги има компютър под ръка и от Wi-Fi можете да отидете на настройките от всяко мобилно устройство или таблет. Но ако има възможност да се свържете през кабел, тогава го изберете.
Свързваме се с рутера Zyxel
За начало трябва да свържем нашия компютър, лаптоп, телефон или друго устройство, от което ще отидем до контролния панел, до нашия рутер. Както вече писах по -горе, имам Zyxel Keenetic Start. Ще покажа на примера на това устройство.
Кабелна връзка
Взимаме мрежовия кабел, който се предлага с рутера, и го свързваме с един от LAN конекторите на рутера. Те са подписани като "домашна мрежа" и боядисани жълти.

Свързваме втория край на кабела към лаптопа (както в моя случай) или към стационарен компютър. Свързваме се със конектора на мрежовата карта.

Не забравяйте да свържете захранването с рутера. Ако индикаторите на рутера не са запалили, е възможно мощността да бъде деактивирана от бутона. Проверете.
Състоянието на връзката на компютъра най -вероятно ще изглежда така:

Това е добре.
Свързваме се със Zyxel чрез Wi-Fi (щракнете, за да видите инструкциите)
Ако вашето устройство вече е свързано с рутера, тогава можете незабавно да преминете към следващата точка, където ще имаме достъп до контролния панел. Ако имате нов рутер, току-що сте купили вашия Zyxel и искате да го конфигурирате чрез Wi-Fi или да направите настройки, след като нулирате настройките, първо трябва да се свържете с безжичната мрежа.
Обърнете рутера си в търговския обект. Отворете списъка с налични мрежи на устройството (от което ще се свържете). Изберете вашата мрежа със стандартно име. Как да разберете вашата мрежа, ако има много от тях? Много просто: Отдолу на рутера, на стикера, има информация с името на мрежата. Намерете артикул там "Мрежа". имам го "Keenetic-7534". Изберете нашата мрежа и щракнете ще се свържат.
На лаптоп изглежда така:
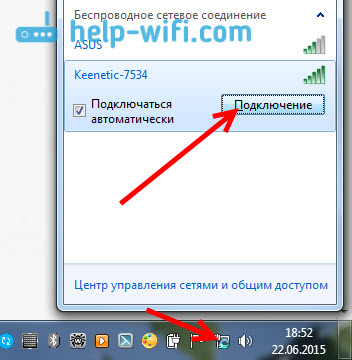
Ще се появи прозорец, в който трябва да посочите или мрежовия клавиш, или да натиснете бутона WPS на самия рутер. И така, или изглеждаме Мрежов ключ под рутера на стикера, посочете го и щракнете върху Добре.
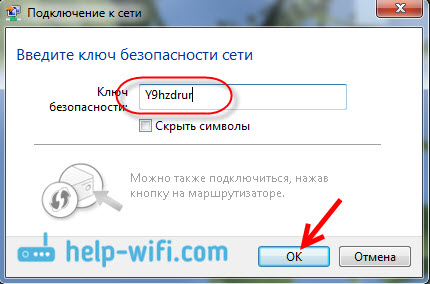
Или, просто Натиснете бутона WPS. Тя изглежда нещо подобно:

Устройството ще получава мрежови параметри и ще се свърже с рутера. Състоянието на връзката може да бъде "без достъп до интернет" (с жълт триъгълник), това е нормално. Интернет просто все още не е свързан или не е настроен.
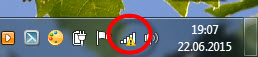
Вход в настройките на маршрутизатора на Zyxel (192.168.1.1, или моя.Запален.Нета)
След като всичко е свързано, ние отваряме всеки браузър. Можете дори да интернет изследовател, нека работи поне веднъж :)
Отдолу, на самия рутер, адресът е написан: Моя.Запален.Нета

Но можете да отидете на настройките на стандартния адрес 192.168.1.1 (По някаква причина това не е посочено на стикера). Стартираме браузър и в целевата конструкция пишем адреса за въвеждане на настройките на рутера Zyxel. Или Моя.Запален.Нета:
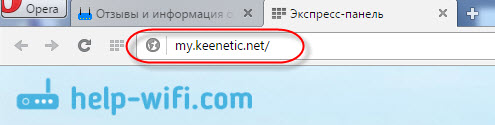
Или 192.168.1.1:

Щракнете върху Enter и отидете на адреса.
Ако настройките не се отварят, тогава трябва да проверите настройките на мрежата или безжичната връзка (ако връзката чрез Wi-Fi) връзка на компютъра. Как да направя това, написах в тази статия. Може би някои настройки от доставчика или модемът са зададени на компютъра. Също в статията, връзката, на която дадох в началото на тази статия, написах за възможни проблеми и тяхното решение за получаване на достъп до панела за управление на 192.168.1.1 (и други).
Може би вашият рутер вече е конфигуриран и сте променили паролата за въвеждане на настройките, след това във формата, която се появява, ние посочваме влизането и паролата. Входът е най -вероятно администратор и паролата, която сте инсталирали. Ако паролата не е инсталирана или просто я забрави, тогава ще трябва да изхвърлите настройките към фабриката.
Ако все още не сте настроили нищо, ще се появи прозорец с два бутона: Уеб конфигуратор И Бързи настройки.
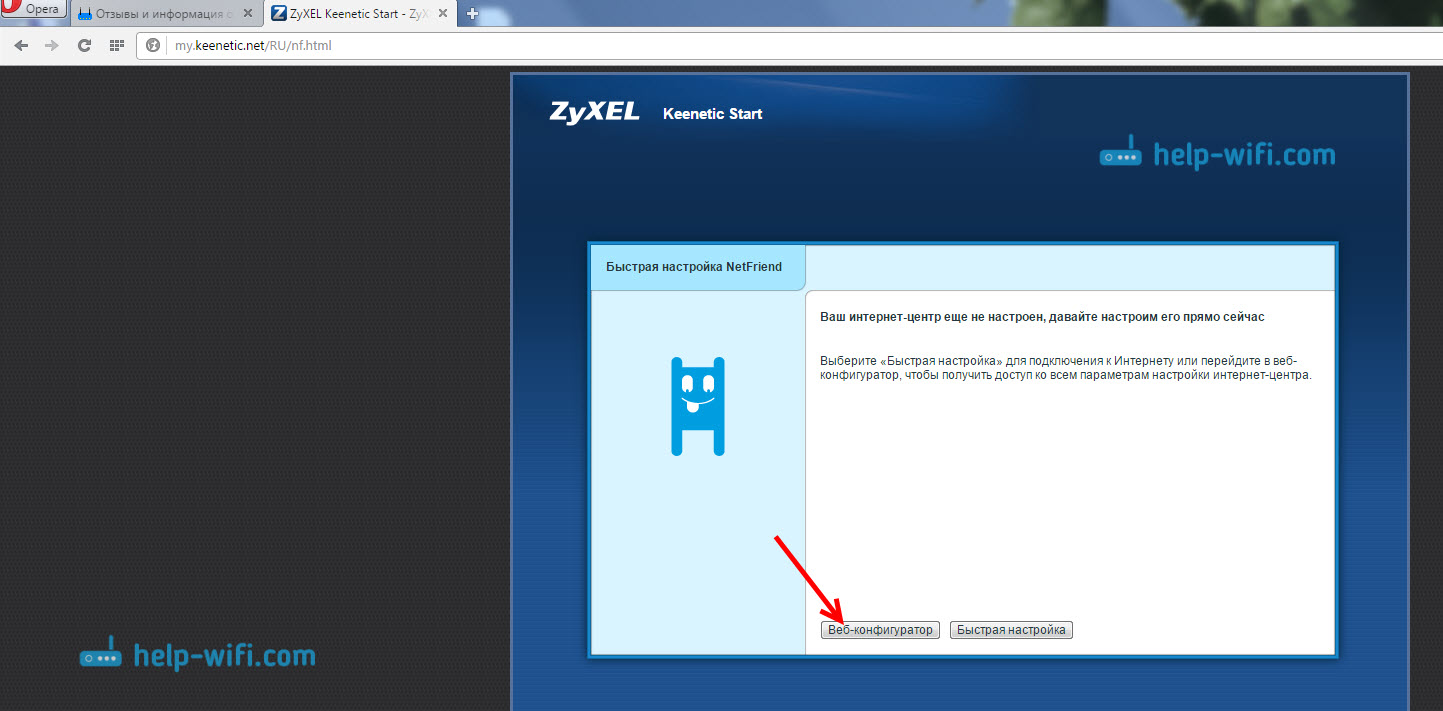
Ако изберете бърза настройка, можете да засилите вашия Zyxel стъпка по стъпка. Ако изберете уеб конфигуратор, влезте в настройките на рутера. Ако ги въведете за първи път, веднага ще се появите, в които трябва да посочите паролата два пъти, която ще бъде използвана в бъдеще за въвеждане на настройките (не бъркайте с паролата на Wi-Fi). Тази парола е необходима, така че никой да не може да конфигурира вашия рутер.
Посочете някаква парола и я запомнете, или я запишете. Ако забравите, ще трябва да премахнете всички настройки, за да настроите всичко отново.
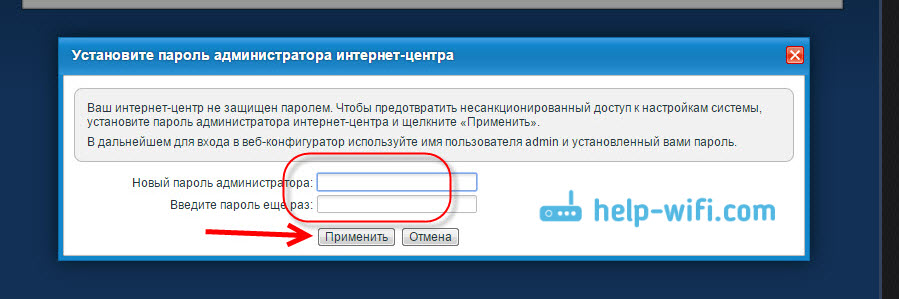
Веднага ще се появи прозорец, в който трябва да посочите Log - администратор И парола - Което току -що попитахте.
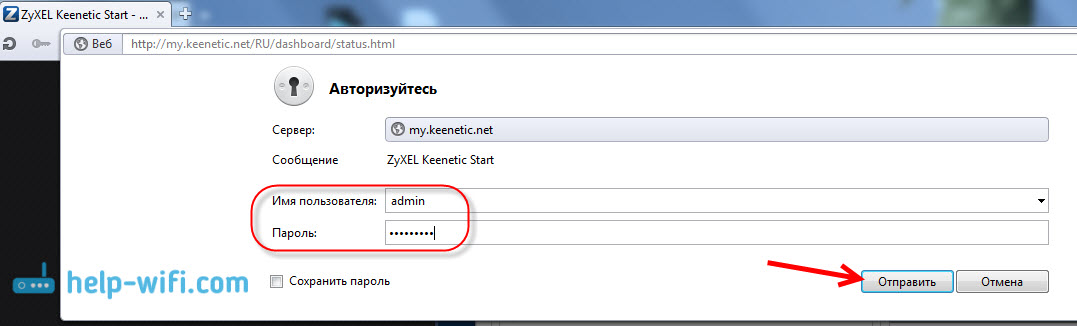
Това е всичко, настройките на нашия рутер Zyxel ще се отворят.
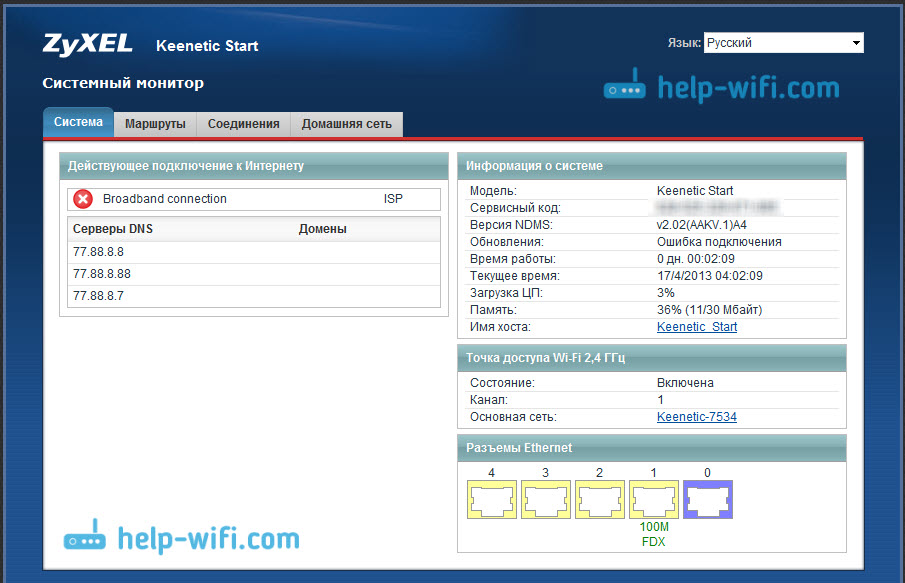
Можете да конфигурирате рутера, да промените паролата и името на Wi-Fi мрежата, да гледате статистически данни на свързани устройства и т.н. Д.
Можете да задавате въпроси относно статията в коментарите. Най-добри пожелания!
- « Как да промените или поставите парола на рутера Zyxel? Променете паролата на Wi-Fi и контролен панел
- Настройки на Roter Zyxel Keenetic Start. Инструкции за интернет настройка и Wi-Fi »

