Настройване и използване на CCleaner

- 2520
- 691
- Leslie Jacobi
Ccleaner е ефективна програма, която може напълно да гарантира вашата безопасност. С помощта на пълно премахване на историята на браузъра, бисквитките, временните файлове, създадени по време на сесията, както и пускането на паметта на твърдия диск, софтуерът ограничава потенциално опасен или злонамерен достъп до компютър и система. Как да използвам Ccleaner, прочетете нататък.

Инструкции за работа на Ccleaner.
Защо се нуждаете от програма
Настройките по подразбиране във вашата компютърна система или интернет браузър автоматично събират и създават история, която хакер може да използва. Всеки път, когато използвате компютър, временните данни се генерират и поддържат в системата. Основни възможности:
- редовно изтриване на историята на вашите действия и временни файлове, съхранявани на компютъра;
- освобождаването на мястото на дисковете, свързани към компютъра;
- способността да контролирате кои програми се стартират в началото на вашия компютър;
- и много други.
За да изтриете временните данни, създадени с използването на софтуер, трябва да отворите алтернативно програмни каталози, да намерите и след това ръчно да изтриете временни файлове от тях. Софтуерът показва списъка с инсталиран софтуер и ви позволява да изберете програма (и), от която е необходимо да изтриете всички временни данни.
Важно. Силно се препоръчва да се поддържа текущо резервно копие на вашите документи.CCleaner за Windows 10 е необходим за почистване на целия браузър и историята на най -новите документи, както и за запазване на пароли. Това е основната задача на приложението е да се сведе до минимум различни начини за заразяване или наблюдение на вашата система.
Запознаване с интерфейса
За да изтриете информация завинаги (тоест я изтрийте) от твърд диск, данните трябва да бъдат пренаписани от всеки друг. Софтуерът трябва да бъде конфигуриран за пренаписване на всички изтрити данни, за да ги изтриете безопасно. Програмата също може безопасно да изтрие стара информация, освобождавайки допълнително свободно пространство на диска. Компютърното почистване с помощта на Ccleaner е сравнително проста и бърза процедура. След инсталиране на приложението се препоръчва да рестартирате компютъра. Преди да започнете да използвате софтуер, той трябва да бъде конфигуриран за безопасно премахване на всички временни документи. За да конфигурирате приложението, следвайте следните действия:
- Старт - програми.
- Натиснете опциите и след това можете да изберете езика и да определите как Ccleaner ще изтрие временни данни и ще почисти дисковете.
- Щракнете върху „Разтриване на данни (по -дълго)“, за да активирате списъка за отваряне.
- В списъка за отваряне изберете елемент, при който се използват 3 пропуска.
След като инсталирате този параметър, софтуерът ще пренапише папките, които сте избрали за премахване, чрез произволни данни, ефективно ги изтрива от твърд диск. Колкото по -голям е броят на пропуските, толкова повече вашият документ или папка ще бъде записан от случайни данни. Това намалява възможността за възстановяване на този документ или папка, но увеличава времето, необходимо за процеса на почистване.
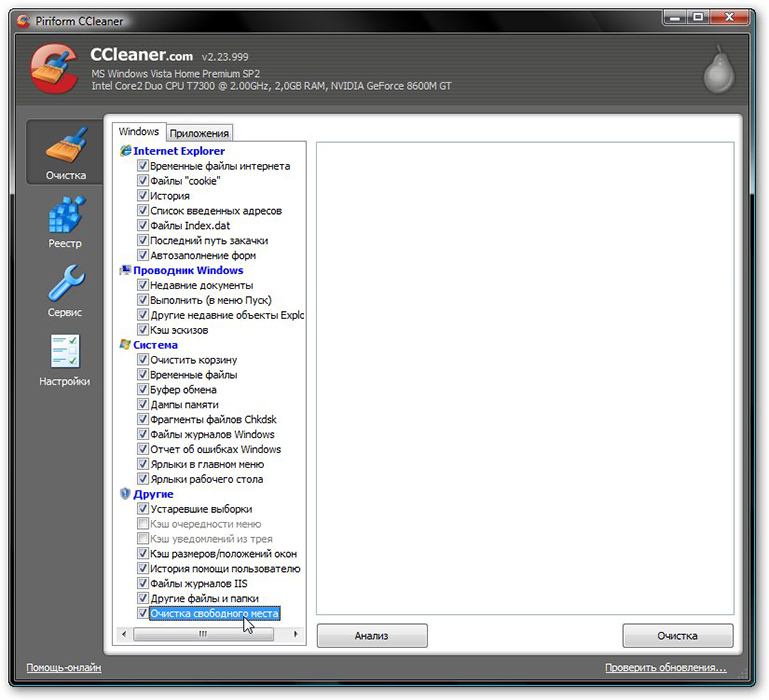
Почистване на твърд диск и регистър
Всеки път, когато променяте информацията за конфигурацията на системата, задавате софтуера или изпълнявате други обикновени задачи, тези промени се отразяват и съхраняват в регистъра на Windows. За да направите максимална производителност, трябва редовно да почиствате компютъра. С течение на времето обаче регистърът натрупва остаряла информация и настройки на конфигурацията, включително следи от остарели програми. Параметърът на регистъра ви позволява да сканирате и изтриете такава информация, подобрявайки общата функция и скоростта на вашата система, както и да защитите вашата поверителност и сигурност.
Боклук за почистване
Тази функция ще премахне всички временни данни, създадени от Microsoft Windows и повечето приложения, които използвате на вашия компютър.
- Щракнете върху Старт - програми CCleaner, за да активирате конзолата Ccleaner.
- Кликнете върху „Почистване“. Конзолата Ccleaner, отговорна за боклука за почистване, е разделена на два панела. Разделите и приложенията на Windows се показват отляво, а отдясно - празно пространство за показване на информация или резултатите от операцията за почистване. По -долу са бутоните „анализ“ и „почистване“. Използвайки следните стъпки, изтривате временни данни за елементите, които сте маркирали в раздели и приложения на Windows. Като се има предвид, че различните потребители имат различни програми, вашият собствен списък с приложения може да се различава леко.
- В долната част на списъка с наличните операции има раздел "Други". При задаване на някои стойности се появява прозорец за потвърждение, обяснявайки какво се отразява на всеки параметър. Ако включите възможността за почистване на свободното пространство, ще увеличите значително времето, необходимо за процеса на почистване; Уверете се, че имате поне час или повече за това. Проверете всички параметри в раздели на Windows и приложенията, за да гарантирате пълното почистване на временните данни. Важно е обаче да се разбере какви конфигурации и настройки са премахнати. Щракнете върху OK, за да затворите съобщението и да продължите процеса на премахване.
- Натиснете анализа, за да генерирате и прегледате списъка с различни временни документи, налични за изтриване. Преди да започнете процеса на почистване, затворете всички други програми. Ако ги оставите отворени, Ccleaner не може да изтрие всички временни документи, свързани с тези програми.
- Щракнете върху Да, за да продължите търсенето на премахване.
- Щракнете върху "Run Cleaner"
- Щракнете върху OK, за да премахнете временните документи.
Успешно сте изтрили временните си данни от раздели и приложения на Windows с помощта на CCleaner.
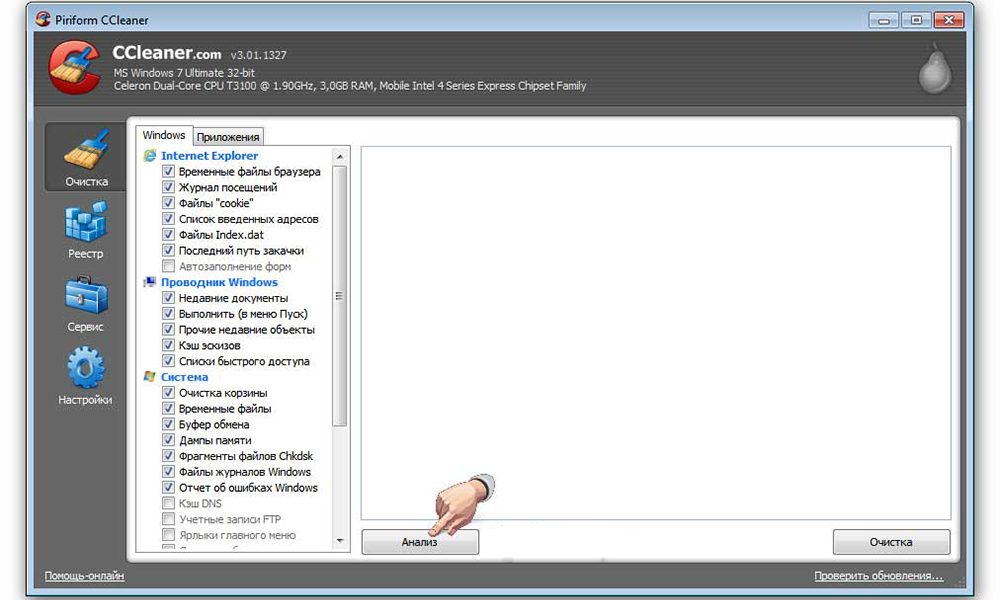
Почистване на регистъра на Windows
- Щракнете върху Регистъра, за да почистите регистъра с помощта на Ccleaner. Прозорецът е разделен на списъка „Целостта на регистъра“ и панела, който се използва за показване на информация за всички идентифицирани проблеми.
- Маркирайте всички елементи в списъка на „почистване на регистъра“ и след това щракнете върху търсенето на проблеми, за да започнете да сканирате неизправности, свързани с регистъра, който трябва да бъде елиминиран; След известно време резултатите ви ще се появят в прозореца вдясно. Като предпазна мярка, преди да продължите да коригирате регистъра на Windows, ще бъдете поканени да запазите резервния документ. Ако проблемът възникне след почистване на регистъра на Windows, можете да го възстановите в първоначалното състояние, като използвате този резервен документ.
- Щракнете върху „Фиксиране на избраните“, за да активирате диалоговия прозорец за потвърждение. Ако сте забравили къде сте запазили резервното копие на регистъра, просто потърсете разширяването .Рег.
- Щракнете върху „Да“, за да създадете резервно копие на регистъра.
- Щракнете върху "Запазване", след като сте избрали местоположението за вашия файл за архивиране. Потребителите с разширено или експертно ниво ще оценят възможността за премахване на някои проблеми и игнориране на други, в зависимост от техните изисквания. Средните потребители и начинаещи се препоръчват просто да отстранят всички избрани проблеми.
- Натиснете стрелките вдясно или вляво, за да видите всеки проблем, и щракнете върху Коригирайте разпределеното, за да поправите само тези, които сте отбелязали.
Регистърът на Windows вече е успешно излекуван.
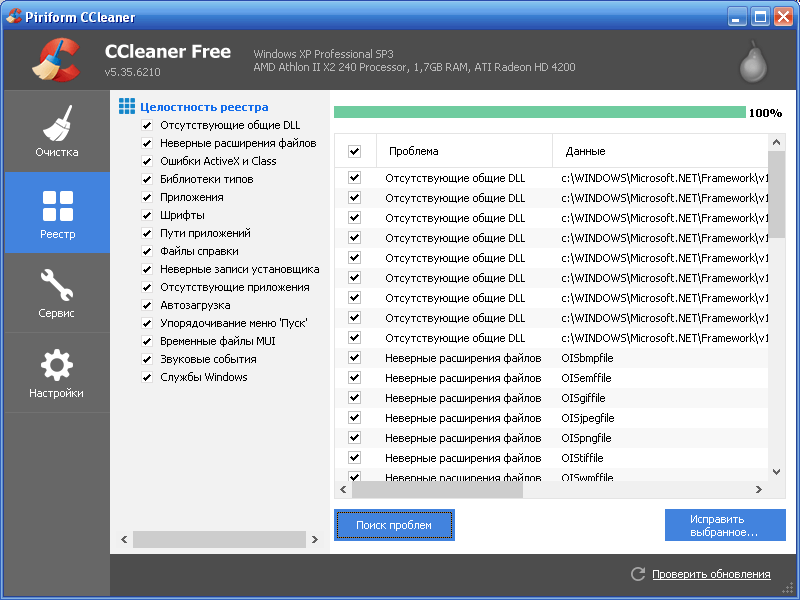
Допълнителни възможности
Функциите за премахване и стартиране на CCleaner могат да повишат общата ефективност на вашата система. Прочетете повече в инструкциите за използване на програмата. Ако подозирате, че почистването на регистъра на Windows е причинило проблем с функционирането на вашата система, резервен файл, създаден в предишния раздел, може да се използва за възстановяване на първоначалния регистър и намаляване на смущения на вашата система. За да възстановите стартовия регистър, следвайте следните действия:
- Изберете старта - изпълнете, за да активирате желания прозорец, и след това въведете regedit.
- Щракнете върху OK, за да активирате следващия екран.
- Изберете "File" - "Импортиране" в реда на редактора на менюто на регистъра, за да активирате екрана "Импортиране на регистъра на файловете" и след това изберете вашия запазен документ.
- Щракнете върху "Open", за да активирате следващия диалогов прозорец за потвърждение.
- Щракнете върху OK, за да завършите възстановяването на резервния файл за архивиране.
Премахване на програми
Важно. Преди да започнете да премахвате ненужен софтуер, уверете се, че програмата, която ще бъде изтрита, не е необходима за правилната работа на вашата система.След като изтриете неизползвания или нежелателен инсталиран преди това софтуер преди да започнете CCleaner, можете също да изтриете техните временни файлове и папки. Това може да намали броя на временните файлове и папки, които трябва да бъдат изтрити, както и времето, необходимо за процеса на почистване. Функцията за премахване на програмите CCleaner е еквивалент на функцията „Изтриване на програмата“, която е в контролния панел. Функцията "изтриване" работи по -ясно и бързо. За да започнете да премахвате остарели програми, следвайте следните действия:
- Стартирайте CCleaner от иконата на работния плот или от менюто за стартиране - програми - ccleaner.
- Натиснете услугата и след това изтрийте програми, за да активирате следващия екран. Бутоните вдясно от списъка „Програма за изтриване“ се активират само след като изберете програмата.
- Изберете програмата от програмата „Изтриване“ и след това щракнете върху Deinstal, за да премахнете избраната програма. Разширените или опитни потребители могат да използват функциите на „Преименуване“ и „Изтриване“, които могат да бъдат полезни за поддържане на определен софтуер. Всяка от тези функции гарантира, че знаете за съществуването на тази помощна програма, запазвайки я безопасно от враждебни или злонамерени страни, които могат да използват вашия софтуер или неговите данни за лични цели.
- Кликнете върху „Преименуване“, за да преименувате тази помощна програма. Щракнете върху "Изтриване", за да премахнете софтуера от този списък без нейния DeInstal.
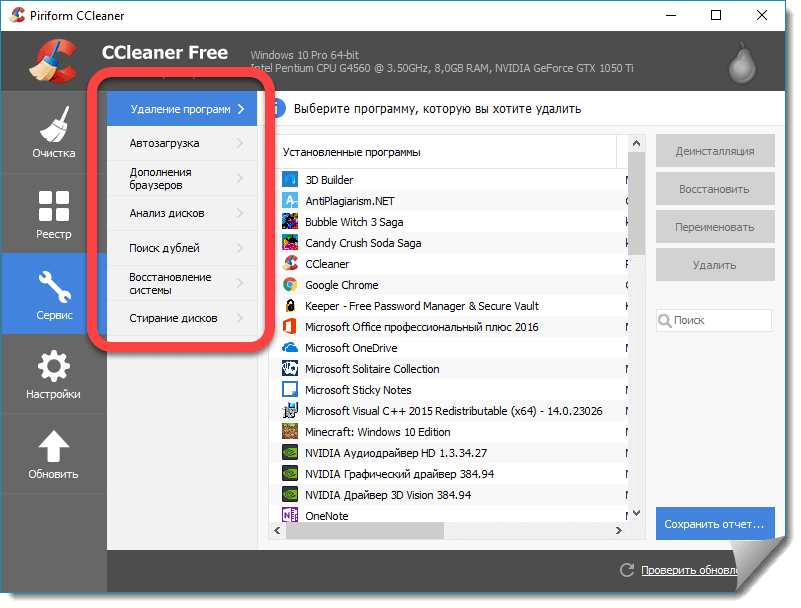
Контрол върху натоварването
Автоматичната програма за стартиране е конфигурирана за автоматичен старт на работа, когато включите компютъра. Автомобилните програми могат да повлияят на използването на системните ресурси и да забавят компютъра по време на старта.
- Щракнете върху Услугата и след това зареждането на автомобила, за да активира следващия екран.
- Изберете софтуера на посочените в панела „Стартиране“ и след това щракнете върху „Деактивиране“, така че приложението да не стартира автоматично, когато компютърът е включен.
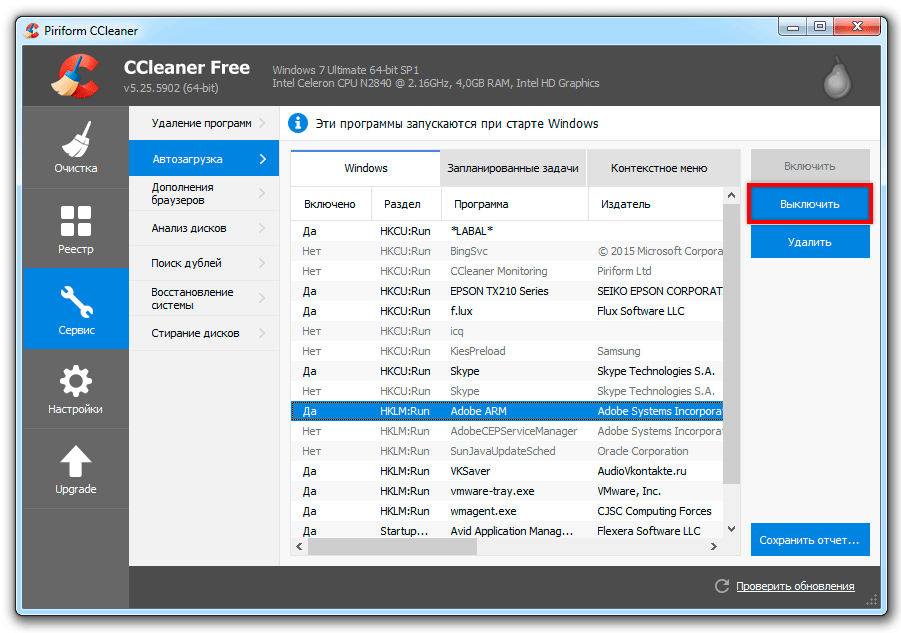
Потърсете дублиращи се файлове
За да стартирате инструмента, отворете Ccleaner, след това инструменти и след това изберете „Търсене на куршуми“. Ето списък с параметри, който ви позволява да сравнявате файлове и да определите кой от тях може да бъде изтрит:
- Име;
- Размер;
- Дата на промяна;
- Съдържание.
Проверете дали всички тези параметри се проверяват, след което сравнението на файловете е по -точно. Можете да изберете кои файлове да игнорирате с помощта на флаговете в секцията „Игнориране“. След това можете да посочите допълнителни дискове и/или папки, за да включите или изключите, като използвате разделите Include and Exclue. За да започнете търсенето, щракнете върху „Търсене“. Можете да изтриете файлове, като инсталирате знамето и изберете „Изтриване“. Моля, обърнете внимание, че това не е безопасно.
Модулът „Търсене на обекти“ може да търси файлове със същото име, размер, дата на промяна и съдържание на файлове, но той не може да определи кои файлове са необходими за системата и кой от тях може безопасно да изтрие. Поради тази причина се препоръчва да проверите пътя към файла и, ако е необходимо, самия файл, за да се уверите, че той всъщност е дубликат и не е необходим на вашия компютър. Можете да отворите файл от екрана Duplicate Finder, като щракнете върху „Отворете пътя към файла“ с десния бутон на мишката, след което щракнете върху файла два пъти в отворения прозорец. Също така не се препоръчва да се премахват дубликати, които са в папката C: \ Program Files, тъй като е вероятно тези файлове да се изисква да стартират програми. Обикновено е безопасно да премахнете дубликати на вашите лични изображения или филми, но все пак се уверете, че сте проверили пътя към файла и съдържанието на файловете, преди да изтриете.
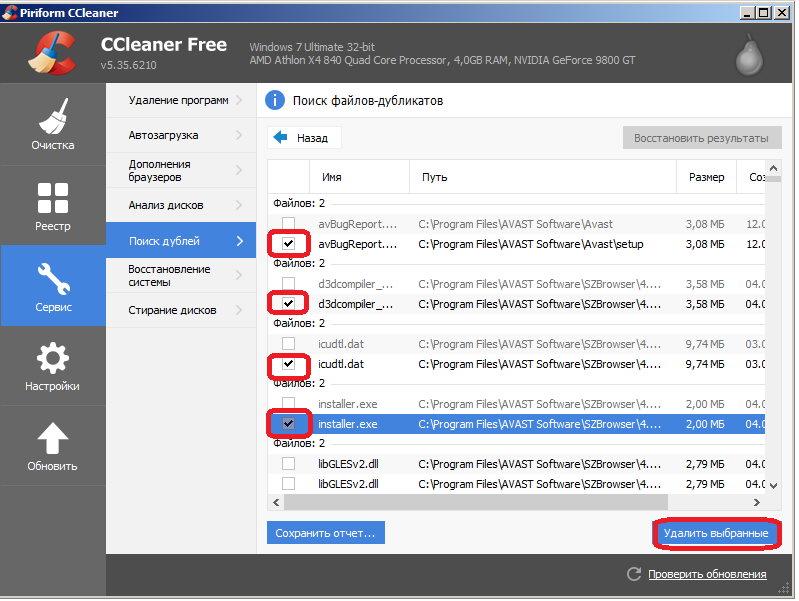
Настройки на ccleaner
За да преминете към настройките на приложението, натиснете съответния бутон на панела вляво.
Основните параметри на ccleaner
Основните параметри за програмата се съдържат тук, например, автоматично зареждане или параметрите на контекстното меню. Можете също да изберете типа премахване, който програмата използва, а също така да конфигурирате ccleaner, така че да не премахва паролите. За повечето потребители има достатъчно обичайни файлове за изтриване. Избършете свободното пространство - предлага се изборът на твърди дискове за почистване.
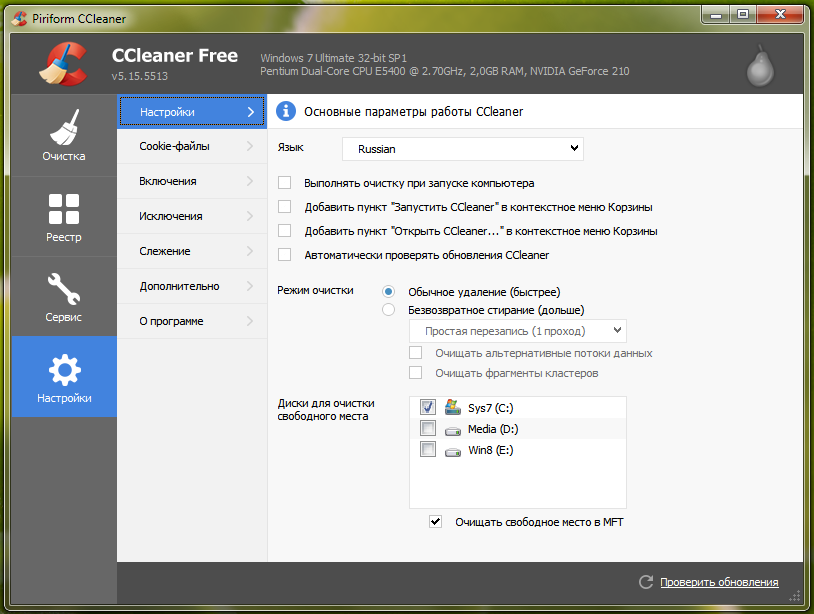
Файлове с бисквитки
Тук можете да конфигурирате клинира и да изберете кои бисквитки да изтриете всеки изпълнение или кой от тях игнорира. Ако посещавате определени сайтове, като Google или Windows Live, можете да конфигурирате Ccleaner да игнорира бисквитките, свързани с тях, така че няма да е необходимо да въвеждате системата след завършване на програмата. Използвайки стрелки в средата, можете да преместите бисквитките, които трябва да бъдат премахнати или запазени, когато промените решението си.
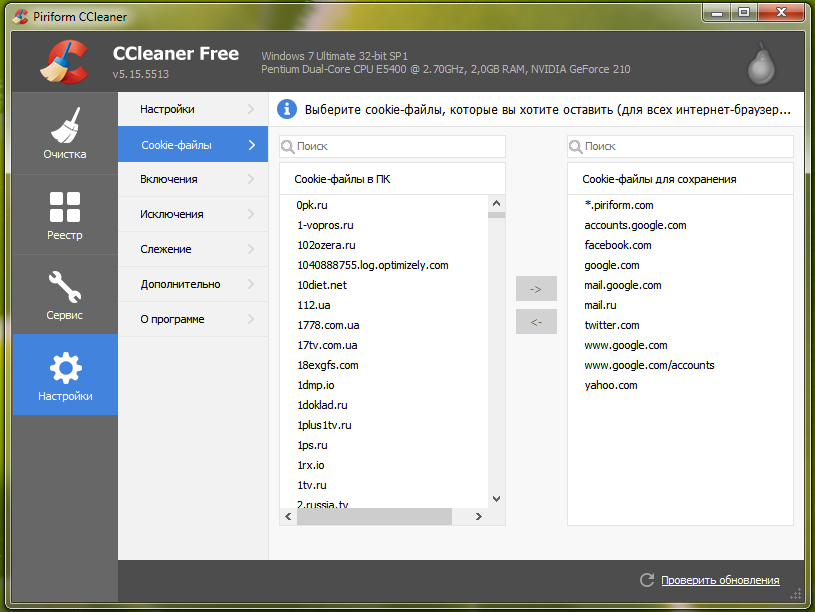
Включвания
Ако използвате няколко твърди дискове, но не искате Ccleaner да работи върху един от тях, можете да изберете отделни папки от него, които ще бъдат включени в сканирането. Щракнете върху "Добавяне", за да отворите нов прозорец, за да посочите информация за папките, които искате да добавите към вашия компютър за проверка. Щракнете върху OK след приключване.
Изключения
Параметрите на изключение ви позволяват да освободите папката от сканиране. Това е точно обратното на включването на папки. Щракнете върху "Добавяне" и въведете необходимата информация. След това щракнете върху "OK".
Освен това
В този раздел се предлагат някои допълнителни опции. За обикновен потребител игнорирайте този набор от параметри. Ако обаче по подразбиране искате да възстановите Ccleaner по някаква причина, можете да направите това, като щракнете върху „Възстановяване на настройките по подразбиране“ по -долу или ги изключете.
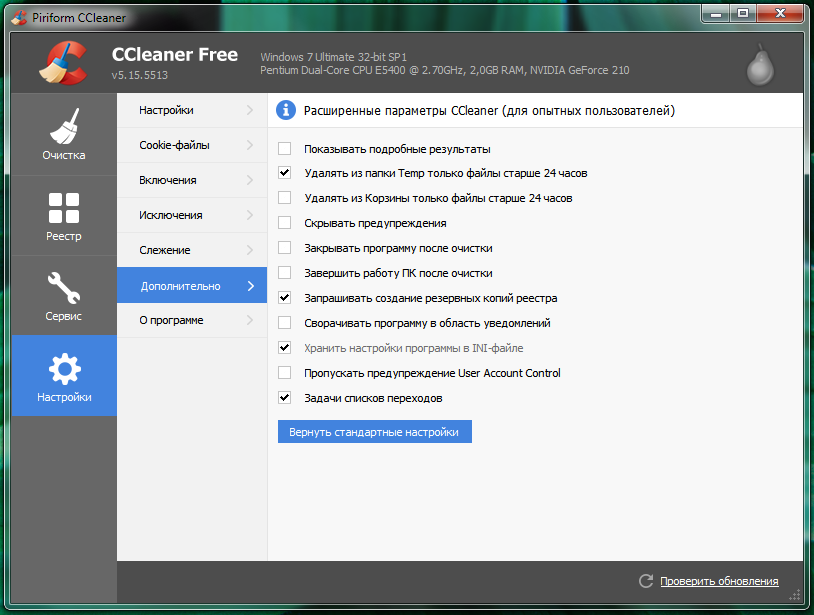
Премахване на ccleaner
За да премахнете напълно ccleaner от компютъра, използвайте инструмента „Инсталиране и премахване на програми“ в контролния панел в Контролния панел. След премахване рестартирайте компютъра.
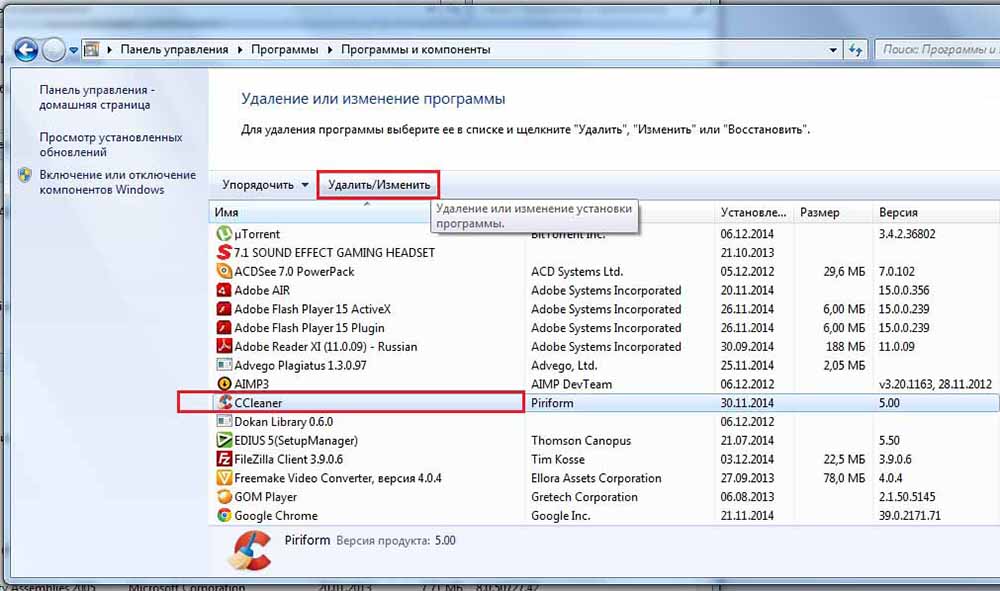
- « Как да създадете и използвате виртуален диск в Windows
- Какво е разширяването на VHD и методите за отварянето му »

