Как да създадете и използвате виртуален диск в Windows

- 4503
- 1037
- Leslie Ortiz
Създаването на виртуален твърд диск в Windows 10 (VHDX или VHD) е процес на създаване на файл, който може да използва разширението ".Vhdx "или".VHD "и действа като физически твърд диск, но с разликата, че се съхранява на истински твърд диск. Използване на всеки формат (.Vhdx или .VHD) За виртуален диск можете да съхранявате всякакви файлове, включително документи, изображения, видео, изтегляне на файлове и цялата инсталация на OS. Единствените разлики между тези два формата са, че файлът .VHDX поддържа максималния размер от 64 TB, има неуспех да устои на захранването и осигурява по -добра производителност. По правило VHD е полезен за добавяне на допълнително съхранение към виртуалната машина Hyper-V и поради способността му да поддържа други инсталации на ОС, тази виртуална технология за съхранение може да се използва за създаване на система за двойно зареждане, без да се променя съществуващата секция.

Работа с виртуални дискове в Windows.
Виртуална оптична дискотека и неговото приложение
Тъй като все повече и повече данни започнаха да се съхраняват на компютър, таблет или телефон, който замени шкафовете за документи, книжни удари, фотоалбуми и притежатели на CD, бързо трябваше да срещнем факта, че може да няма достатъчно място за устройството за устройството цялата информация, включително колекция от филми или игри. Едно от решенията е твърд диск. Виртуалните секции на Winchester прехвърлят цифрови данни на следващото ниво. Първо, ще разгледаме за какво говорим, когато имаме предвид виртуалното изображение. И една от най -важните точки: термините „виртуални дискове“ и „виртуални машини“ могат да бъдат взаимозаменяеми. Пространството за съхранение на цифрови данни и голямото търсене на него ще продължат да нарастват. Много уеб услуги, предлагащи виртуално изображение в облака, се проверяват напълно от тяхната политика за поверителност. За разлика от съхранението на всички ваши файлове на вашия собствен компютър или физическо външно устройство, с виртуален диск изтегляте вашите файлове на сървъра. Това означава, че технически вие няма да сте единственият, който има достъп до тях.
Виртуалният диск е вид логически раздел, който се използва в решения за виртуализация. Изглежда като обикновен, но инсталиран на виртуална машина или виртуален сървър. Виртуалното изображение изпълнява същата задача като Winchester за компютъра, с изключение на това, че прави това за виртуална машина. Той е създаден от мениджъра на виртуализацията, логически разделя и разпространява пространството между една или повече виртуални машини. Виртуалният диск може да се използва за инсталиране на гост операционни системи, приложения и данни на виртуална машина. Капацитетът на виртуалното задвижване зависи от основните изисквания на капацитета на физическото задвижване. Във виртуализацията на паметта виртуалният диск е логично изолирано устройство отгоре на мрежата за съхранение на данни. Решението за съхранение на облачни данни, инсталирано на локален компютър, също се използва като виртуален твърд диск.
Създаване на изображение на лазерен диск
Създаването на виртуален диск на Windows 7 може да се използва едно от многото приложения за работа с изображения и виртуални дискове. Помислете за процеса на примера на Poweriso, Winiso и Wincdemu.
Как да направите ISO-изображение CD, DVD или Blu-Ray диск с PowerISO
PowerISO може да създаде ISO файл с CD, DVD или Blu-Ray, изпълнявайки поетапно копие. Цялата информация, включително данните за изтегляне, ще бъде копирана. Можете да стартирате ISO Maker, като използвате основната програма или контекстното меню на черупката. ISO файл с помощта на основната програма:
- Изпълнете Poweriso.
- Щракнете върху бутона "Копиране" в лентата с инструменти, след това в менюто POP -UP изберете "Направете CD/DVD/BD File с изображения ...".
- Poweriso отваря диалоговия прозорец ISO Maker.
- Създайте и изберете виртуално устройство, съдържащо диск, който трябва да се копира.
- Изберете името на изходния файл и задайте изходния формат в ISO.
- Щракнете върху OK, за да започнете процеса на създаване на ISO файл.
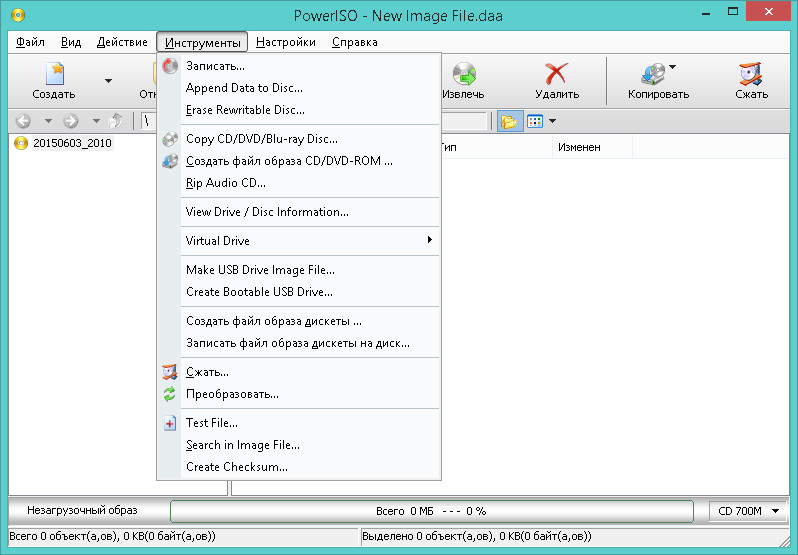
ISO файл чрез контекстното меню на черупката:
- Отворете компютъра ми и изберете устройство, което искате да копирате.
- Кликнете с правилния бутон на мишката на избрания диск, ще се появи контекстното меню на черупката.
- Изберете менюто „Направете файл с изображение“.
- Отваря се диалоговият прозорец ISO Maker.
- Изберете името на изходния файл и задайте изходния формат в ISO.
- Щракнете върху OK, за да започнете процеса.
Как да създадете ISO файл с изображения с помощта на Winiso
Winiso може да задоволи вашите нужди за работа с всички формати на изображения, като например .ISO, .Кошче, .Щека, .NRG (Нерон), .MDF, .MDS, .CCD, .IMG и .DVD.
- Етап 1. Инсталация и стартиране на. Първо, изтеглете Winiso от официалния сайт безплатно, инсталирайте и стартирайте. След инсталирането стартирайте програмата.
- Стъпка 2: Натиснете бутона "Инструменти". Кликнете върху бутона на лентата с инструменти „Инструменти“ и след това „Направете изображение с CD/DVD/BD“. Или можете просто да щракнете върху „Създаване“. Създаването на виртуален диск за Windows 10 е по подобен начин.
- Стъпка 3. Избор и инсталиране на адреса. Ще се появи диалогов прозорец. Изберете устройство, съдържащо CD/DVD/BD, и в дестинацията изберете желания изходен формат, след което въведете „Името на файла“. След това можете да натиснете бутона OK, за да започнете да създавате ISO файл.
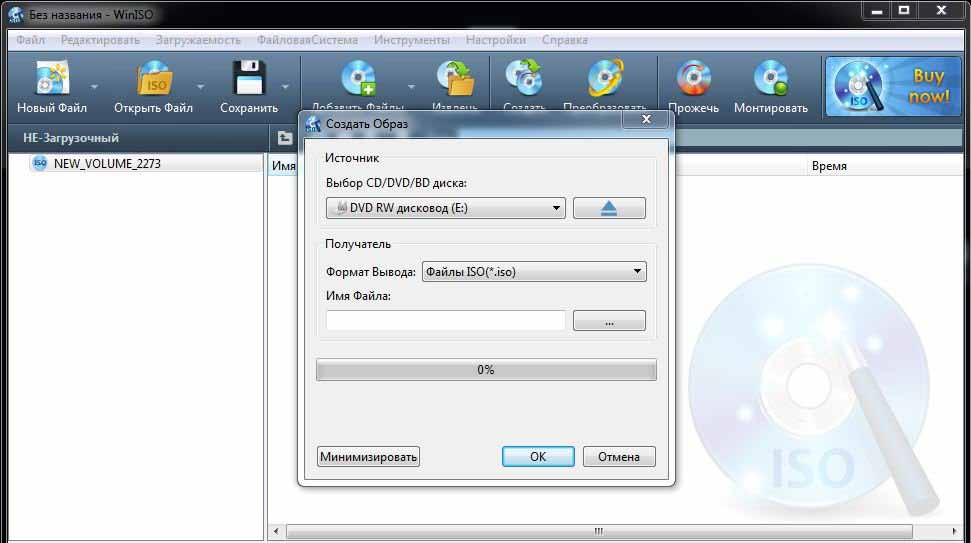
Създаване на ISO изображение с помощта на Wincdemu
Можете да оптимизирате съхранението на данни, приложения и всичко останало, което може да бъде записано на CD/DVD, да създавате ISO-изображения и да ги запазите на твърд диск. Инсталирането на програма с ISO изображение е много по-бързо, отколкото при използване на истински оптичен диск. Двойно натискане на изображението за неговото монтиране по -бързо от поставянето му в диска и търсенето на правилното изображение с помощта на прозорците за търсене е много по -удобно от търсенето на желания CD на рафта. За да създадете ISO изображение с помощта на Wincdemu, следвайте следните действия:
- Поставете компактдиска, който искате да копирате в оптично устройство;
- Отворете папката "компютър" в менюто Старт;
- Щракнете върху иконата на CD с десния бутон на мишката и изберете „Създаване на ISO изображение“.
- Изберете името на файла за изображението. Това е подобно на запазването на новосъздадения документ или изображение. Щракнете върху "Запазване".
- Изчакайте завършването на създаването на изображението. Веднага след като бъде създаден, можете да извлечете физически компактдиск от устройството и да монтирате изображението всеки път, когато имате нужда от него.
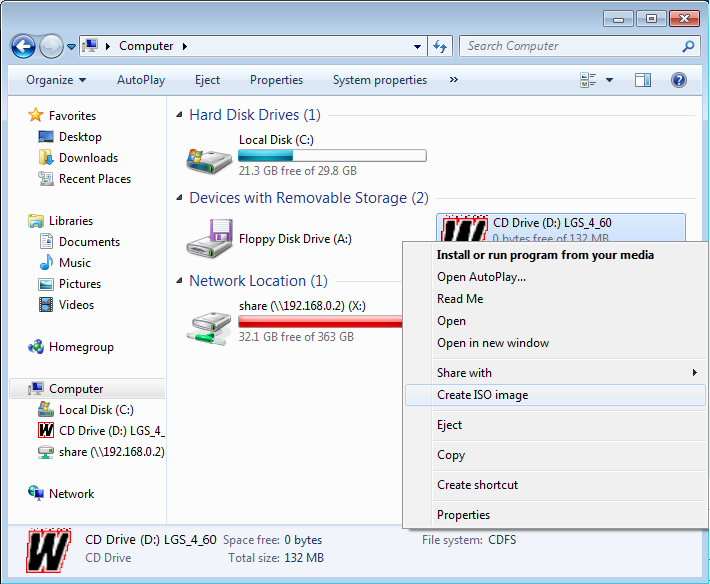
Виртуален твърд диск
В Windows 7 Microsoft въведе нов начин за архивиране на вашите данни, наречен „Резервно копие и възстановяване“. Тя ви позволява да правите резервни копия на всички данни на друго място и предоставя възможност за създаване на изображение на системата. Системното изображение е голям документ с разширяването на VHD. Може да се използва за възстановяване на цялата система. В Windows 7 програма за създаване на изображения беше толкова популярна, че беше запазена в Windows 8 и Windows 10. На контролния панел - архивиране и възстановяване (Windows 7) има инструмент. Удобството на резервното копие на компютъра, използвайки този метод, с изключение на напълно възстановяването му по -късно, е, че можете да прехвърлите файла на всеки компютър с Windows 7, 8 или 10 и да получите достъп до данни, както от конвенционален твърд диск. Ето защо, ако трябва да копирате само няколко файла от архивирането си, е много по -лесно да направите виртуален твърд диск за използване на VHD, а не да възстановите резервно копие, което първо ще премахне напълно данните, и след това да копирате съхранените в The изображение.
Монтаж Vhd
За да монтирате изображението в Windows, натиснете „Старт“ и в прозореца за търсене „Управление на компютъра“. Можете също да отидете на контролния панел, след това „Система и безопасност“, след това щракнете върху „Администрация“ и след това „Управление на компютъра“. Ако гледате на "иконата", щракнете върху "Администрация". Сега в менюто отляво щракнете върху „Управление на дисковете“ и изчакайте появата на списъка с дискове и секции. След това щракнете върху контрола на диска с десния бутон на мишката и изберете „Монтиране на VHD“. В диалоговия прозорец „Преглед“ отидете на местоположението на файла, който искате да свържете и щракнете върху OK “.
Внимание. Ако не инсталирате знамето „Четене“, можете да добавите, променяте или изтривате файлове/папки от виртуален твърд диск. Това е наистина полезно, защото можете да прикачите файла си, да добавите още няколко данни, които искате да копирате, и след това просто го извлечете.Щом системата приключи монтажа, ще видите, че дискът ще се показва като ново устройство в моя компютър. Windows автоматично ще присвои буквата на буквата. В противен случай щракнете върху правилния бутон на мишката на основния дял и изберете „Променете буквата на буквата“. За да премахнете VHD, щракнете върху десния бутон на мишката върху сивата зона с името на диска и изберете „Извличане на VHD“.

Създаване на VHD
Можете да запазите копие на операционната система и всички лични данни в документа, като използвате безплатен инструмент на Microsoft. Отидете в секцията „Computer Management“, щракнете върху „Управление на дисковете“ и след това щракнете върху правилния бутон на мишката „Management Disks“. Вместо да изберете да монтирате „Създаване на VHD“. Това ще доведе до прозорец, в който трябва да посочите размера на документа, формата и местоположението. Препоръчва се да изберете VHDX файлов формат, тъй като той е по -малко предразположен към хакерство и може да поддържа големи размери. Ако изберете VHD файловия формат, той ще препоръча фиксиран размер. Ако изберете VHDX, ще ви бъде предложено динамично разширение. По -добре е да оставите настройките по подразбиране. Не забравяйте да въведете размера на вашия виртуален диск. Можете да го промените на GB или TB в списъка за отваряне.
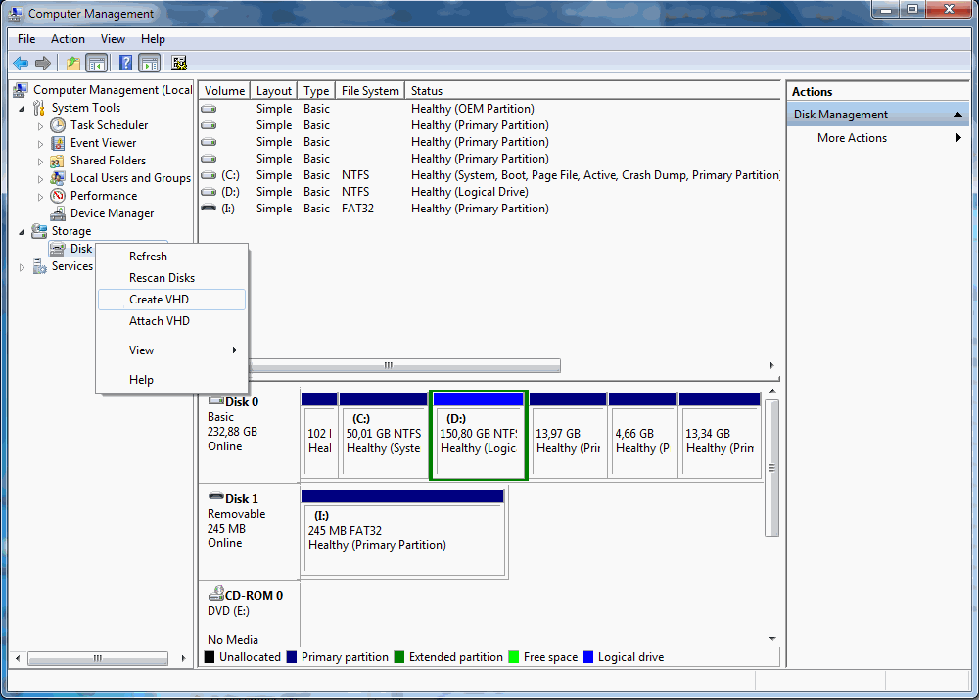
Сега ще се появи друго устройство в управлението на диска - маркирано „Задържано“. В секцията сиво за новото изображение щракнете върху бутона на десния миш и изберете „Включете диска“. След това трябва да изберете какво да използвате - MBR или GPT. За съвместимост с версии на Windows, по -стари от Vista, изберете MBR. За нови функции и големи твърди дискове използвайте GPT. Сега щракнете върху правилния бутон на мишката в неразумната зона и изберете „Новият прост обем“. Това ще доведе до майстор на новите томове. Първо, трябва да изберете размера на нов том. Това не може да бъде размерът на задържаното пространство.
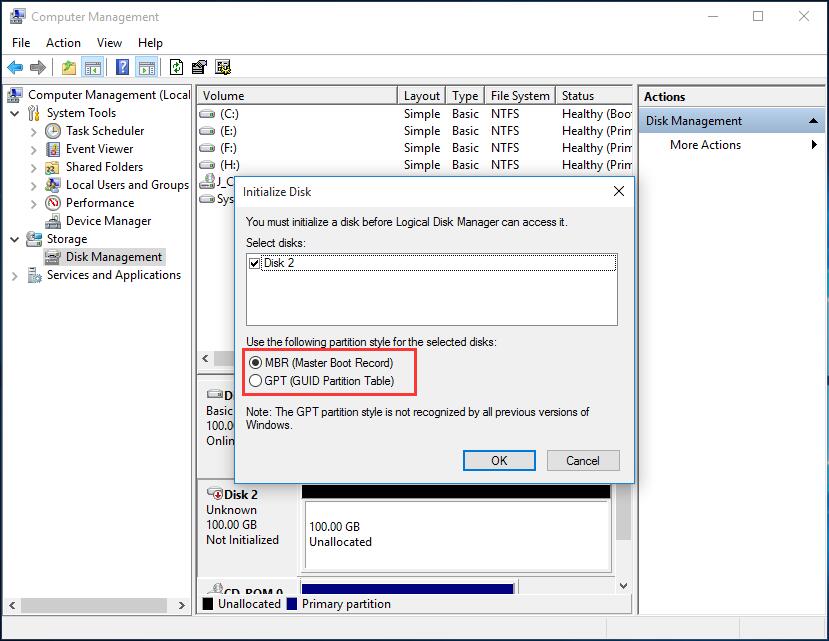
Щракнете върху „Напред“ и изберете буквата за писмо за присвояване на секцията. След това изберете метода за форматиране. По подразбиране той е инсталиран в NTFS, но можете също да изберете FAT32. Изберете NTFS, ако използвате виртуален носител, за да архивирате файловете от вашия компютър. Щракнете върху „Напред“ и „Готово“, и това е всичко! Сега ще се покаже ново устройство в управлението на дисковете.
Използване на VHD диск във виртуална машина
Разширяването обозначава виртуален твърд диск. Това е формат, който е структуриран да представлява стандартен твърд диск и ви позволява да капсулирате операционната система и данни в един файл. Този документ поддържа всички стандартни операции. Документът е на нашия твърд диск, но цялото съдържание е записано вътре в документа. Всички раздели, данни и цялата файлова система се съхраняват в документа, който се използва за изтегляне. Моля, обърнете внимание, че разширяването може да включва операционната система и/или данни. Името може да бъде избрано по време на процеса на настройките, но разширяването му винаги ще бъде .Vhd. Можете да създадете нов документ с помощта на достъпно дисково пространство.
Изображението изглежда като неизползван твърд диск. След като създадете VHD в него, можете да създадете един или няколко раздела и да ги форматирате с помощта на файловата система FAT, EXFAT или NTFS. Що се отнася до размера, VHD може да бъде фиксиран по размер или може динамично да се разшири. Фиксиран VHD има предварително определено количество пространство, което е запазено на физическа среда. Тази резервация включва и празно пространство. Създаването на VHD отнема повече време, но представянето му е по -добро, защото всичко това е цял блок. Динамично разширяващият се VHD отличава физическото дисково пространство, тъй като виртуалната памет се използва от виртуална машина. Това означава, че размерът на файла .VHD расте, когато се използва нашата виртуална машина. В допълнение, динамично разширяващите се VHD файлове при изтриване на файлове не стават по -малко.
Съществуващото изображение може да бъде монтирано (свързано), така че да се показва в нашата съществуваща операционна система. Можете също да монтирате изображение като диск с възможността за четене. По този начин, съдържанието на изображението не може да бъде променено. Монтираните изображения могат да бъдат извлечени (демонтирани) или отстранени. Предимството на използването на VHD е възможността за изтегляне и настройка на няколко версии на операционната система. Когато настройвате мултибоут, използвайки стандартни параметри, трябва да създадете нова секция и да инсталирате Windows там. Когато използвате изображения, просто се създава нов VHD. Това означава, че можете да имате един раздел с няколко файла (няколко операционни системи). Инсталирането на виртуален диск също предполага по -голяма гъвкавост, когато става въпрос за възстановяване при спешни случаи. Можем да копираме изображението от един компютър, който е бил повреден, на друг с подобно оборудване. Потребителите ще получат достъп до същата ОС и данни, както на стария компютър.
Инструменти за контрол
Можете да използвате DiskPart за контрол на VHD, Disks Control в Windows, WIM2VHD и BCDEDIT. MMC за управление на дискове ви позволява да създавате, монтирате и извличате изображения. С помощ. Общи команди на DiskPart, използвани за виртуален диск:
- Създаване на VDISK - Създава изображение с размера на VHD файла, изразен в MB (името на файла трябва да има разширение .Vhd);
- Mount Vdisk - свързва изображението;
- Екстракт vdisk - извлича изображението;
- Compress vdisk - намалява размера на изображението;
- Увеличете VDISK - разширява максималния размер, наличен на изображението;
- VDISK подробности - Показва информация.
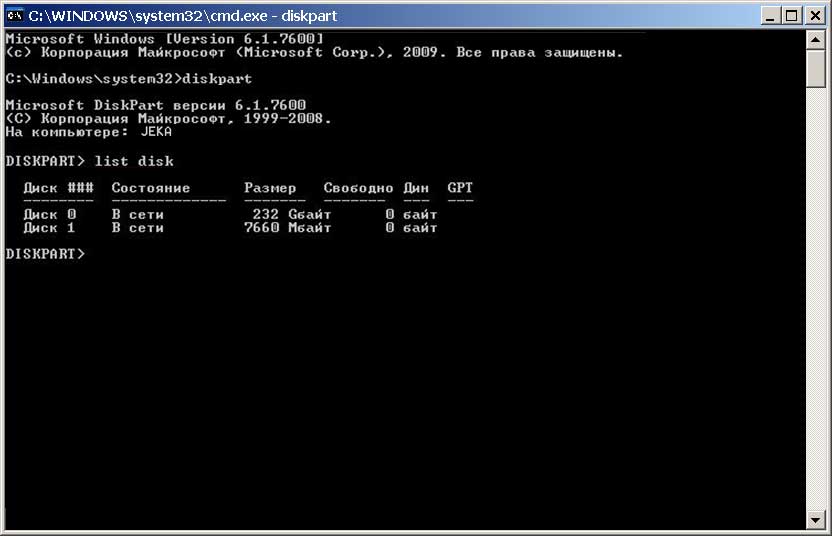
Автоматичният комплект за инсталиране на Windows (Windows AIK) включва WIM2VHD емулатор, който може да се използва за създаване на изображение от източника на инсталиране на Windows. С помощ.

