Настройване на гост Wi-Fi мрежа на рутера TP-Link
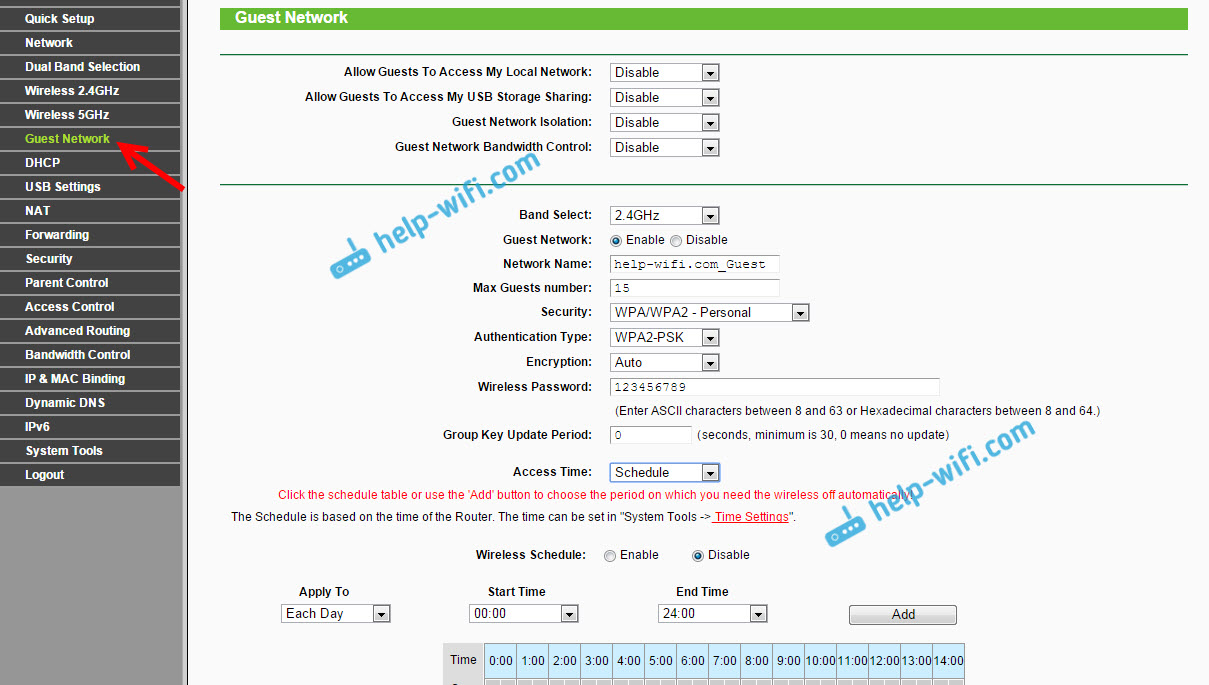
- 2043
- 219
- Johnathan Wilderman
Настройване на гост Wi-Fi мрежа на рутера TP-Link
В тази статия ще покажа как да настроите гост Wi-Fi мрежа на TP-Link рутери. Но не всички маршрутизатори TP-Link имат тази възможност. Както го разбирам, мрежата за гости е само на линията на стрелеца. Тоест, при популярни модели като TP-Link TL-WR741ND или TL-WR841ND, мрежата за гости не се стартира. В тази връзка TP-Link трябва да настигне своите конкуренти. Например, на Zyxel Keenetic устройства, тази функция присъства дори на най -евтините модели. Е, добре, по -добре е късно, отколкото никога 🙂
Ще покажа конфигурацията на мрежата за гости на примера на маршрутизатора TP-Link Archer C20i. За тези, които не знаят, гост мрежа е допълнителна безжична мрежа, която вашият рутер ще разпространява. Тя ще има друго име и парола. Тя е гост, защото е създадена за вашите гости, клиенти във вашия офис, кафене и т.н. Д. И се различава по това, че е напълно изолиран. Това означава, че устройства, които са свързани към мрежата за гости, няма да имат достъп до локалната мрежа, достъп до общия принтер или устройството (ако не го разрешите в настройките). Има смисъл да създавате такава мрежа, когато давате достъп до Wi-Fi на вашия съсед.
Можете също да конфигурирате работата на мрежата за гости по график. Например, че гостът Wi-Fi ще работи само в работно време. Или, стартирайте мрежата за няколко часа или минути, след което самият той ще изчезне. И още една точка, можете да конфигурирате пропускателната способност. Тоест ограничете скоростта на интернет връзката за мрежата за гости.
Включваме и настроим гост Wi-fi на tp-link
Свързваме се с рутера с помощта на кабел или чрез Wi-Fi, отваряме браузър и отиваме на адрес 192.168.1.1, 192.168.0.1, или http: // tplinkwifi.Нета. Зависи от вашия модел. Адресът е посочен от дъното на рутера на стикера. Ще се появят заявка и парола на потребителя. По подразбиране - администратор и администратор. Може би вие или някой друг сте променили тези данни. Ако е необходимо, давам връзка към подробни инструкции за входа на настройките на рутера.
Отиваме в раздела Мрежа за гости. И след това зададохме следните параметри:
- Позволете на гостите да имат достъп до моята локална мрежа: Това е достъпът на гостите в местната мрежа. Деактивиране - Достъпът е затворен.
- Позволете на гостите да имат достъп до моето споделяне на USB Storage: Общ достъп до USB устройството. Поставете Disable и всеки, който се свързва с мрежата за гости, няма да има достъп до нея.
- Изолация на мрежата за гости: Изолация от други Wi-Fi клиенти. Оставете деактивиране.
- Активирайте контрола на честотната лента на мрежата: Ограничение на скоростта на интернет за клиентите на мрежата за гости. Ако поставите деактивиране, тогава скоростта няма да бъде ограничена. Ако искате да ограничите скоростта за вашите гости, тогава поставете Активиране, и следвайте връзката, която ще се появи отстрани, там можете да конфигурирате ограничението. Как да направя това, ще покажа по -долу.
- Избор на лента: Ако имате този артикул, тогава можете да изберете на каква честота ще бъде гост Wi-Fi, който да работи. На 2.4GHz, или 5GHz.
- Мрежа за гости: Поставете отметка близо до артикула Активиране, като по този начин включване на мрежата. Ако искате да го изключите, тогава просто поставете деактивиране и запазете настройките.
- Име на мрежата: Зададохме името на нашата мрежа за гости. Може да се нарече като основна мрежа, като просто добавите напълно "_guest".
- Номер на максимални гости: Можете да зададете максималния брой клиенти на мрежата за гости.
- Сигурност: ако си тръгнеш Деактивирайте безжичната сигурност, Тогава мрежата ще бъде отворена, без парола. За да го затворите с парола, изберете WPA/WPA2 - личен.
- След това зададохме настройки за безопасност, както на моя екран по -долу, и в полето Безжична парола Предписваме парола за Wi-Fi мрежа. Поне 8 знака. Период на актуализиране на групата на групата: Оставете 0.
- Време за достъп: Ако решите Време за изчакване, След това можете да зададете времето колко ще бъде стартирана мрежата за гости. Например, ако искате мрежата да работи 2 часа. И ако решите График, Тогава мрежата винаги ще работи. Или според графика, който ще се появи по -долу. Ще пиша по -подробно за настройката на графика.
Всичко, щракнете върху страницата на бутона Запазете, И нашата Wi-Fi мрежа ще започне да работи. Дори не подчертах всички настройки на екрана, в противен случай стрелецът се оказва много 🙂, за да увеличи картината, щракнете върху нея.
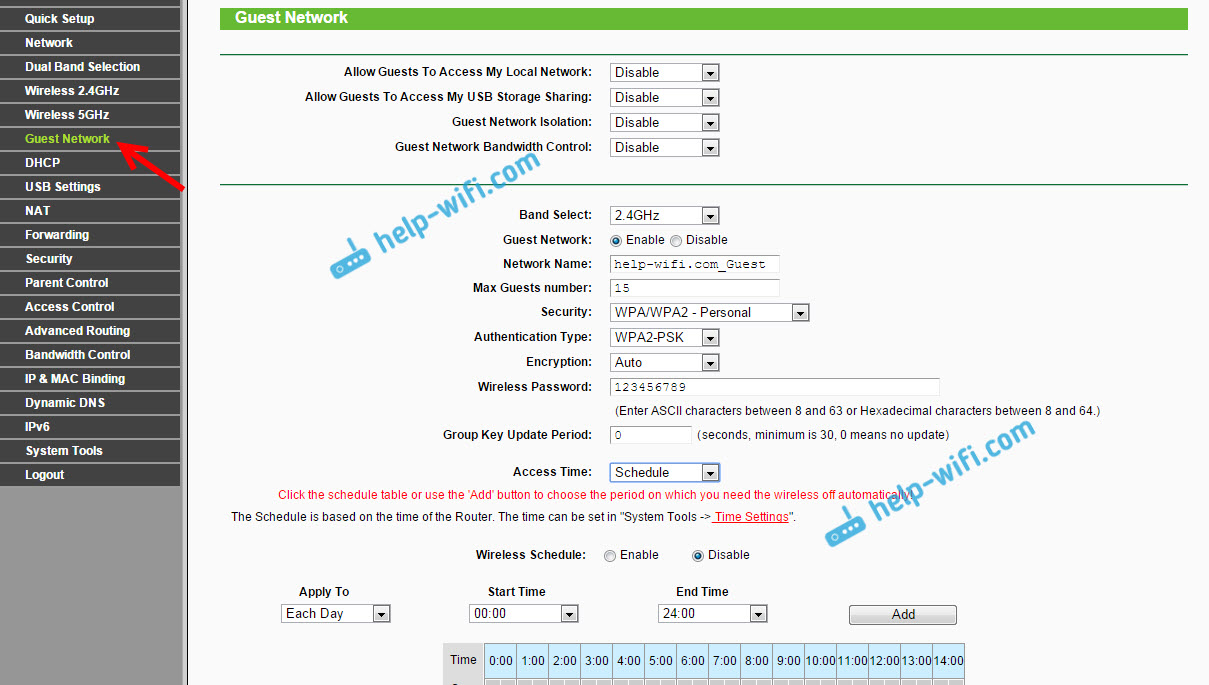
Не забравяйте да запазите настройките. Нека разгледаме по -отблизо отделно, за да настроим лимита на скоростта на Интернет и включване/изключване на мрежата според графика.
Ограничете интернет скоростта на гост Wi-Fi мрежата
За това, срещу точката Активирайте контрола на честотната лента на мрежата Избирам Активиране, и следвайте връзката, за да зададете ограничението.

Тогава просто трябва да поставите отметка близо Активирайте контрола на честотната лента. В поле Изходната честотна лента Задайте максималната скорост на разтоварване и в полето ИНТЕРСИЧНА БРОЙСКИ ЛИЦА Задайте максималната скорост на изтегляне от интернет. Всичко това е в KBIT/S.

Щракнете Запазете За да запазите настройките.
Там все още можете да създавате правила, аз не се задълбочих в него. Не е много необходима функция.
Стискане на настройка на мрежата за гости
Не забравяйте да отидете първо в раздела Системни настройки - Настройки на времето И правилно конфигурирайте времето, датата и часовата зона във вашия рутер.
Когато сте противоположни точките Време за достъп Избирам График, Тогава мрежата винаги ще работи. И графикът ще се появи отдолу. Така че, за да конфигурирате работата според графика, все пак трябва Безжичен график Поставете марка близо до Активиране. Включете работата по графика и след това просто я настройте.
Има време и дни на графиката. Просто подчертайте онези клетки, които са в съответствие с времето, в което мрежата на гостите трябва да работи. Или изберете всички клетки с бутон Добавяне, И премахнете ненужните. Мисля, че ще го разбереш, нищо сложно.
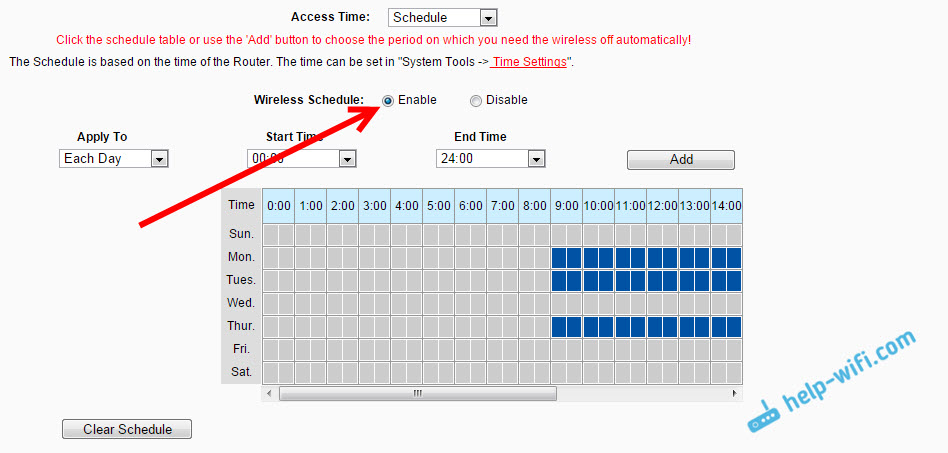
След като настроите, не забравяйте да кликнете върху Запазете За да запазите настройките.
Ако имате TP-Link с нова страница за настройки. Например Archer C9
Вече има модели на TP-Link рутери, върху които е инсталиран нов, красив контролен панел. В сини цветове. Там вече можете да изберете руския език и да конфигурирате мрежата за гости в раздела Допълнителни настройки - мрежа за гости. Изглежда това:

Нищо ново, просто всичко е много по -просто, по -ясно и по -красиво. Време е да въведете такъв контролен панел за всички негови рутери.
- « TP-Link Archer C20i (AC750) прегледи, преглед, характеристики
- Как да увеличите скоростта на интернет чрез Wi-Fi чрез рутер »

