Как да увеличите скоростта на интернет чрез Wi-Fi чрез рутер
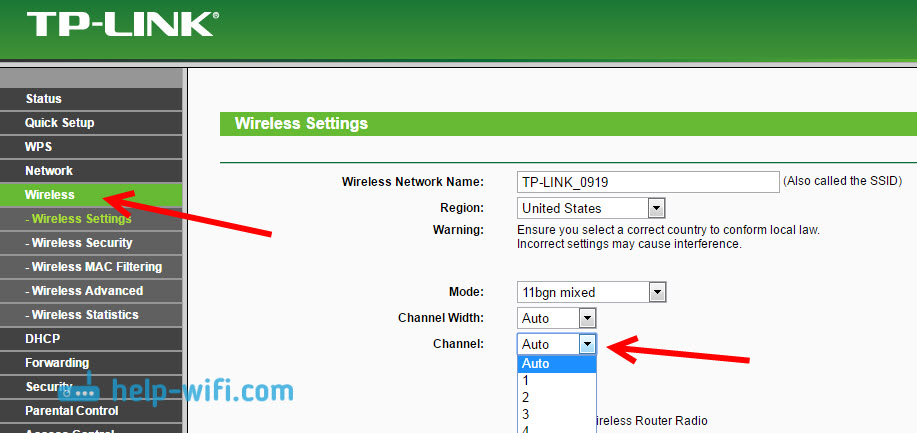
- 2054
- 85
- Lowell Altenwerth
Как да увеличите скоростта на интернет чрез Wi-Fi чрез рутер
Друга статия по тази популярна тема. Вероятно всеки, който проверяваше скоростта на връзка чрез тяхната Wi-Fi мрежа, се интересуваше защо е толкова ниска, защо рутерът намалява скоростта и как да увеличи скоростта на интернет връзката. За почти всички тези въпроси вече отговорих в статията: На Wi-Fi скоростта на интернет е по-долу. Защо рутерът намалява скоростта. И в тази статия ще говорим за това как да увеличим скоростта на интернет в Wi-Fi мрежа. И колко е възможно.
Целият проблем е, че когато свързвате кабел (от интернет или дори от рутер) директно към компютъра, обикновено получаваме скорост от 80-100 Mbps (ако имате тарифа от 100 Mbps) и когато се свързвате с Wi -fi вече има късмет. Може дори да има 20 mbps или дори по -малко. Ако вашият рутер не е най-евтиният, тогава скоростта ще бъде приблизително 50-60 mbit/s. Но всичко зависи от конкретния случай. И като цяло скоростта, която маршрутизаторът дава чрез безжична мрежа, зависи не само от самия рутер. Има много различни фактори, за които ще напиша по -долу в тази статия.
Отделно искам да напиша няколко думи за безжичната мрежа за максимална скорост, която е посочена в кутията на вашия рутер или в характеристиките. Мнозина се интересуват от този брой. 150 Mbps, 300 Mbps, това е максималната, теоретично възможна скорост, която маршрутизаторът може да издаде. Разбира се, че при обикновени условия никога няма такава скорост. И това е нормално, това не означава, че имате лош рутер.
Защо Wi-Fi интернет скоростта е по-долу?
Мисля, че ще се съгласите, че безжичната връзка не е толкова стабилна, колкото Wired. И колкото и да беше, връзката в кабела винаги е била и ще бъде най -стабилната и надеждна.
Директно, когато свързвате интернет кабела веднага към компютъра, има директна връзка към оборудването на доставчика. Когато инсталираме рутер, той вече контролира тази връзка. Маршрутизаторът контролира потока, разпространява интернет на други устройства и t. Д. Ето защо скоростта пада при свързване през рутер. И особено при свързване чрез Wi-Fi мрежа.
Колко силен маршрутизаторът ще намали скоростта основно от силата на този рутер. Колкото по -мощен е рутерът, толкова по -бързо може да обработва информация и има по -висок максимален поток на скорост. И колкото по -мощен е рутерът, толкова по -скъп е той. И повярвайте ми, разликата между устройството е 20 долара, а 200, то е. В противен случай просто нямаше скъпи рутери. Никой не би ги купил и не ги е направил.
Разбрахме защо маршрутизаторът намалява скоростта и сега ще разгледаме подробно някои методи, които могат да увеличат скоростта от Wi-Fi мрежата. Поне можете да опитате.
Някои съвети за увеличаване на скоростта от Wi-Fi мрежа
Преди да направите нещо, би било хубаво да свържете интернет директно с компютъра и да проверите скоростта. Можете да проверите на уебсайта http: // www.Speedtest.Нета. По тази тема има отделна статия, която можете да видите тук.
Ако имате скорост до 20 mbit/s на тарифа, тогава вече не можете да го изтръгнете. Следователно ние измерваме скоростта с директна връзка, след това чрез Wi-Fi мрежа. Ще разберем колко много намалява скоростта на рутера. И все пак, можете да проверите от различни устройства, които свързвате чрез Wi-Fi. Тъй като скоростта зависи от устройството, което свързваме.
1 Нека започнем с много работен метод (според мен). Потърсете безплатна канална Wi-Fi мрежа и неговата подмяна в настройките на рутера. Когато вашите устройства видят много други Wi-Fi мрежи, всички тези мрежи могат да пречат на вашата безжична мрежа. И поради това скоростта на връзка не страда рядко.
Следователно, можете да опитате да определите най -безплатния канал и да го инсталирате в настройките на вашия рутер. Има много подробна статия по тази тема: https: // help-wifi.Com/sovety-po-nastrojke/kak-najti-svobodnyj-wi-kanal-i-smenit-kanal-na-routere/. Освен това показва как да промените канала в настройките на различни рутери. Тук, например, на TP-Link:
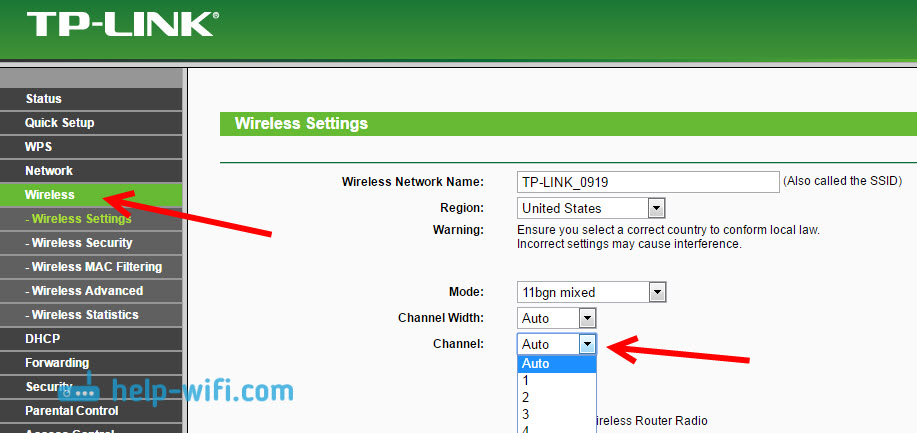
Тук трябва да експериментирате, опитайте различни опции. И ако вече имате статичен канал, тогава поставете Auto.
2 Wi-Fi 5 GHz. Ако имате много съседни мрежи и много смущения, които влияят на скоростта, тогава най-добрият вариант е да преминете към Wi-Fi 5 GHz. Купете рутер, който поддържа излъчването на Wi-Fi мрежата с честота 5 GHz. Там определено ще има по -високи. Наскоро написах за един такъв рутер: TP-Link Archer C20i. Но има един нюанс, не всички устройства поддържат 5 GHz мрежата.

Нови телефони, таблети, лаптопи, които вече се продават, те най-вероятно вече имат поддръжка за Wi-Fi мрежи с нова честота. Но по -старите устройства, тя не се поддържа. Това може лесно да се научи от характеристиките. Но това не е проблем, тъй като и двата маршрутизатора на лентите излъчват безжична мрежа и с честота 2.4 GHz. Така по -възрастните клиенти ще могат да се свържат с него.
Не само 5GZ мрежата вече е почти напълно свободна от смущения, но и според стандартния 802.11ac, в сравнение с 802.11n скорост по -висока. Ако е на честота 2.4 GHz максимална скорост 300 Mbps, след това 5 GHz вече е 433 Mbps (при TP-Link Archer C20i).
3 Драйвери на безжичен адаптер. Този метод е подходящ само за компютри и лаптопи. Както писах по-горе, скоростта също зависи от Wi-Fi приемника, който е инсталиран във вашия компютър. В безжична мрежа скоростта винаги е равна на най -бавното устройство. Каквото и да имате мощен рутер, но ако имате стар Wi-Fi адаптер на вашия лаптоп, който дори не поддържа режима 802.11n, няма да видим никаква висока скорост.
Замяната на Wi-Fi лаптоп адаптер е, разбира се, е проблематично. Но можете да опитате да актуализирате драйвера на този адаптер. Може би вече е пусната нова версия с различни подобрения и след актуализацията ще получим увеличение на скоростта.
За инсталиране и актуализиране на драйвери написах подробно в отделна статия: https: // помощ-wifi.Com/raznye-sovety-dlya-windows/kak-ubanovit-drajvera-wi-fi-dapter-vindows-7/.
4 Задайте режим на работа 802.11n и ширина на канала. Ако нямате много стари устройства, които не поддържат 802.11n, можете да опитате да зададете този режим на работа в настройките на рутера. По правило по подразбиране има автоматичен избор на режим на работа. За по -голяма съвместимост с различни устройства.
Можете да направите това отново в настройките на вашия рутер, които можете да влезете в тези инструкции. По правило тези настройки винаги могат да бъдат намерени в раздела, където е настроена Wi-Fi мрежа. Тази точка от настройките се нарича обикновено "Режим", или "Режимът на работа на мрежата". Трябва да изберете "Само 11n"(Само n) и запазете настройките. Ето как изглежда на маршрутизаторите tp-link:
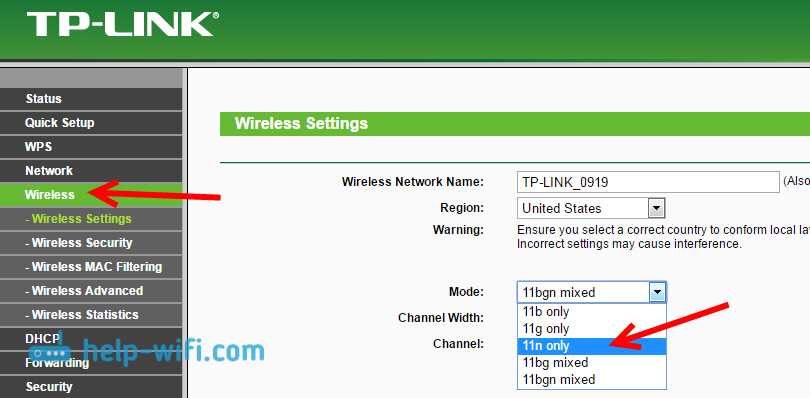
На същата страница все още има възможност да промените ширината на канала (ширина на канала). Можете да опитате да го поставите 40MHz.
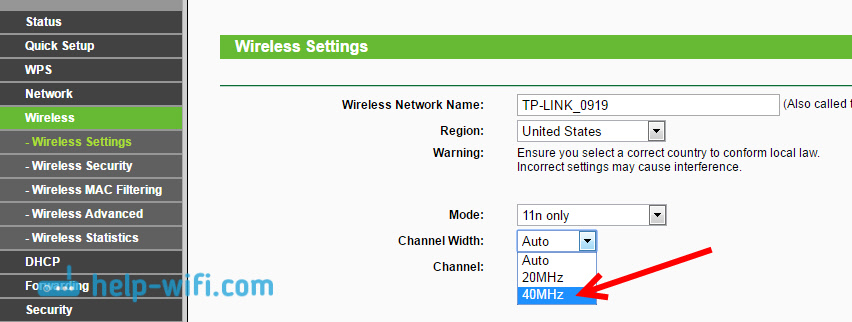
Запазваме настройките и рестартираме рутера.
Ако след тези настройки имате проблеми с свързването на някои устройства с Wi-Fi, тогава върнете всичко обратно.
5 Може би в настройките на вашия инсталиран рутер Старият метод за криптиране на WPA. Той не е не само опасен за защита на безжичната мрежа в наше време и вече е много остарял, а също така има способността да ограничава скоростта.
Трябва да инсталирате криптирането на WPA2-PSK (той вече е инсталиран за вас). Можете да инсталирате правилните настройки за сигурност за тази инструкция. На примера на D-Link, TP-Link, Asus. И в секцията „Настройки на Ротер“ на нашия уебсайт има инструкции за други устройства.
6 По -близо до рутера, толкова по -силен е сигналът и по -високата скорост. Затова се опитайте да инсталирате маршрутизатор като този (имам място), така че да има добър сигнал в дома ви.
И ако имате голяма къща и маршрутизаторът не може. Или купете по -мощен рутер.
Можете да прочетете статията как да укрепите Wi-Fi мрежовия сигнал? Увеличаваме гамата Wi-Fi.
7 Все още можете да опитате Актуализирайте фърмуера на рутера. В новата версия те подобряват нещо и променят. Следователно, след актуализиране, скоростта в Wi-Fi мрежата може да се увеличи. Имаме инструкции на нашия сайт за всички популярни производители. Давам линк към инструкциите за TP-Link и инструкции за актуализиране на ASUS.
8 също не е необходимо да забравяте, че колкото повече устройства са свързани с рутера, толкова по -ниска е скоростта. Първо, маршрутизаторът просто ще раздели първоначалната скорост на връзка между всички устройства, и второ, от натоварването, което устройствата за рутера ще създадат, той ще намали скоростта още повече.
След думи
Най -добрият начин за решаване на този проблем е да си купите по -мощен и скъп рутер. Още по-добре, две ленти, така че да можете да използвате Wi-Fi мрежа с честота 5 GHz и да получите добра скорост.
Е, ако покупката на нов рутер не е включено във вашите планове, тогава определено ще опитаме съветите, за които написах по -горе. Мисля, че някои резултати определено ще бъдат. Не забравяйте да споделяте в коментарите, резултатът от увеличаване на скоростта на Wi-Fi.

