Настройка на D-Link DIR-300 B6 Beeline

- 2240
- 264
- Ms. Jimmie Douglas
Препоръчвам ви да използвате новите и най -подходящи инструкции за смяна на фърмуера и настройка на рутера за безпрецедентна работа с доставчика на Beeline
Отивам
См. Също така: Настройване на видеоклипа на Router DIR-300
Така че днес ще ви разкажа как да конфигурирате D-Link Dir-300 Rev. B6 за работа с интернет доставчика Beeline. Вчера написах инструкциите за настройка на WiFi Routers D-Link, който по принцип е подходящ за големите от доставчиците на достъп до интернет, но, бягащият анализ ме накара да се подходи по различен начин на въпроса за писането на инструкции за създаване на рутер- Ще действам на принципа: един рутер - един фърмуер - един доставчик.
1. Свързваме нашия рутер

Wi-Fi портове D-Link Dir-300 NRU
Предполагам, че вече сте премахнали DIR 300 nru n 150 от опаковката. Свързваме мрежовия кабел Beeline (този, който преди това е бил свързан към мрежовата платка на компютъра или че инсталаторите току -що са направили) към порта на гърба на устройството, обозначено „Интернет“ - обикновено има сив изход. С помощта на кабела, прикрепен към рутера, свържете го към компютъра - единият край в конектора на компютърната мрежова карта, другият в който и да е от четирите LAN порта на вашия D -link рутер. Свържете адаптера за захранване, включете рутера към мрежата.
2. PPTP или L2TP Конфигурирайте Beeline за D-Link DIR-300 NRU B6
2.1 На първо място, за да се избегнат по -нататъшни безизходици защо рутерът не работи, препоръчително е да се уверите, че настройките на връзката в локалната мрежа не показват статични IP адреси и адреса на DNS сървъра. За да направите това, в Windows XP, отидете на началния -> Контролен панел -> мрежови връзки; В Windows 7 -Start -> Management Panel -> Център за управление на мрежата и общ достъп -> вляво изберете „Параметрите на адаптера“. Освен това, същото и за двете операционни системи - щракваме върху десния клавиш на мишката според активната връзка в локалната мрежа, щракнете върху „Свойствата“ и проверяваме свойствата на протокола IPv4, те трябва да изглеждат както следва:
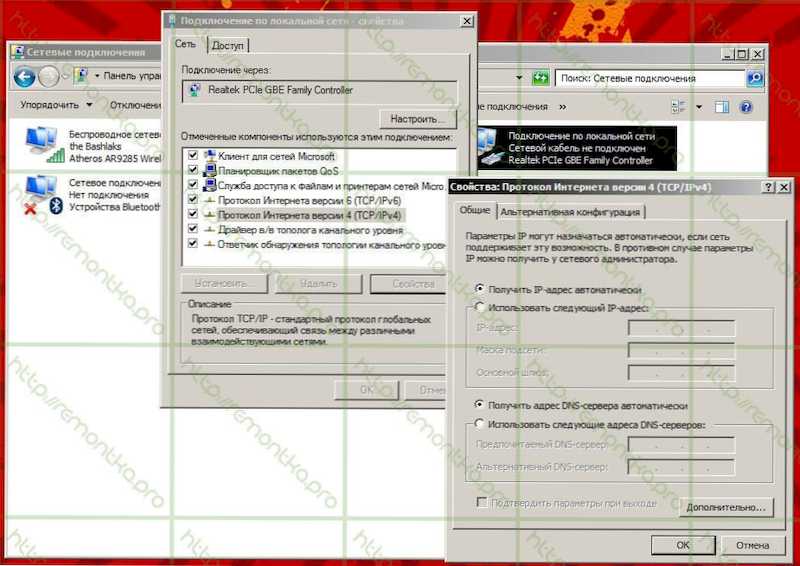
Properties ipv4 (щракнете, за да се увеличите)
2.2 Ако всичко е точно както на снимката, тогава се преместваме директно в администрацията на нашия рутер. За да направите това, стартирайте всеки интернет браузър (програмата, с която преглеждате интернет страниците) и въведете в адресната лента: 192.168.0.1, Щракнете върху Enter. Трябва да стигнете до страницата с заявка за вход и парола, в горната част на формуляра за въвеждане на тези данни също е версията на фърмуера на вашия рутер - тази инструкция за DIR -300NRU Rev.B6 за работа с доставчик на Beeline.
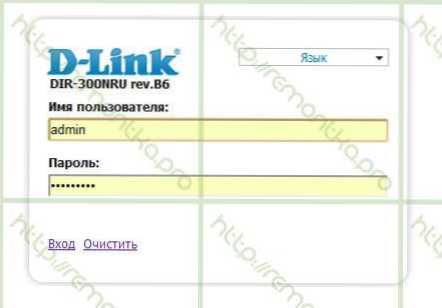
Заявка за вход и парола DIR-300NRU
И в двете полета въвеждаме: Администратор (Това е стандартно влизане и парола за този WiFi рутер, те са посочени на стикера от долната му страна. Ако по някаква причина те не се побираха, можете да опитате пароли 1234, Pass и празно поле за парола. Ако това не помогна, тогава може би са били променени от някой. В този случай пуснете рутера към фабричните настройки, за това задръжте бутона за нулиране на задния панел DIR-300 За това пуснете го и изчакайте около минута, докато устройството се рестартира. След това отидете отново на 192.168.0.1 и въведете стандартно влизане и парола).
2.3 Ако всичко е направено правилно, тогава трябва да видим следващия скитник:
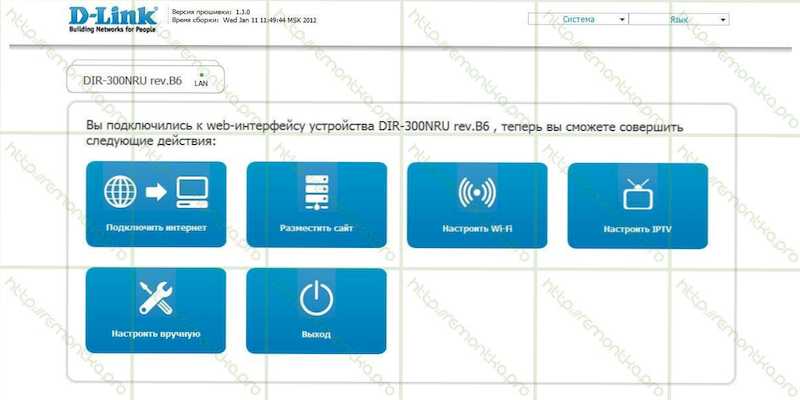
Първоначалният екран за настройка (щракнете, ако трябва да се увеличите)
На този екран изберете „Задайте ръчно“. И стигаме до следващата страница на настройките на DIR-300NRU Rev.B6: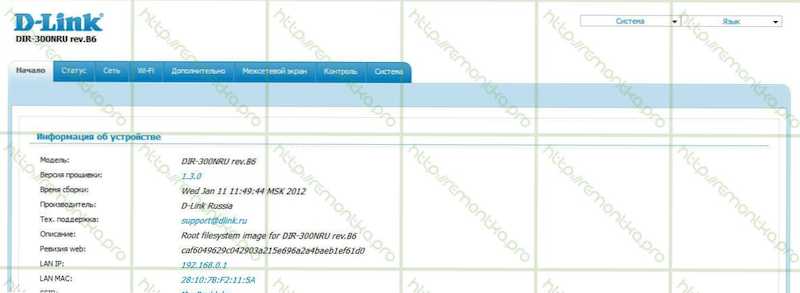
Започнете да стартирате (щракнете, за да се увеличите)
В горната част избираме раздела „Мрежата“ и виждаме следното:
Wi-Fi Joater Compounds
Чувствайте се свободни да щракнете върху „Добавяне“ и да преминете към един от основните етапи: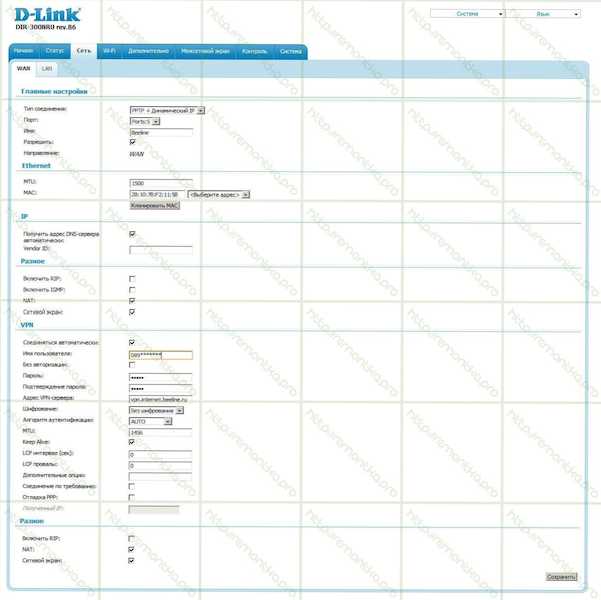
Wanl Subleming за Beeline (щракнете, за да видите изцяло)
В този прозорец трябва да изберете типа WAN връзка. Два типа са достъпни за интернет доставчика на Beeline: PPTP+динамичен IP, L2TP+динамичен IP. Можете да изберете всеки. UPD: Не. Не никой, в някои градове работи само L2TP Няма основна разлика между тях. Настройките обаче ще се различават: за PPTP адреса на VPN сървъра ще бъде VPN.интернет.Beeline.ru (както на снимката), за l2tp - tp.интернет.Beeline.ru. Въведете потребителското име и парола, издадени от Beeline за достъп до интернет, както и потвърждение на паролата. Отбелязваме отметките „Свържете се автоматично“ и „Пазете живи“. Останалите параметри не е необходимо да се променят. Щракнете върху "Запазване".
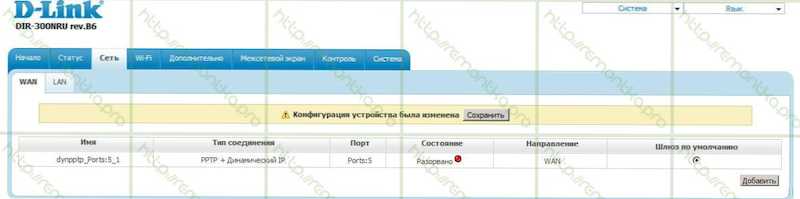
Запазване на нова връзка
Щракнете върху „Запазване“ още веднъж, след което връзката ще се осъществи автоматично и, преминавайки в раздела „Статус“ на WiFi рутера, трябва да видим следната снимка:
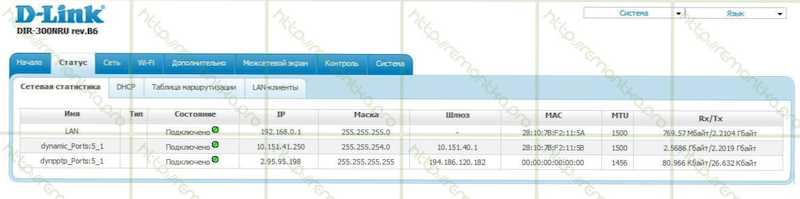
Всички връзки са активни
Ако имате всичко като в изображението, тогава вече трябва да е наличен достъп до интернет. За всеки случай, за тези, които за първи път срещат маршрутизаторите на Wihifai, когато го използвате, вече няма нужда да използвате всяка връзка (Beeline, VPN връзка) на вашия компютър, рутерът вече е ангажиран с връзката си.
3. Настроихме безжична WiFi мрежа
Отиваме в раздела Wi-Fi и виждаме: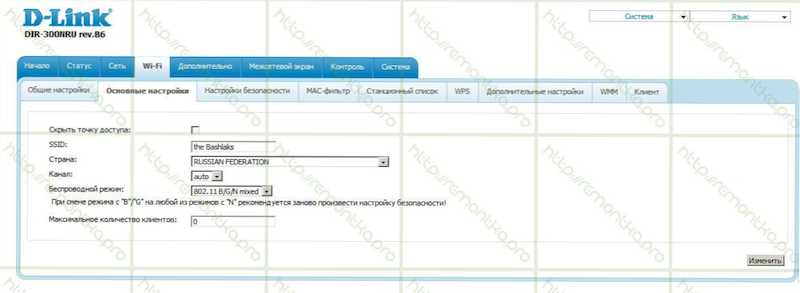
SSID настройки
Тук зададохме името на точката за достъп (SSID). Може да бъде всичко по ваша преценка. Можете да зададете и други параметри, но в повечето случаи настройките по подразбиране са подходящи. След като зададохме SSID и натиснахме „Промяна“, отиваме в раздела „Настройки за безопасност“.
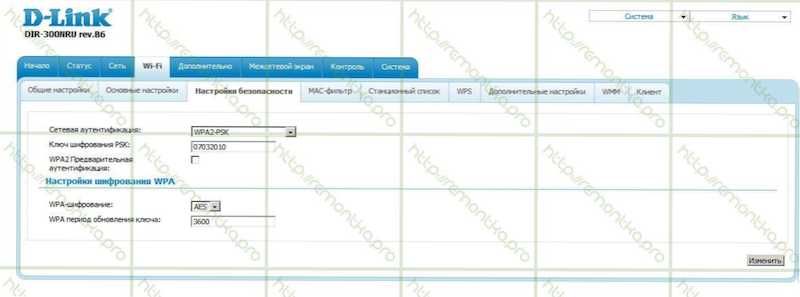
Wi-Fi настройки за безопасност
Изберете режим на удостоверяване на WPA2 -PSK (оптимален, ако вашата задача не е да позволите на вашите съседи да използват вашия интернет, но искате да имате сравнително кратка и запомняща се парола) и въведете парола, състояща се от поне 8 знака и която ще трябва да трябва да да се използва при свързване на компютри и мобилни устройства за безжична мрежа. Запазваме настройките.
Готов. Можете да се свържете с създадената точка за достъп от всяко от вашите устройства, оборудвани с Wi-Fi и да използвате интернет. UPD: Ако не работи, опитайте да промените адреса на рутера LAN на 192.168.1.1 В Настройки - Мрежа - LAN
Ако имате въпроси, свързани с настройването на вашия безжичен рутер (рутер) - можете да ги зададете в коментарите.

