Настройка на автономни файлове за качване на маршрутизатора TP-Link

- 2324
- 576
- Leslie Ortiz
Настройка на автономни файлове за качване на маршрутизатора TP-Link
Днес ще ви разкажа за една интересна и полезна функция, която се появи в последните модели на TP-Link рутери. Проверих го за TP-Link TL-WR942N. Говорим за качване на файлове в офлайн режим. Ще представя, че маршрутизаторът ще изтегли файловете на Flash Drive, свързан към него. В настройките на рутера тази функция се нарича "Изтеглете офлайн" (автономно изтегляне).
Същността на тази функция е, че свързваме редовен USB USB флаш устройство към маршрутизатора TP-Link или външен твърд диск (HDD), в настройките, посочват директна връзка към файла или торента, а рутерът ще бъде Заредете този файл към свързаното устройство. Без компютър. А това означава, че можете да поставите файлове за изтегляне през нощта и не зареждайте мрежата следобед, когато всички използват интернет. И също така, има плановик за изтегляне. Това означава, че файловете, които добавяте, автоматично ще се зареждат само в даден момент и в дадените дни от седмицата.
Да, ако имате 100 Mbps интернет/и, тогава функцията може да изглежда ненужна. Но знам, че този чип ще бъде оценен от всички 3G/4G интернет потребители. Когато след като сложите файла на товара, скоростта пада много. И сега ще бъде възможно да се поставят файлове за зареждане и те ще бъдат заредени през нощта. Кога и скоростта на безжичния интернет е няколко пъти по -висока. TP-Link TL-WR942N рутер е просто идеален за това, тъй като има поддръжка за 3G/4G модеми и два USB (един за модем, вторият за устройството).
Използвах абсолютно същата функция на рутера ASUS, там се нарича Master Download. И така, с пълна увереност мога да кажа, че TP-Link има по-добра и по-разбираема функция за изтегляне на файлове.
Изтеглете файлове (Torrents) на флаш устройството, свързано към рутера TP-Link
Първо, имаме нужда от флаш устройство. Размерът му зависи от това какъв размер файлове ще изтеглите.
Важно! Не свързвайте дисковете, които имат ценна информация. Тъй като маршрутизаторът най -вероятно ще промени формата на задвижващата система на устройството и ще загубите файлове или няма да можете да ги видите на компютъра.На компютъра форматираме USB флаш устройство във формат NTFS. Свързваме го с рутера.

Не е необходимо да рестартирате рутера.
Освен това, в браузъра преминаваме към адресиране 192.168.0.1 (или tplinkwifi.Нета). Рутерът ще поиска потребителско име и парола. Фабрика - администратор и администратор. Ако сте ги променили, посочете своя.
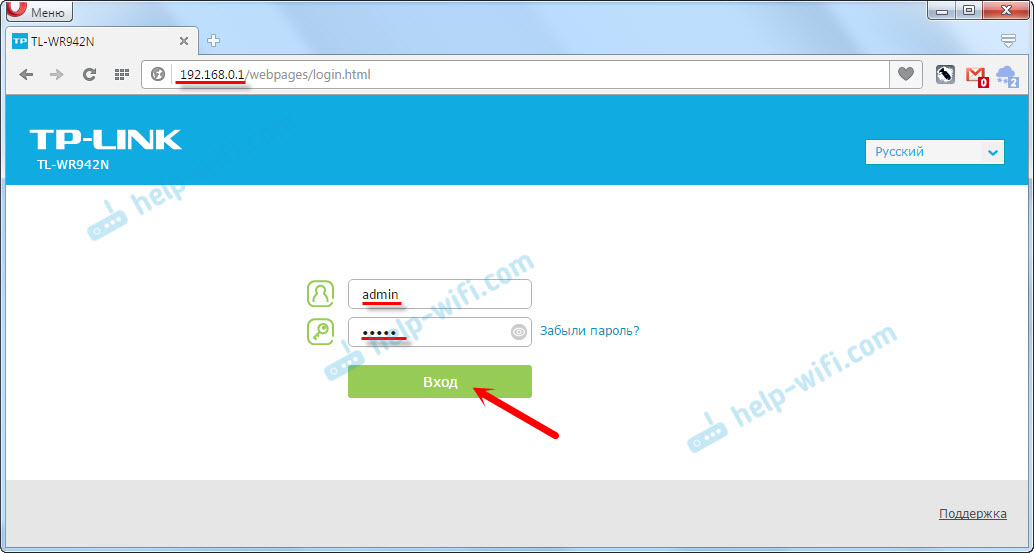
Ще попаднем в настройките на рутера.
Ако имате настройки на английски език, тогава най -вероятно има възможност да промените езика на руски или украински. Меню за падане -в горната част на страницата.
Отидете в раздела "Допълнителни настройки" - "USB настройки" - "Изтеглете офлайн". Включете функцията, изберете устройството (ако има две от тях) и изберете папката на устройството или просто посочете коренния корен. Важно: Името на папката трябва да бъде на латински (английски букви). Запазете настройките. От циферблати :)
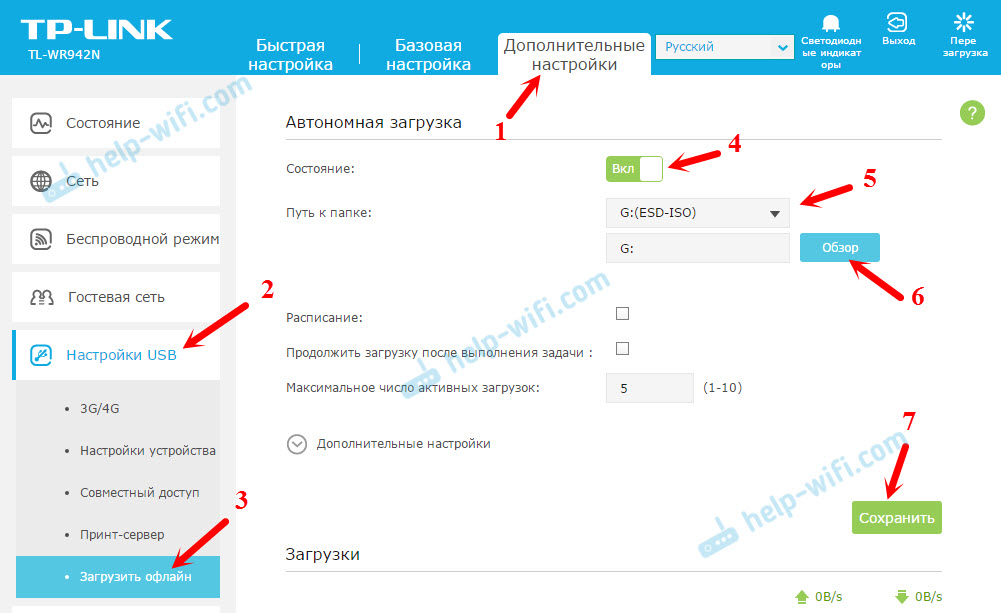
Ако е необходимо, можете също да посочите максималния брой активни изтегляния или да отворите допълнителни настройки. В който можете да конфигурирате ограничаването на скоростта на натоварване, максималният брой връзки, максималният брой празници и т.н. Д. Това е такъв клиент, вграден в маршрутизатора TP-Link Torrent клиент. Там няма много настройки, но всичко, от което се нуждаете, е.
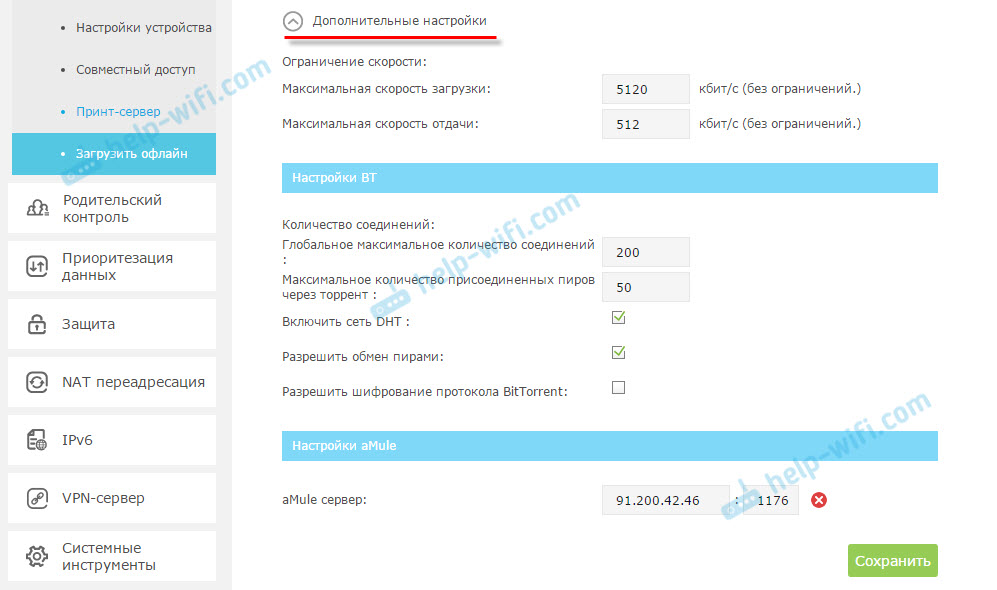
Ако промените някакви настройки, не забравяйте да запазите.
Настройка на графика за изтегляне на файлове на рутера TP-Link
Ако имате нужда от рутера, за да изтегляте файлове само в определен момент, тогава трябва да конфигурирате графика. Задайте памет на обратното "график" и кликнете върху зелени часове.
Освен това, просто изберете тези дни и времето, когато рутерът е разрешен да качва файлове в свързаното устройство. Щракнете върху OK и запазете.
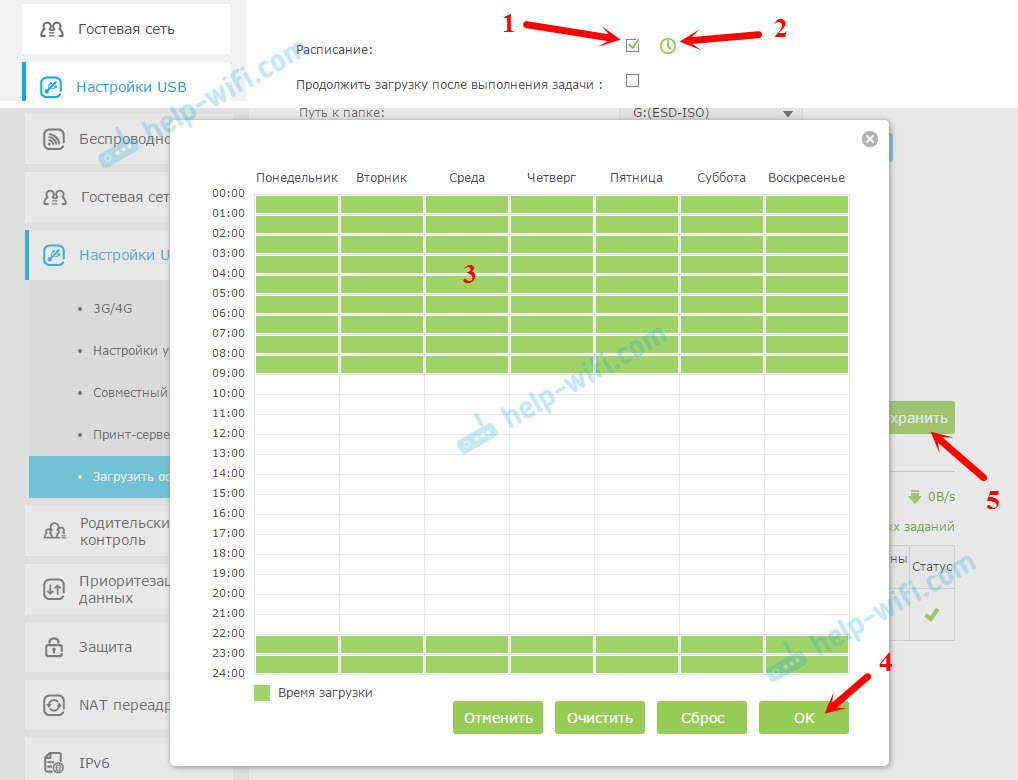
И така, разбрахме настройките. Всичко се включи и настрои. Рутерът е готов да изтегли вашите файлове и торенти.
Добавете връзка към файл или .Торент за зареждане. Офлайн зареждане
Достатъчно е просто да кликнете върху бутона "Добавяне". След това трябва да изберете източника. Има три от тях:
- Торент файл с компютър. Изберете файла .торент от компютър.
- Торент файл с USB. Ако .Торент файл, който искате да изтеглите, е на флаш устройството, което сте свързани с рутера TP-Link.
- URL (ftp, http, amule) - Обикновена, директна връзка към файла.
Освен това, в зависимост от избрания източник, посочете връзката към файла или отворете файла .торент. Щракнете върху OK.
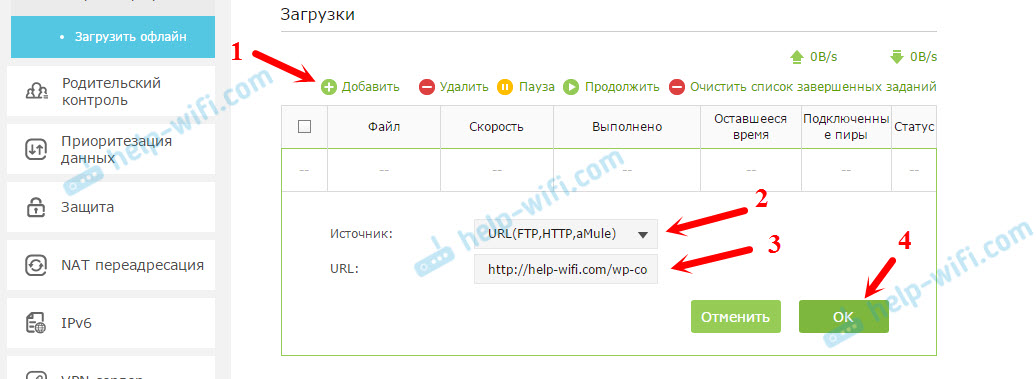
И ако графикът не е конфигуриран или конфигуриран, но сега разрешеното време, тогава изтеглянето на файла ще започне. Ако не, тогава той ще бъде в режим на готовност. Цялата информация ще се показва от файла, чрез състоянието на изтегляне, скорост и т.н. Д.
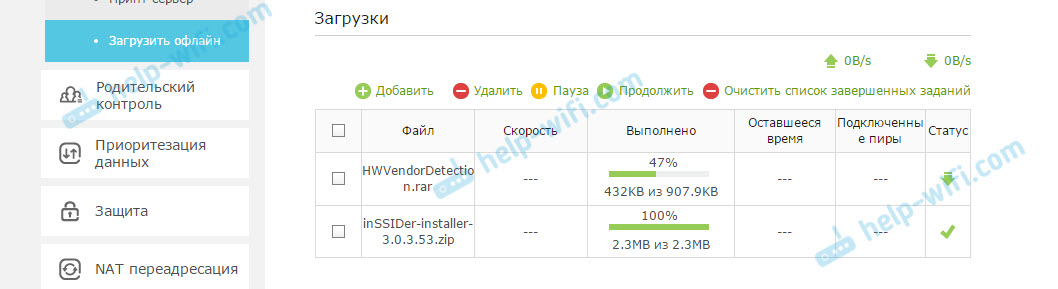
Можете да контролирате изтеглянето на файлове и качени файлове. Просто изберете зареждането и щракнете върху желания бутон: премахнете, пауза, продължете, почистете списъка с завършените.
Достъп до файлове на флаш устройство през рутер по мрежата
Изпаднах в проблем, когато след като изключих флаш устройството от рутера и го свързвах с компютъра, не можах да го отворя. Компютърът я помоли да форматира. По някаква причина компютърът дори не показва файловата система за файлове. Докато рутерът видя всичко перфектно. Най -вероятно рутерът формира устройството за себе си. Как да реша този проблем, още не знам.Можете да получите достъп до изтеглени файлове по мрежа. От всяко устройство, свързано с вашия рутер. Достатъчно е да отворите раздела "мрежа" на компютъра и ще има вашия рутер. Къде можете да видите изтеглените файлове чрез "офлайн товарач".
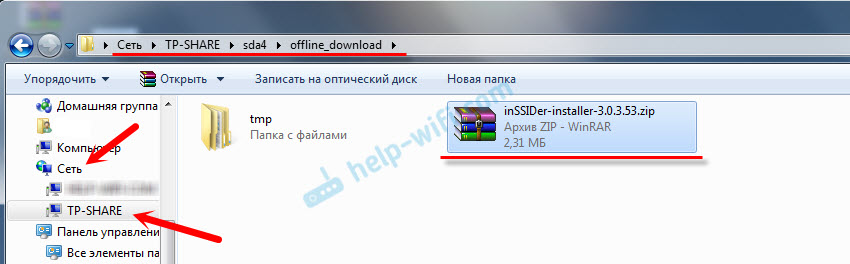
Е, тук разбрахме как да изтегляме файлове без компютър. Имайки само рутер от TP-Link и USB устройство.
Оставете вашите въпроси, отзиви и съвети в коментарите. Най-добри пожелания!
- « Wi-Fi рутер TP-Link TL-WR942N. Преглед и прегледи
- Как да деактивирате Wi-Fi на лаптопа Windows 7? »

